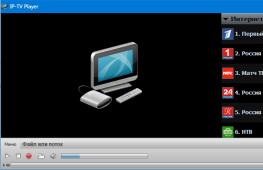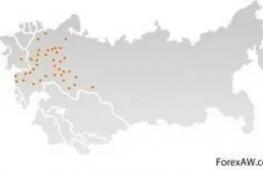Создание форм в Access для ввода данных. Access-формы
2.4.6. Создание и использование форм для ввода данных в таблицы базы данных Access 2007
В Access 2007 можно вводить данные непосредственно в таблицу в режиме таблица. Но обычно для ввода данных в БД Access 2007 используют формы (forms). Form ускоряет работу с базой данных. Form в БД - это структурированное интерактивное окно с элементами управления, в котором отображаются поля одной или нескольких таблиц или запросов.
Форму можно использовать для ввода, изменения или отображения данных из таблицы или запроса. В Microsoft Office Access 2007 предусмотрены новые средства, помогающие быстро создавать forms, а также новые типы форм и функциональные возможности.
Формы в БД Access можно создавать с помощью различных средств:
- инструмента Form;
- инструмента Разделенная form;
- инструмента Несколько элементов;
- инструмента Пустая form;
- Мастера form;
- Конструктора form.
Все средства создания форм помещены в группу forms на вкладке Создание (рис. 1).
Рис. 1.
Forms, которые используют таблицы целесообразно выполнять с помощью Мастера или указанных инструментов, а дорабатывать их, т.е. вносить необходимые изменения, можно в режиме макета или конструктора . В Microsoft Access 2007 предусмотрено два режима внесения изменений и дополнений в формы: режим макета и режим конструктора. Переход между режимами (открыть, режим макета, конструктор) можно выполнить, щелкнув правой кнопкой мыши форму в области переходов, а затем выбрать нужный режим в контекстном меню.
Режим макета - это более наглядный режим редактирования (изменения) форм, чем режим конструктора. В режиме макета изменения выполняются фактически в реальной форме, поэтому в этом режиме целесообразно выполнять более простые изменения, связанные с ее внешним видом.
В тех случаях, когда в режиме макета невозможно выполнить изменения в форме, целесообразно применять режим конструктора. Режим конструктора предоставляет пользователю более широкие возможности для редактирования (изменения) форм, в этом режиме можно добавлять поля, настраиваемые элементы и составлять программы.
Инструмент "Форма". Для быстрого создания формы, т.е. создания одним щелчком мыши можно воспользоваться инструментом Form. В этом случае надо выделить таблицу в области объектов. Затем перейти на вкладку Создание и щелкнуть на пиктограмме Form. На экране будет отображена form (рис 2).

Рис. 2.
Если Access обнаруживает одну таблицу, связанную отношением «один-ко-многим» с таблицей или запросом, который использовался для создания формы, Access добавляет таблицу данных в форму, основанную на связанной таблице или запросе. Если таблица данных в форме не нужна, ее можно удалить.
Средство "Разделенная форма" . Разделенная form - новая возможность в Microsoft Access 2007, которая позволяет одновременно отображать данные в режиме формы и в режиме таблицы. В области объектов (переходов) выделить таблицу, например Успеваемость. Далее щелкнуть на пиктограмме "Разделенная forms" на вкладке Создать. На экране будет отображена form (3).

Рис. 3.
Инструмент "Несколько элементов". Форму, в которой отображается не одна, а одновременно несколько записей, можно создать инструментом "Несколько элементов" (рис. 4). Чтобы создать данную форму выделим в области объектов (переходов) одну из таблиц (например, Успеваемость). Затем перейдем на вкладку Создание и щелкнем на пиктограмме "Несколько элементов". На экране будет отображена form (рис. 4) в режиме макета.

Рис. 4.
Form похожа на таблицу, в ней одновременно отображаются несколько записей. Но эта form предоставляет возможности для настройки, так как она отображается в режиме макета. В режиме макета можно легко осуществлять доработку формы (например, добавлять элементы управления и т.д.).
Средство Пустая форма. Этот инструмент можно использовать в том случае, если необходимо быстро создать форму с несколькими полями. Form открывается в режиме "Работа с макетами форм" и при этом отображается область Список полей (рис. 5).

Рис. 5.
Мастер форм. Создание форм при помощи мастера форм осуществляется быстро, и это средство позволяет включить в форму поля из нескольких связанных таблиц или запросов. На вкладке Создание в группе Формы надо нажать кнопку Другие формы, а затем выбрать команду Мастер форм. Откроется окно диалога Создание форм, в котором необходимо отвечать на вопросы каждого текущего экрана Мастера и щелкать на кнопке Далее.
В первом окне необходимо выбрать поля из источника данных (таблиц или запросов). Для этого надо открыть список Таблицы и запросы, щелкнув на кнопку, справа. Например, выберем из списка таблицу Студенты.

Рис. 6.
Затем все "Доступные поля" переведем в "Выбранные поля", выделив их и щелкнув на кнопку >>. Необходимо отметить, что, если form создается на основе нескольких таблиц, необходимо повторить действия для каждой таблицы – источника. Затем необходимо щелкнуть на кнопке Далее. В следующем окне надо выбрать внешний вид, например в один столбец и щелкнуть Далее. В следующем окне выберем требуемый стиль - официальный
После выбора стиля, требуется перейти в последнее окно, щелкнув на кнопке Далее. В последнем окне Мастера требуется ввести имя (например, Студенты мастер_форм) и указать дальнейшие действия: Открыть форму для просмотра и ввода данных; Изменить макет формы.
После ввода имени формы (например, Студенты), выбора режима: «Открыть форму для просмотра и ввода данных» и щелчка на кнопке Готово, получим следующую форму для ввода и просмотра записей в таблицу Студенты.

Рис. 7.
Конструктор форм . Для создания новой пустой формы Студенты необходимо выполнить следующее:
- В окне приложения Access 2007 выбрать вкладку Создание. Выполнить щелчок на пиктограмме "Конструктор форм". В окне редактирования появится окно Form1 с пустой областью данных.
- Для отображения списка полей требуемой таблицы выполнить щелчок на пиктограмме "Добавить существующие поля", появится список таблиц. Щелкнув на знак "+" таблицы (например, Студенты), откроется список необходимых полей (рис.7).

Рис. 8.
3. Поля из списка переместить на форму. Добавление полей осуществляется при нажатой левой кнопки мыши.
4. Поместить поля на форму (рис. 9).

Рис. 9.
5. Перемещение полей и их имен по форме производиться следующим образом:
- Выделить поле с именем щелчком мыши. Вокруг него появятся маркеры перемещения и изменения размеров. Перемещать поле можно вместе с привязанным к нему именем или отдельно от него.
- Для перемещения поместить указатель мыши на квадратик, находящийся в левом верхнем углу элемента. Указатель мыши в виде четырех направленной стрелки позволяет перемещать объект.
- Нажать кнопку мыши и, удерживая ее, буксировать поле или его имя в нужное место в форме. Затем отпустить кнопку мыши.
- Для изменения надписи, связанной с полем необходимо выполнить на ней двойной щелчок мышью и выполнить необходимые изменения. Затем закрыть окно.
- Для изменения размеров поместить курсор на размерные маркеры, при этом курсор примет вид двунаправленной стрелки. Нажать кнопку мыши, буксировать в нужном направлении, затем отпустить кнопку мыши.
- Для удаления поля выделить его, нажать клавишу Delete или другим способом.
7. Просмотреть форму Студенты_конструктор, выполнив на ней двойной щелчок в области переходов.

Рис. 10.
Если вид формы не удовлетворяет, ее можно открыть в режиме Конструктор и внести необходимые изменения, затем сохранить.
В современном мире нужны инструменты, которые бы позволяли хранить, систематизировать и обрабатывать большие объемы информации, с которыми сложно работать в Excel или Word.
Подобные хранилища используются для разработки информационных сайтов, интернет-магазинов и бухгалтерских дополнений. Основными средствами, реализующими данный подход, являются MS SQL и MySQL.
Продукт от Microsoft Office представляет собой упрощенную версию в функциональном плане и более понятную для неопытных пользователей. Давайте рассмотрим пошагово создание базы данных в Access 2007.
Описание MS Access
Microsoft Access 2007 – это система управления базами данных (СУБД), реализующая полноценный графический интерфейс пользователя, принцип создания сущностей и связей между ними, а также структурный язык запросов SQL. Единственный минус этой СУБД – невозможность работать в промышленных масштабах. Она не предназначена для хранения огромных объемов данных. Поэтому MS Access 2007 используется для небольших проектов и в личных некоммерческих целях.
Но прежде чем показывать пошагово создание БД, нужно ознакомиться с базовыми понятиями из теории баз данных.
Определения основных понятий
Без базовых знаний об элементах управления и объектах, использующихся при создании и конфигурации БД, нельзя успешно понять принцип и особенности настройки предметной области. Поэтому сейчас я постараюсь простым языком объяснить суть всех важных элементов. Итак, начнем:
- Предметная область – множество созданных таблиц в базе данных, которые связаны между собой с помощью первичных и вторичных ключей.
- Сущность – отдельная таблица базы данных.
- Атрибут – заголовок отдельного столбца в таблице.
- Кортеж – это строка, принимающая значение всех атрибутов.
- Первичный ключ – это уникальное значение (id), которое присваивается каждому кортежу.
- Вторичный ключ таблицы «Б» – это уникальное значение таблицы «А», использующееся в таблице «Б».
- SQL запрос – это специальное выражение, выполняющее определенное действие с базой данных: добавление, редактирование, удаление полей, создание выборок.
Теперь, когда в общих чертах есть представление о том, с чем мы будем работать, можно приступить к созданию БД.
Создание БД
Для наглядности всей теории создадим тренировочную базу данных «Студенты-Экзамены», которая будет содержать 2 таблицы: «Студенты» и «Экзамены». Главным ключом будет поле «Номер зачетки», т.к. данный параметр является уникальным для каждого студента. Остальные поля предназначены для более полной информации об учащихся.
Итак, выполните следующее:

Все, теперь осталось только создать, заполнить и связать таблицы. Переходите к следующему пункту.
Создание и заполнение таблиц
После успешного создания БД на экране появится пустая таблица. Для формирования ее структуры и заполнения выполните следующее:


Совет! Для тонкой настройки формата данных перейдите на ленте во вкладку «Режим таблицы» и обратите внимание на блок «Форматирование и тип данных». Там можно кастомизировать формат отображаемых данных.
Создание и редактирование схем данных
Перед тем, как приступить к связыванию двух сущностей, по аналогии с предыдущим пунктом нужно создать и заполнить таблицу «Экзамены». Она имеет следующие атрибуты: «Номер зачетки», «Экзамен1», «Экзамен2», «Экзамен3».
Для выполнения запросов нужно связать наши таблицы. Иными словами, это некая зависимость, которая реализуется с помощью ключевых полей. Для этого нужно:

Конструктор должен автоматически создать связь, в зависимости от контекста. Если же этого не случилось, то:

Выполнение запросов
Что же делать, если нам нужны студенты, которые учатся только в Москве? Да, в нашей БД только 6 человек, но что, если их будет 6000? Без дополнительных инструментов узнать это будет сложно.
Именно в этой ситуации к нам на помощь приходят SQL запросы, которые помогают изъять лишь необходимую информацию.
Виды запросов
SQL синтаксис реализует принцип CRUD (сокр. от англ. create, read, update, delete - «создать, прочесть, обновить, удалить»). Т.е. с помощью запросов вы сможете реализовать все эти функции.
На выборку
В этом случае в ход вступает принцип «прочесть». Например, нам нужно найти всех студентов, которые учатся в Харькове. Для этого нужно:

А что делать, если нас интересуют студенты из Харькова, стипендии у которых больше 1000? Тогда наш запрос будет выглядеть следующим образом:
SELECT * FROM Студенты WHERE Адрес = «Харьков» AND Стипендия > 1000;
а результирующая таблица примет следующий вид:
На создание сущности
Кроме добавления таблицы с помощью встроенного конструктора, иногда может потребоваться выполнение этой операции с помощью SQL запроса. В большинстве случаев это нужно во время выполнения лабораторных или курсовых работ в рамках университетского курса, ведь в реальной жизни необходимости в этом нет. Если вы, конечно, не занимаетесь профессиональной разработкой приложений. Итак, для создания запроса нужно:
- Перейти во вкладку «Создание».
- Нажать кнопку «Конструктор запросов» в блоке «Другие».
- В новом окне нажмите на кнопку SQL, после чего в текстовое поле введите команду:
CREATE TABLE Преподаватели
(КодПреподавателя INT PRIMARY KEY,
Фамилия CHAR(20),
Имя CHAR (15),
Отчество CHAR (15),
Пол CHAR (1),
Дата_рождения DATE,
Основной_предмет CHAR (200));
где «CREATE TABLE» означает создание таблицы «Преподаватели», а «CHAR», «DATE» и «INT» - типы данных для соответствующих значений.

Внимание! В конце каждого запроса должен стоять символ «;». Без него выполнение скрипта приведет к ошибке.
На добавление, удаление, редактирование
Здесь все гораздо проще. Снова перейдите в поле для создания запроса и введите следующие команды:

Создание формы
При огромном количестве полей в таблице заполнять базу данных становится сложно. Можно случайно пропустить значение, ввести неверное или другого типа. В данной ситуации на помощь приходят формы, с помощью которых можно быстро заполнять сущности, а вероятность допустить ошибку минимизируется. Для этого потребуются следующие действия:

Все базовые функции MS Access 2007 мы уже рассмотрели. Остался последний важный компонент – формирование отчета.
Формирование отчета
Отчет – это специальная функция MS Access, позволяющая оформить и подготовить для печати данные из базы данных. В основном это используется для создания товарных накладных, бухгалтерских отчетов и прочей офисной документации.
Если вы никогда не сталкивались с подобной функцией, рекомендуется воспользоваться встроенным «Мастером отчетов». Для этого сделайте следующее:
- Перейдите во вкладку «Создание».
- Нажмите на кнопку «Мастер отчетов» в блоке «Отчеты».

- Выберите интересующую таблицу и поля, нужные для печати.

- Добавьте необходимый уровень группировки.

- Выберите тип сортировки каждого из полей.

- Настройте вид макета для отчета.
Теоретический Лицей им.Д.Кантемира
ДИДАКТИЧЕСКИЙ ПРОЕКТ УРОКА
ПО ИНФОРМАТИКЕ
Тема: Формы:
назначение и структура формуляра;
создание и функционирование формуляра.
Методы оценивания:
Устные вопросы.
Практические виды деятельности.
Время
Этап
Вид деятельности/Описание вида деятельности
Ресурсы
Комментарии
Организационный момент
2 мин
Привлечение внимания учащихся.
Отмечание отсутствующих.
Подготовка необходимых материалов к уроку.
Создание рабочей атмосферы в классе.
Момент 1.
Введение в тему.
5 мин
Мотивация
Учитель предлагает учащимся заполнить таблицу знаниями, полученными на прошлых уроках.
Приложение 1 .
Компьютер,
Таблица, нарисованная на доске.
Введение в тему посредством заполнения таблицы
Момент 2.
10 мин
Изучение нового/ Структурирование
Учащиеся вместе учителем формулируют понятие формуляра и способы задания, предназначение формуляра и структура формуляра.
Приложение 2.
Компьютер, презентация, тетради.
Ученики следят за объяснением и записывают в тетрадь
Момент 3.
Функционализация/ интериоризация
10 мин
Упражнение
Создание формы с помощью программы-мастера:
Создадим форму, позволяющую редактировать данные в таблице Elevi базы данных Liceu . Данную форму построим при помощи мастера форм.
1. Наводим курсор мыши на опцию Создание и выбираем команду Другие формы и из перечня выбираем команду Мастер форм. (рис.1)
2.
Выберем поля, которые будут включены в форму, подтверждая выбор кнопкой > . Для включения всех полей одновременно, щелкнем на кнопке >>. Идентификаторы выбранных полей переходят в список Selected Fields . Кнопки < , << используют для возврата полей, выбранных ошибочно. После выбора всех полей, щелкнем на кнопке Next .
3
. Следующее окно
Тип формы
предоставляет возможность выбора способа вывода полей формы (рис.2
).
 Выберем опцию
В один столбец
(выбранные на предыдущем шаге поля будут выводиться одно под другим в виде столбца).
Выберем опцию
В один столбец
(выбранные на предыдущем шаге поля будут выводиться одно под другим в виде столбца).
4. На следующем шаге выбираем один из допустимых предопределенных стилей формы.

5. В последнем окне зададим название формы (Форма Elevi ). Если выберем опцию Выберите требуемый стиль ( рис. 3), то после того, как щелкнем на кнопке Готово форма откроется в режиме конструктора. В противном случае, форма откроется в режиме редактирования данных.
6. Откроем форму в режиме просмотра и редактирования данных.

Компьютер, презентация, приложение Microsoft Access .
Создают форму таблицы Elevi
Момент 4.
Экстериоризация.
15 мин
Упражнение
Учебник, стр. 109, №7
Проанализируйте базу данных Liceu . Создайте с помощью программы-мастера форму для редактирования данных:
a) об учителях базы данных, включая их адрес;
b) о преподаваемых предметах базы данных.
Ответ:
a) Adrese _ prof →Создание→Другие формы→Мастер форм→Таблица: Adrese _ prof →Выбираем поля→Выбираем внешний вид формы→Выбираем требуемый стиль→Задайте имя формы→Готово
b) Profesori →Создание→Другие формы→Мастер форм→Выбираем таблицу Profesori → Выбираем поля: Cod _ prof → Nume _ prof → Pren _ prof → Gen _ prof →Выбираем Таблицу Discipline →Выбираем поля: Cod _ dis → Nume _ disciplina →Выберите опцию Связанные формы→Выбираем требуемый стиль→Задаем имя 2 формам→ Готово
Учебник, стр. 109,
Учебник, стр. 109, №8
Добавьте в созданную ранее форму текстовое поле, в котором появятся текущие дата и время.
Ответ: Главная → Режим конструктор →Конструктор→ Дата и время. Переходим в режим форм и появляется текущая дата и время.
Создать форму из таблиц: Clase , Adrese _ Elevi , задайте текущее время и дату.
Компьютер, приложение Microsoft Access , учебник.
Ученики выполняют упражнения из учебника.
Момент 5.
2 мин
Подведение итогов.
Учитель проводит анализ урока. Проверяет выполнение намеченных целей. Оценивает деятельность учащихся на уроке
Классный журнал
Момент 6.
1 мин
Домашнее задание.
Задает домашнее задание: §10.1, 10.1.1(изучить)
Тетрадь.
Записывают домашнее задание.
Приложение 1.
НазваниеОпределение
Способы задания
Таблица
Это объект, предназначенный для хранения данных в виде записей (строк) и полей (столбцов)
1.Создание-Таблица-Конструктор таблиц.
Запросы
Это объекты для выборки и фильтрации данных по заданным критериям.
1. Создание-Мастер запросов - Выбираем запрос - Ок - Выбираем нужные поля -Задаем имя запроса -Готово.
2.Создание – Конструктор запросов -Добавляем таблицу -Добавить.
Формуляры
Это объекты базы данных системы Access, предусмотренные специально для создания удобного пользовательского интерфейса, обеспечивающего ввод, редактирование, вывод записей из таблиц и запросов.
Создание-Форма.
Создание - Несколько элементов.
Создание - Разделенная форма.
Создание-Другие формы-Мастер форм-Выбираем таблицу-Выбираем поля- Выбираем внешний вид формы → Выбираем требуемый стиль → Задайте имя формы→Готово.
Создание-Конструктор форм.
Приложение 2.
Формуляры - это объекты базы данных системы Access, предусмотренные специально для создания удобного пользовательского интерфейса, обеспечивающего ввод, редактирование, вывод записей из таблиц и запросов. Форма сама по себе не хранит информацию, она просто обеспечивает удобный способ доступа к информации, хранящейся в одной или нескольких таблицах. Формы по сравнению с обработкой данных в режиме таблицы обладают следующими преимуществами:
Форма позволяет в каждый момент сфокусировать внимание на отдельной записи.
Элементы управления на форме можно расположить логичным образом, облегчающим чтение и работу с данными.
Отдельные элементы управления обладают возможностями облегчить ввод и изменение отдельных данных.
Некоторые объекты баз данных, такие как рисунки, анимации, звуки и видеоклипы, могут отображаться только в режиме формы, но не в режиме таблицы.
Формы увеличивают скорость обработки данных и уменьшают вероятность ошибок. Кроме того, они позволяют выводить данные в более привлекательном формате, нежели в режиме Datasheet View . С помощью форм можно осуществлять проверку данных, вводимых в данную базу из других баз данных, создавать подчиненные формы (формы, входящие в другие формы), поля со списками (для быстрого доступа к записям), списки опций и др.
Способы задания форм:
Создание формы в режиме конструктора –Создание-Конструктор форм.

Создание формы с помощью программы -мастера-Создание-Другие формы - Мастер форм.
При этом поддерживаются возможности, указанные ниже. Добавление в форму различных элементов управления, таких как надписи, рисунки, линии и прямоугольники. Редактирование источников данных текстовых полей в самих текстовых полях (без использования окна свойств). Изменение размеров разделов формы, например раздела заголовка или примечаний. Изменение некоторых свойств формы, которые нельзя изменить в режиме макета (например, Режим по умолчанию или Режим формы).
Access desktop databases can help you store and track just about any kind of information, such as inventory, contacts, or business processes. Let’s take a walk through the paths you can take to create an Access desktop database, add data to it, and then learn about next steps towards customizing and using your new database.
In this article
Choose a template
Access templates have built-in tables, queries, forms, and reports that are ready to use. A choice of templates is the first thing you’ll notice when you start Access, and you can search online for more templates.
In Access click File > New .
Select a desktop database template and enter a name for your database under File Name . (If you don’t see a template that would work for you , use the Search online templates box.)
File Name
Click Create .

Depending on the template, you might need to do any of the following to get started:
Click New User .
Fill in the User Details form.
Click Save & Close .
Select the user name you just entered, and then click Login .
If Access displays a Login dialog box with an empty list of users:
If Access displays a Security Warning message in the message bar, and you trust the source of the template, click Enable Content . If the database requires a login, log in again.
For more, see .
Create a database from scratch
If none of the templates fit your needs, you might start with a blank desktop database.
From Access, click New > Blank desktop database .
Type a name for your database in the File Name box.
You can either use the default location that Access shows below the File Name box or click the folder icon to pick one.
Click Create .
Add a table
In a database, your information is stored in multiple related tables. To create a table:
When you open your database for the first time, you’ll see a blank table in Datasheet view where you can add data. To add another table, click the Create tab > Table . You can either start entering data in the empty field (cell) or paste data from another source like an Excel workbook.
To rename a column (field), double-click the column heading, and then type the new name.
Tip: Meaningful names help you know what each field contains without seeing its contents.
Click File > Save .
To add more fields, type in the Click to Add column.
To move a column, select it by clicking its column heading, and then drag it to where you want it. You can also select contiguous columns and drag them all to a new location.
Copy and paste data
You can copy and paste data from another program like Excel or Word into an Access table. This works best if the data is separated into columns. If the data is in a word processing program, such as Word, either use tags to separate the columns or convert into a table format before copying.
If the data needs editing, such as separating full names into first and last names, do that first in the source program.
Open the source and copy (Ctrl + C) the data.
Open the Access table where you want to add the data in Datasheet view and paste it (Ctrl + V).
Double-click each column heading and type a meaningful name.
Click File > Save and give your new table a name.
Note: Access sets the data type of each field based on the information you paste into the first row of each column, so make sure that the information in the following rows match the first row.
Import or link to data
You can either import data from other sources , or you can link to the data from Access without moving the information from where it is stored. Linking can be a good option if you have multiple users updating the data and you want to make sure that you are seeing the latest version or if you want to save storage space. You can choose whether you want to link to or import data for most formats. See Import or link to data in another Access database for more information.

The process differs slightly depending on the data source, but these instructions will get you started:
On the External Data tab, click the data format you’ll be importing from or linking to. If you don"t see the right format, click More .
Note: If you still can"t find the right format, you might need to export the data first to a file format that Access supports (such as a delimited text file).
Follow the instructions in the Get External Data dialog box.
When you link, some formats are available as read-only. Here are the external sources that you can import data or link from:
|
Yes |
||
|
Microsoft Access |
||
|
ODBC Databases, such as SQL Server |
||
|
Text or comma-separated value (CSV) files |
Yes |
В Access 2007 можно вводить данные непосредственно в таблицу в режиме таблица. Но обычно для ввода данных в БД Access 2007 используют формы (forms). Form ускоряет работу с базой данных. Form в БД - это структурированное интерактивное окно с элементами управления, в котором отображаются поля одной или нескольких таблиц или запросов.
Форму можно использовать для ввода, изменения или отображения данных из таблицы или запроса.
Формы в БД Access можно создавать с помощью различных средств:
§ инструмента Form;
§ инструмента Разделеннаяform;
§ инструмента Несколько элементов;
§ инструмента Пустаяform;
§ Мастера form;
§ Конструктора form.
Все средства создания форм помещены в группу forms на вкладке Создание (рис. 1).
Forms , которые используют таблицы целесообразно выполнять с помощью Мастера или указанных инструментов, а дорабатывать их, т.е. вносить необходимые изменения, можно в режиме макетаиликонструктора . В MicrosoftAccess 2007 предусмотрено два режима внесения изменений и дополнений в формы: режиммакета и режимконструктора . Переход между режимами (открыть, режим макета, конструктор) можно выполнить, щелкнув правой кнопкой мыши форму в области переходов, а затем выбрать нужный режим в контекстном меню.
Режиммакета - это более наглядный режим редактирования (изменения) форм, чем режимконструктора . В режиме макета изменения выполняются фактически в реальной форме, поэтому в этом режиме целесообразно выполнять более простые изменения, связанные с ее внешним видом.
В тех случаях, когда в режимемакета невозможно выполнить изменения в форме, целесообразно применять режимконструктора . Режимконструктора предоставляет пользователю более широкие возможности для редактирования (изменения) форм, в этом режиме можно добавлять поля, настраиваемые элементы и составлять программы.
Инструмент "Форма". Для быстрого создания формы, т.е. создания одним щелчком мыши можно воспользоваться инструментом Form. В этом случае надо выделить таблицу в области объектов. Затем перейти на вкладку Создание и щелкнуть на пиктограмме Form . На экране будет отображена form (рис 2).

Рис. 2.
Если Access обнаруживает одну таблицу, связанную отношением «один-ко-многим» с таблицей или запросом, который использовался для создания формы, Access добавляет таблицу данных в форму, основанную на связанной таблице или запросе. Если таблица данных в форме не нужна, ее можно удалить.
Средство "Разделенная форма" . Разделенная form - новая возможность в MicrosoftAccess 2007, которая позволяет одновременно отображать данные в режиме формы и в режиме таблицы. В области объектов (переходов) выделить таблицу, например Успеваемость . Далее щелкнуть на пиктограмме "Разделеннаяforms " на вкладкеСоздать . На экране будет отображена form (3).

Рис. 3.
Инструмент "Несколько элементов". Форму, в которой отображается не одна, а одновременно несколько записей, можно создать инструментом "Несколькоэлементов " (рис. 4). Чтобы создать данную форму выделим в области объектов (переходов) одну из таблиц (например, Успеваемость). Затем перейдем на вкладку Создание и щелкнем на пиктограмме "Несколькоэлементов ". На экране будет отображена form (рис. 4) в режиме макета.

Рис. 4.
Formпохожа на таблицу, в ней одновременно отображаются несколько записей. Но эта form предоставляет возможности для настройки, так как она отображается в режиме макета. В режиме макета можно легко осуществлять доработку формы (например, добавлять элементы управления и т.д.).
Средство Пустая форма. Этот инструмент можно использовать в том случае, если необходимо быстро создать форму с несколькими полями. Form открывается в режиме "Работасмакетамиформ " и при этом отображается область Списокполей (рис. 5).

Рис. 5.
Мастер форм. Создание форм при помощи мастера форм осуществляется быстро, и это средство позволяет включить в форму поля из нескольких связанных таблиц или запросов. На вкладке Создание в группе Формы надо нажать кнопку Другиеформы , а затем выбрать команду Мастерформ . Откроется окно диалога Созданиеформ , в котором необходимо отвечать на вопросы каждого текущегоэкранаМастера и щелкать на кнопкеДалее .
В первом окне необходимо выбрать поля из источника данных (таблиц или запросов). Для этого надо открыть список Таблицы и запросы , щелкнув на кнопку, справа. Например, выберем из списка таблицу Студенты.

Рис. 6.
Затем все "Доступныеполя " переведем в "Выбранныеполя ", выделив их и щелкнув на кнопку >>. Необходимо отметить, что, если form создается на основе нескольких таблиц, необходимо повторить действия для каждой таблицы – источника. Затем необходимо щелкнуть на кнопкеДалее. В следующем окне надо выбрать внешний вид, например в один столбец и щелкнутьДалее . В следующем окне выберем требуемый стиль –официальный.
После выбора стиля, требуется перейти в последнее окно, щелкнув на кнопкеДалее . В последнем окне Мастера требуется ввести имя (например, Студенты мастер_форм) и указать дальнейшие действия: Открыть форму для просмотра и ввода данных; Изменить макет формы.
После ввода имени формы (например, Студенты), выбора режима: «Открыть форму для просмотра и ввода данных » и щелчка на кнопке Готово , получим следующую форму для ввода и просмотра записей в таблицу Студенты.

Рис. 7.
Конструктор форм . Для создания новой пустой формы Студенты необходимо выполнить следующее:
1. В окне приложения Access 2007 выбрать вкладку Создание . Выполнить щелчок на пиктограмме "Конструкторформ ". В окне редактирования появится окно Form1 с пустой областью данных.
2. Для отображения списка полей требуемой таблицы выполнить щелчок на пиктограмме "Добавить существующие поля ", появится список таблиц. Щелкнув на знак "+ " таблицы (например, Студенты), откроется список необходимых полей (рис.7).

Рис. 8.
3. Поля из списка переместить на форму. Добавление полей осуществляется при нажатой левой кнопки мыши.
4. Поместить поля на форму (рис. 9).

Рис. 9.
5. Перемещение полей и их имен по форме производиться следующим образом:
§ Выделить поле с именем щелчком мыши. Вокруг него появятся маркеры перемещения и изменения размеров. Перемещать поле можно вместе с привязанным к нему именем или отдельно от него.
§ Для перемещения поместить указатель мыши на квадратик, находящийся в левом верхнем углу элемента. Указатель мыши в виде четырех направленной стрелки позволяет перемещать объект.
§ Нажать кнопку мыши и, удерживая ее, буксировать поле или его имя в нужное место в форме. Затем отпустить кнопку мыши.
§ Для изменения надписи, связанной с полем необходимо выполнить на ней двойной щелчок мышью и выполнить необходимые изменения. Затем закрыть окно.
§ Для изменения размеров поместить курсор на размерные маркеры, при этом курсор примет вид двунаправленной стрелки. Нажать кнопку мыши, буксировать в нужном направлении, затем отпустить кнопку мыши.
§ Для удаления поля выделить его, нажать клавишу Delete или другим способом.
7. Просмотреть форму Студенты_конструктор, выполнив на ней двойной щелчок в области переходов.

Рис. 10.
Если вид формы не удовлетворяет, ее можно открыть в режиме Конструктор и внести необходимые изменения, затем сохранить.