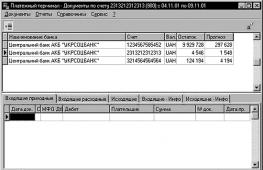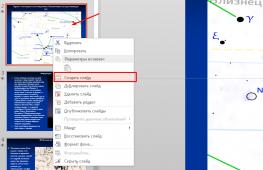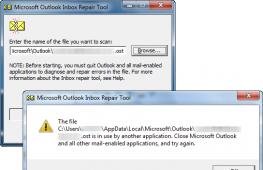Что делать, если файл занят или используется. Почему не удается удалить файл Файл занят другой программой как удалить
Я просматривал рабочий календарь, когда почтовая программа Outlook 2010 внезапно сообщила об ошибке и закрылась. После перезапуска она не смогла открыть OST-файл, и сегодня я расскажу, как решил эту проблему за три минуты.
При запуске программа выдавала такую ошибку:
На работе у меня ОС и программы с английским интерфейсом, поэтому я приведу эквивалентный текст ошибки из русской версии Office.
Выполнен выход из Microsoft Outlook без правильного закрытия файла данных Outlook. Необходимо перезапустить Microsoft Outlook. Если ошибка повторится, обратитесь в службу поддержки.
Сообщение не блистало информативностью, а запуск почтового клиента в безопасном режиме, удерживая нажатой клавишу Ctrl , ничего не менял.
Я открыл папку программы и запустил диагностическую утилиту scanpst.exe . Она не смогла исправить проблему, но задала конкретное направление для поиска.

Суть сообщения сводилась к тому, что OST-файл занят каким-то другим приложением, что и являлось препятствием для Outlook. Вы уже догадались, какую утилиту я запустил дальше?
Это решило проблему! Почтовая программа запустилась нормально, и я вернулся к работе.
Что делать, если веб-камера используется другим приложением
В комментариях читатель Игорь задал вопрос, можно ли использовать Process Explorer, чтобы определить, какое приложение использует веб-камеру. Да, процесс аналогичный, но искать нужно:
Я в курсе, что существует Unlocker , но его надо было еще скачать, а утилита Process Explorer находилась под рукой. К тому же, мораль записи не только в этих двух программах. Ведь прежде чем применять их, нужно было выйти на причину проблемы.
Upd. 11-Мар-13 . Хотелось бы дополнить заметку моментами, всплывшими в ее обсуждении:
- Если ничего нет под рукой, можно попытаться переименовать файл. Проводник может подсказать программу, использующую его.
- В Windows 7 и выше можно воспользоваться встроенной программой «Монитор ресурсов» (resmon), где на вкладке CPU есть поиск дескрипторов.
- Утилита
Любой пользователь компьютера хотя бы раз сталкивался с ситуацией, когда при попытке удалить папку (или файл), операционная система Windows не позволяет этого сделать, выдавая сообщение о том, что они открыты в другой программе.
Казалось бы, нет ничего проще: достаточно просто закрыть все активные приложения и препятствия для удаления ненужной папки будут устранены. Но зачастую случается так, что даже после закрытия всех программ операционка все равно выдает все, то, же назойливое сообщение.

Причин тому может быть множество, основными из которых являются следующие:
- ошибка системы;
- фактическое использование объекта другой программой;
- повреждение данных;
- использование папки или файла системой;
- наличие вирусов или вредоносных файлов.
А удаление ненужных объектов бывает зачастую просто необходимым, поскольку они занимают место, а порой даже способны существенно замедлить быстродействие всей системы в целом. Что же делать в таких случаях?
Как удалить папку если пишет что она открыта в другой программе
Если после закрытия всех программ и приложений операционная система продолжает считать, что папка занята другим процессом, для ее удаления придется воспользоваться более сложными действиями. Существует несколько способов решения проблемы:
Поскольку причина, по которой папку не удается удалить, не всегда очевидна, придется последовательно применить эти способы.
Нередко лучшим ответом на данный вопрос является простая перезагрузка компьютера. Недаром у профессиональных программистов существует такая поговорка: «семь бед – один ресет». Зачастую после повторного запуска любая версия операционной системы с легкостью позволяет удалить ненужные объекты.
Использование диспетчера задач
Если и после перезагрузки пресловутая надпись при попытках удаления продолжает появляться, то скорее всего какая-то программа или приложение продолжает работать в «скрытом» или «спящем» режиме.
В этом случае может помочь обращение к встроенному системному диспетчеру задач. Он вызывается нажатием сочетания клавиш «Ctrl», «Alt» и «Delete». В возникшем окошке будут отображены все запущенные приложения и рабочие процессы.
Переключаясь между соответствующими вкладками, можно остановить работу той или иной программы, кликнув на ней правой кнопки мыши.

Если неизвестно, какой именно программой используется удаляемая папка, то самым эффективным способом является остановка всех работающих приложений («снять задачу»). После чего следует повторить попытку удаления. Еще остались вопросы по теме, как удалить папку на компьютере, если система пишет, что она открыта в другой программе, тогда читаем дальше.
Обратите внимание! Иногда проблемы с удалением ненужных объектов связаны с блокировкой прав. Порой Windows требует от пользователя для операций с теми или иными объектами более высоких иерархических полномочий. В этом случае необходимо войти в систему от имени (или с правами) администратора и операция по удалению требуемых объектов пройдет успешно.
Применение специальных программ и утилит
Если методы, перечисленные выше, не возымели должного эффекта, можно воспользоваться специализированной программой. Одной из наиболее популярных, мощных и эффективных бесплатных утилит подобного рода является Unlocker.
Пользоваться этим деинсталлятором достаточно просто. После скачивания и установки программы при выделении объекта, подлежащего удалению, правой кнопкой мыши, в выпадающем контекстном меню появляется соответствующая строка. Остается лишь кликнуть по ней, выбрать опцию «нет действия», нажать «удалить» и подтвердить, кликнув «ок».

После произведенных манипуляций полное удаление нежелательной папки должно стать доступным после перезагрузки.
Другие способы удаления папок и файлов
Существуют и альтернативные методы удаления файлов и папок, требующих определенных познаний в пользовании компьютером, специальными программами и системными файлами.
- Использование безопасного режима. Преимущество этого способа заключается в том, что в безопасном режиме Windows не производит подгрузку системных диалоговых библиотек. Это важно в тех случаях, когда система заражена вирусом. Для входа необходимо несколько раз нажать клавишу F8 при включении компьютера. Затем нужно выбрать «безопасный режим». Должен появиться черный экран, без обоев и прочих прикрас. Теперь можно попытаться удалить ненужную папку обычным способом. После чего необходимо осуществить перезагрузку системы.
- Откат системы. При нажатии «Пуск»- «Выполнить» появляется командная строка, в которую необходимо ввести команду «msconfig» и нажать «ок». На мониторе возникнет окно «Конфигурация системы». Во вкладке «Общие» необходимо выбрать пункт «Запустить восстановление системы», затем – «Восстановление более раннего состояния компьютера», потом – «Далее». На появившемся календаре нужно выбрать дату, на которую удаляемой папки еще не существовало. Данная операция может привести к потере какой-то информации, но личные и системные не пострадают.
- Можно попробовать набрать в командной строке chkdsk c:/f/r и нажать Enter. Здесь «с» — это имя диска. Если неудаляемая папка находится на другом диске, то нужно ввести его имя. После окончания проверки диска на монитор будут выведены ее результаты. Далее следует ввести команду exit и нажать клавишу «Enter». После перезагрузки системы можно попытаться удалить папку обычным способом.
Таким образом, решить проблему с невозможностью удалить папку или файл, когда операционная система Windows (последних версий, начиная с XP) пишет, что они заняты другой программой, можно различными методами. Попробуйте произвести операции, перечисленные выше, по порядку. Скорее всего, один из способов позволит добиться желаемого эффекта!
часто случается такое, когда определенные файлы не удаляются. А система при этом пишет, что данный файл или папка заняты другим процессом. Такое может произойти как в Windows XP, так и в Windows 7, 8, 10. Сегодня мы с Вами рассмотрим методы устранения подобной проблемы, когда файлы не удаляются .
Итак, представьте, установили Вы какую либо программу на компьютер, поюзали ее, и она Вам не понравилась. Какие Ваши действия? Конечно же удалить ее. Через деинсталляцию программа якобы удалилась, однако папка с некоторыми файлами программы остались. При попытке удалить такой файл выскакивает ошибка:

Давайте рассмотрим способы, благодаря которым можно удалить файлы неудаляющиеся стандартными средствами.
1-й способ. Самый простой
Если файл не удаляется, перезагрузите компьютер и попробуйте вновь удалить. Во многих случаях это помогает. Если проблема осталась, то читаем ниже.
2-й способ. Диспетчер задач
В операционной системе Windows 7 и XP, чтобы попасть в Диспетчер задач, необходимо нажать комбинацию клавиш Ctrl + Alt + Del.
В Windows 8 и 10 достаточно нажать комбинацию клавиш Windows + X и в появившемся меню выбрать Диспетчер задач.

Откроется вызванный нами Диспетчер задач, где нужно найти процесс, который использует файл и снять задачу с него. После попробуйте снова удалить файл.

3-й способ. Использование загрузочного диска или флешки
Следующий способ - запустить компьютер с диска LiveCD или загрузочной флешки с последующим удалением файла или папки. В первом случае нам необходимо использовать стандартный графический интерфейс Windows, чтобы найти и удалить необходимый файл, либо воспользоваться командной строкой. Если же Вы используете загрузочную флешку с Windows 7, 8 или 10, то во время установки можно вызвать командную строку путем нажатия клавиш Shift + F10. Тут же есть "Восстановление системы", благодаря которой можно вернуть прежнее состояние компьютера. Кстати, буквы дисков могут отличаться, поэтому используйте команду dir c: для отображения содержимого этого диска. Благодаря этому, Вы сможете легко понять что это за локальный диск.
4-й способ. Удаление файлов в безопасном режиме
Тут очень просто. Необходимо зайти в безопасный режим, найти необходимый файл или папку и удалить. В безопасном режиме запускаются лишь программы операционной системы, при этом все Ваши установленные сторонние утилиты (месенджеры, драйвера, антивирусы и пр.) не запускаются. Поэтому вероятность успешного удаления необходимого файла очень высока.
5-й способ. Использование специальной программы Unlocker
Данная программа с названием Unlocker - помогает удалить файлы, которые используются каким либо процессом. Очень полезная утилита, справляющаяся со своими задачами на "ура". Скачать ее можете по адресу https://yadi.sk/d/PkczjpOKjbeje
Когда программа загрузится, устанавливаем ее.

Далее выбираем Advanced и снимаем все галки,

Суть программы Unlocker - выгрузка из оперативной памяти процессов, которые используются файлом. Программа может найти и завершить процесс, который даже скрыт в Диспетчере задач. В общем отличная утилита, которая должна быть у каждого сисадмина.
Ни для кого не секрет, что в операционных системах семейства Windows программы одновременно могут использовать некоторые файлы. Обычно, это касается системных компонентов. При открытии какого-то приложения, которому сопоставлен файл, или при попытке удаления, операционная система Windows сообщает пользователю о том, что пользовательский или системный файл занят другой программой. Что же пользователю делать в этом случае? Совершенно не важно, о чем идет речь – об игре, торрент-приложении или офисном редакторе. Смысл проблемы от этого не меняется. Давайте посмотрим, что же можно предпринять в подобной ситуации.
Файл занят другой программой: что это значит?
Суть вопроса заключается в том, что в данный момент времени определенный компонент может использоваться не одним, а двумя или даже большим количеством приложений. В частности, это касается не только программ, запущенных пользователем, но и системных служб, которые работают в фоновом режиме. Обычно проблема, связанная с тем, что какой-то файл занят другой программой при попытке доступа к нему, в основном касается драйверов устройств. Однако существуют и некоторые исключения. В наиболее простом случае можно привести пример того, что пользователь одновременно открывает один и тот же документ в программе MSWord, а потом в WordPad, и пытается в одном из приложений сохранить выполненные изменения. Система, конечно же, начинает выдавать ошибку. Это же касается и случаев использования веб-камеры, когда в качестве приоритетного приложения выставлен Skype, а пользователь пытается запустить другое приложение, которое тоже по идее должно использовать камеру. И таких случаев еще очень много. Достаточно часто возникают ситуации, при которых файл может быть занят другой программой. Что же делать в это случае? Очень часто возникает ситуация, при которой не удаляется торрент-файл. Причина кроется в том, что файл находится в стадии активной загрузки в самом приложении. Нужно просто выйти из приложения, предварительно завершив в программе загрузку или раздачу, или просто удалив загрузку из списка. Это самая простая проблема, которая может возникнуть. Обычно ситуация куда сложнее.
Что делать, если файл занят другой программой?
Большинство рядовых пользователей не особо хотят вникать в суть проблемы. Система выдает сообщение о том, что файл занят другой программой. Практически все пользователи данного контингента знают, что нужно сделать. По их мнению, самым простым выходом из ситуации является перезагрузка компьютера. Стоит отметить, что такой примитивный способ помогает в любом случае, правда это касается только завершения процессов, связанных с системой. Если же осуществлялась работа с документами, в которые были внесены какие-то изменения, то о сохранении таких изменений говорить не приходится. Многие не учитывают данное обстоятельство и очень жалеют об этом позже.
Принудительное завершение блокирующего процесса
Оптимальным вариантом решения проблемы станет проверка состояния блокирующего процесса. Как можно определить, какой процесс использует файл? Сделать это очень просто. Нужно использовать всем известный «Диспетчер задач». Вызвать его можно за счет использования комбинации Ctrl+Del+Alt или при помощи команды taskmgr в меню «Выполнить». Если пользователь хотя бы немного понимает, какое именно приложение может в данный момент обращаться к файлу, то необходимо просто найти его в списке активных процессов или служб и использовать принудительное завершение процесса при помощи соответствующей кнопки или контекстного меню, вызываемого правой кнопкой мыши. Однако данный способ пригодится только в том случае, когда можно предположить, какой процесс обращается к указанному файлу.Если вы даже приблизительно не представляете, какой процесс использует файл, можно воспользоваться утилитой Process Explorer. Ее можно загрузить с официального сайта корпорации Microsoft.
Проблемы при удалении файлов
Часто возникают ситуации, в которых система при попытке удаления файлов сообщает о том, что файл занят другой программой. Что делать в этом случае, мы рассмотрим немного позже. Пока поговорим о том, какие именно компоненты невозможно удалить. Обычно это касается системных компонентов, которые являются жизненно необходимыми для работы операционной системы Windows или хотя бы частично связаны с этими процессами. При этом как ни старайся не помогут никакие права администратора. Система автоматически блокирует выполнение операций, который могут нанести ей вред. Однако и из такой ситуации можно найти выход. Существует два варианта решения проблемы.
- Использование утилиты Unlocker
Если в системе появляется сообщение о том, что файл занят другой программой, то можно воспользоваться уникальной утилитой Unlocker. В некоторых сборках операционной системы Windows эта утилита присутствует изначально. Если же ее нет, предварительно придется загрузить и установить эту утилиту. Программа после этого интегрирует в меню правого клика собственные командные строки. Теперь все что вам нужно будет сделать, это вызвать такое меню, использовать команду Unlocker, выбрать процесс в окне приложения, а после этого нажать на кнопку «Убить процесс». Когда процесс будет завершен, с файлом можно будет осуществлять любые операции.
- Изменение прав доступа
Рассмотрим еще одну ситуацию, связанную с попытками удаления информации. Система в этом случае также выдает сообщения о том, что файл занят другой программой. Как же быть в такой ситуации? Чтобы удалить «неудаляемые» папки и файлы, необходимо просто предоставить себе нужные права. Это можно сделать в контекстном меню правого клика мыши в разделе свойств. Тут нужно будет перейти на вкладку безопасности, нажать на кнопку «Дополнительно» и изменить текущего владельца. После этого нужно вернуться в предыдущее окно и нажать на кнопку «Изменить». В открывшемся меню нужно будет установить галочки напротив всех имеющихся в списке строк. Когда все операции будут успешно завершены, можно будет без проблем удалить файл.
Другие методы решения проблемы
Иногда бывает так, что компьютерные игры отказываются работать как следует. Система в этом случае выдает сообщение о том, что файл занят другой программой. Как же быть в этом случае? Игра Spin Tires в некоторых случаях вообще выдает ошибку о том, что файлы отличаются от оригинала. Это может значит, что игра была загружена из ненадежного источника. Поэтому может оказаться заблокированным и доступ к онлайн-прохождению. Чтобы исправить данную проблему можно попробовать повторно загрузить официальную версию игры и установить специальные «фиксы» для решения проблем, связанных с работой.
Заключение
Как вы сами можете убедиться, ситуацию легко можно исправить. Если система по каким-то причинам вдруг выдает сообщение о том, что файл занят другой программой, то для исправления проблемы можно использовать один из представленных выше способов. Любой способ по выбору пользователя может принести положительный результат