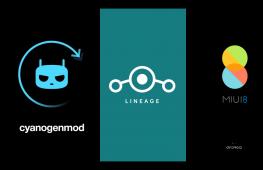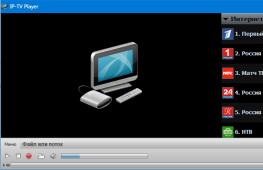Где скачать просмотр фотографий windows 7. Средство просмотра фотографий Windows не может открыть это изображение
У юзеров, которые используют Windows 7, могут возникать различные проблемы во время применения встроенного инструмента этой ОС для просмотра фотографий. Например, данное средство может вообще не запускаться или не открывать изображения определенного формата. Далее мы разберемся, как именно можно устранить различные неполадки в работе данной программы.
Конкретные способы устранения проблем в работе средства для просмотра фотографий зависят от их характера и причины возникновения. К основным факторам, которые могут вызвать изучаемую неисправность, относятся следующие:
- Изменение ассоциации файлов или сбой идентификации расширений;
- Вирусное заражение системы;
- Повреждение системных файлов;
- Ошибки в реестре.
Если средство не запускается вообще, велика вероятность, что повреждены его файлы, вследствие вирусного заражения или другого сбоя. Поэтому, прежде всего, проверьте систему на вирусы с помощью антивирусной утилиты. Кстати, есть также вероятность, что вредоносный код просто заменил расширение у файлов изображений (PNG, JPG и др.) на EXE и именно поэтому их не могут открыть приложения для просмотра фотографий.
Затем обязательно произведите сканирование системы на предмет повреждения файлов с помощью встроенной утилиты.
Если ни один из этих методов общего сканирования не выявил проблем, переходите к специфическим вариантам исправления ситуации с неполадками в работе средства для просмотра фотографий, которые описаны ниже.
Способ 1: Настройка ассоциаций файлов
Есть вероятность, что причина проблемы кроется в сбое настроек ассоциаций файлов. То есть система просто не понимает, какие именно объекты должно открывать средство для просмотра фотографий. Такая ситуация могла возникнуть тогда, когда вы устанавливали сторонний просмотрщик изображений, но потом удалили его. В этом случае он при инсталляции переписал ассоциации файлов картинок на себя, а после удаления они просто не были возвращены в исходное состояние. Тогда необходимо произвести ручную настройку.
- Кликните кнопку «Пуск» в нижнем левом углу экрана и выберите «Панель управления» .
- Далее откройте раздел «Программы» .
- Щелкните по пункту «Сопоставление типов файлов…» .
- Загрузится список всех типов файлов, зарегистрированных в системе. Отыщите в нем наименование расширения того типа картинок, который хотите открывать при помощи средства просмотра, выделите его и нажмите «Изменить программу…» .
- В отобразившемся окне в блоке «Рекомендуемые программы» выделите наименование «Просмотр фотографий…» и щелкните «OK» .
- После этого сопоставление поменяется. Теперь данный тип картинок будет открываться по умолчанию с помощью просмотрщика фотографий Windows. Аналогичным образом поменяйте ассоциации всех тех типов изображений, которые желаете открывать через стандартное средство. После выполнения необходимых действий можете выходить из окна управления сопоставлениями, нажав «Закрыть» .






Способ 2: Редактирование реестра
Если вы используете 64-битную версию Виндовс 7, проблему с работой средства для просмотра фотографий можно решить путем редактирования системного реестра.
Внимание! Перед выполнением всех нижеуказанных действий обязательно создайте резервную копию реестра и точку восстановления системы. Это поможет вам избежать больших неприятностей в случае ошибок.
- Наберите Win+R
и введите в открывшееся окошко команду:
Щелкните по кнопке «OK» .
- В отобразившемся окне откройте ветку «HKEY_CLASSES_ROOT» .
- Сначала произведите настройки для файлов с расширением JPG. Последовательно переместитесь в разделы:
jpegfile/Shell/open/command
- Затем отыщите параметр «По умолчанию» в правой части интерфейса. Кликните по нему.
- В единственное поле открывшегося окна вместо текущей записи вбейте такое выражение:
Щелкните «OK» .
- Далее следует проделать аналогичную процедуру для картинок с расширением PNG. В директории «HKEY_CLASSES_ROOT»
перейдите по разделам:
pngfile/Shell/open/command
- Снова откройте объект «По умолчанию» в разделе «command» .
- Измените значение параметра на следующее:
rundll32.exe "C:\WINDOWS\SysWOW64\shimgvw.dll", ImageView_Fullscreen %1
Кликните «OK» .
- Наконец, следует выполнить процедуру указания сопоставления для картинок с расширением JPEG. Перейдите в директории «HKEY_CLASSES_ROOT»
по разделам:
PhotoViewer.FileAssoc.Jpeg/Shell/open/command
- Откройте в последнем названном разделе объект «По умолчанию» .
- Измените в нем значение на такое:
rundll32.exe "C:\WINDOWS\SysWOW64\shimgvw.dll", ImageView_Fullscreen %1
Нажмите «OK» .
- Затем закройте окно «Редактора» и перезагрузите систему. После перезапуска изображения с указанными выше расширениями будут открываться через стандартный просмотрщик фотографий при помощи второй версии библиотеки shimgvw.dll. Это должно решить проблему с работоспособностью данной программы на Windows 7 64-битной версии.












Проблемы с неработоспособностью встроенного средства просмотра фотографий могут быть вызваны целым рядом различных причин. Каждая из них имеет свой алгоритм решения. Кроме того, конкретный способ зависит от разрядности операционной системы. Но в большинстве случаев неполадки удается устранить путем обновления сопоставлений типов файлов.
В Windows 10 для просмотра изображений используется приложение магазина под названием Фотографии . Это приложение имеет гораздо большие возможности просмотра и управления изображениями по сравнению с классическим приложением Просмотр фотографий Windows , которое использовалось по умолчанию в предыдущих версиях Windows.
Вместе с тем, если вы хотите назначить классический просмотрщик в качестве программы, используемой по умолчанию для просмотра изображений, вы можете столкнуться с тем, что это приложение отсутствует в меню "Открыть с помощью", параметрах программ по умолчанию и в назначении ассоциаций файлов программам в классической панели управления. Вследствие этого вы не можете назначить приложение "Просмотр фотографий Windows" программой по умолчанию для просмотра изображений.
Вы обновились до Windows 10 с Windows 7 или Windows 8/8.1
Здесь нет никаких проблем. Возможность использования приложения "Просмотр фотографий Windows" осталась в графическом интерфейсе. Вы можете выбрать его в качестве приложения по умолчанию в Параметрах (новой панели управления) или меню "Открыть с помощью". Пошаговые инструкции вы найдете в нашей статье .
Вы произвели чистую установку Windows 10
Как видите, параметры поддерживаемых типов файлов имеют специальные значения, которые соответствуют подразделам в разделе реестра HKEY_CLASSES_ROOT. По умолчанию этих подразделов также нет в реестре и их нужно добавить.
После применения файла реестра приложение "Просмотр фотографий Windows" будет доступно в контекстном меню изображений "Открыть с помощью"
В списке приложений для открытия изображений

В выборе приложений по умолчанию в параметрах системы
В параметрах сопоставления типов файлов в классической панели управления
Какая программа для просмотра фото – самая лучшая? Встроенное средство Windows – не вариант, если вы пробовали хоть что-то более интересное. Но среди многочисленных альтернатив сложно выбрать идеальную для себя, если, конечно, не тратить время на тесты всего подряд. Поэтому предлагаем вам описание лучших программ для просмотра фотографий.
Мы принципиально решили рассматривать только бесплатный софт. Предлагаемые программы, конечно, не идеальны, но коммерческие тоже. У всех рассматриваемых приложений есть общий набор достоинств :
- Совместимость с Windows 10 и другими актуальными версиями, вплоть до Windows 7
- Более богатый набор функций, чем предлагает стандартная «гляделка»
- Индивидуальная «суперсила» для каждого решения
FastStone Image Viewer
На конец 2010-х эта программа по популярности может сравниться разве что с ACDSee в начале нулевых. Разница в том, что ACDSee у постсоветских пользователей была преимущественно взломанная, а FastStone взламывать нет никакой нужды. Если верить отзывам пользователей и соотношению позитива и негатива, FastStone – лучший просмотрщик фото наших дней.
Программа работает быстро, имеет встроенный редактор, умеет конвертировать фото в пакетном режиме. Отметим необычный дизайн интерфейса: в полноэкранном режиме достаточно завести курсор за край дисплея, чтобы получить доступ к различным разделам меню.
FastStone поддерживает множество форматов изображений – от массовых до профессиональных. Не хватает разве что встроенной поддержки.webp, однако скоро этот формат, придуманный программистами Google, будет поддерживаться в Windows на системном уровне.
Достоинства:
- Достойная русификация
- Содержит встроенный редактор с большим набором функций
Недостатки:
- Непривычная логика редактора
- Мелкие недоработки в функции пакетного конвертирования
Ещё один суперхит рынка бесплатных программ для просмотра фото. Уже с начала установки видна богатая история: в списке плагинов, которые предлагается установить, есть даже плагин для записи картинок на диск в Nero (кто помнит этого динозавра?)
По интерфейсу программа напоминает классический подход ACDSee или того же FastStone: браузер с эскизами фото, более подробный просмотр выбранной картинки в том же окне и полноэкранный – по двойному клику.
Однако присутствует интересная особенность – работа с вкладками. На каждой вкладке можно открыть отдельную папку или фото и переключаться между ними.
Достоинства:
- Малый размер
- Быстрая работа
- Поддержка большого числа форматов
- Хорошая русификация
Недостатки:
- Слегка несовременный стиль
- Неудобное управление с клавиатуры
Классическая программа, которую боснийский разработчик Ирфан Скилян создал ещё в 1996 году и назвал в свою честь. Программа востребована даже спустя два с лишним десятилетия после создания. Отдельно доступны инсталляторы 32- и 64-битной версии. Так вы сможете выбрать более подходящую для вашей системы.
Программу любят за то, что в ней нет ничего лишнего – только просмотр и элементарное редактирование фото. Для других нужд фотографию можно отправить в сторонние редакторы прямо из полноэкранного просмотра.
Достоинства:
- Поддержка множества форматов изображения
- Необходимые возможности редактирования
- Интеграция с внешними редакторами
- Поддержка плагинов Adobe BF8
- Возможность создания панорамных фото
- Пакетный конвертер
Недостатки:
- Нет собственного файлового менеджера
- Устаревший интерфейс (например, невозможно скачать дополнительный языковой пакет через саму программу)
Относительно малоизвестный игрок на рынке, DIMIN View имеет свои козыри. Наверно, самая интересная возможность по сравнению с аналогами – способность создавать плейлисты из фото, этакий упрощённый аналог презентаций. Плейлист можно упорядочивать, составлять из картинок, лежащих в разных папках, и проигрывать в режиме слайд-шоу.
DIMIN View – своеобразная попытка внести в программу для просмотра фото логику медиатеки iTunes. Вам не надо переносить файлы картинок для их организации в группу: достаточно занести в специальный список воспроизведения.
Достоинства:
- Поддерживает плагины
- Позволяет создавать фотоколлекции, которые можно смотреть подобно музыкальному плейлисту
Недостатки:
- Непривычная логика интерфейса
- Некорректная русификация (перевод есть, но таких проблем с отображением кириллицы мы не видели ещё со времён Windows XP, так что уж лучше инглиш, плиз!)
По меркам простеньких и маленьких аналогов, эта программа – разъевшийся гигант. WildBit имеет дикий аппетит и требует более 100 МБ под установку. Однако эти мегабайты тратятся не зря: программе есть что показать.
Достоинства:
- Поддерживается много форматов
- Прекрасное слайд-шоу с разнообразными эффектами
- Отдельная реализация для 32- и 64-битных систем
- Работа с несколькими мониторами одновременно
- Встроенный мощный редактор
Недостатки:
- Большой размер
- Избыточность функций, если нужен просто просмотр
Программа с самым сладким названием предполагает, что просмотр фотографий через неё подобен поеданию мёда – прилипнешь и не оторвёшься. Действительно, у разработчиков получился хороший продукт, по праву занявший место в списке.
Одна из самых интересных возможностей HoneyView, которой нет у конкурентов – это интеграция с картами Google. Если в EXIF-данных фотографии записаны координаты места, где она была снята, то вы можете в один клик перейти на это место на Картах Google, посмотреть панораму улиц (если она доступна) и воспользоваться всеми остальными функциями сервиса.
Достаточно нажать на кнопку «GPS», и программа открывает координаты из данных фото с помощью веб-версии Google Maps.
Помимо всего прочего, это простое и лёгкое средство просмотра фото на компьютере. Удобная навигация с помощью клавиш, встроенный браузер с показом эскизов, базовые функции редактирования и конвертирования – возможно, для любителей путешествовать это наилучший выбор.
Достоинства:
- Лёгкий просмотр EXIF-данных и их интеграция с Google Maps
- Поддержка редких форматов (например, .webp)
- Удачная интеграция в контекстное меню Windows
- Меню на русском языке
Недостатки:
- Несколько перегруженный интерфейс
Абсолютный шедевр минимализма. Программа не нуждается в установке и распространяется в виде одного-единственного исполняемого файла xlideit.exe. При запуске приложение встраивается в систему автоматически и генерирует файлы конфигурации, так что лучша сразу создать для него отдельную папку.
Поскольку инсталляции не надо, программу вполне можно держать на флэшке. Это во многих отношениях удобно: например, позволяет просмотреть фото без запуска основной программы на ПК (мало ли что хозяин с её помощью смотрел в прошлый раз).
Для файла размером менее 3 МБ возможности Xlideit поразительны. Открывает разные форматы файлов, содержит встроенный файл-менеджер и набор инструментов для элементарной обработки – чего ещё хотеть от такого лилипута?
Достоинства:
- Минимальный размер
- Работает из любого места на компьютере, включая съёмные носители
- Богатые опции
Недостатки:
- Интерфейс только на английском языке
- Тормозит при открытии несжатых фото
- Порой работает нестабильно
Какой вьювер из предложенных считать лучшим – вопрос вкуса. Каждый отличается какой-то своеобразной «фишкой» — возможно, вы найдёте на компьютере место сразу для двух или трёх. Так, автор обзора считает, что хорошее сочетание составят FastStone (как универсальный вьюер и редактор) и HoneyView (как инструмент работы с метаданными). На флэшке с фотографиями всегда найдётся место для Xlideit. Однако у каждого пользователя свои потребности, так что вы можете выбрать другую программу или их набор.
Зачастую для того, чтобы просматривать фотографии и различные изображения на компьютере с установленной Windows 7, с лихвой хватает стандартной программы «Средство просмотра фотографий Windows». Она имеется в любом ПК, для стандартных задач нею удобно пользоваться, но имеется и минус: она не способна воспроизводить анимационные изображения, то есть те, которые можно воспроизвести. Раз уж данная программа считается наиболее популярной среди других, поговорим о ней более подробно.
Найти местонахождение стандартной программы просмотра фотографий в windows 7 достаточно легко: она находится в системной папке Windows/System 32. В этой же папке вы найдете и , а также и многие другие. Примечательно, что данный файл имеет не привычный для многих вид, а именно основной файл и несколько вспомогательных, а также у него нет разрешения «.exe».
Как же пользоваться стандартной программой для просмотра изображений и фотографий? Да очень просто! Для начала зайдите в «Пуск», а там выберите строку «Изображения». Затем, выбрав необходимое изображение в библиотеке файлов, кликните на него. После этого на Панели инструментов нажмите рядом с кнопкой «Просмотр» и выбирайте программу «Средство просмотра фотографий Windows». Готово, можно просматривать изображения.
Кстати, в случае необходимости их можно редактировать. Например, поворачивать по часовой и против часовой стрелки, увеличить или уменьшить масштаб изображения.

Там же можно сразу фото удалить, нажав на красный крестик или же выбрать формат показа слайдов. Последнее, кстати, очень удобно, ведь нет необходимости постоянно нажимать на стрелки «Вперед» и «Назад»: изображения сменяются сами, одно за другим.
Другие программы
Помимо стандартной программы можно воспользоваться и другими, которые легко найти в интернете. В частности, особой популярностью пользуется Windows Live Photo Gallery – программа, которая позволяет редактировать фотографии большим количеством опций, например, с ее помощью можно избавиться от красных глаз.
Еще одна, не менее актуальная программа – XnView позволяет не только просматривать и редактировать изображения, но также и конвертировать их в другой формат.
И последняя программа, о которой хотелось бы упомянуть в данной статье – Picturoid. С ее помощью можно просматривать изображения в режиме слайд-презентации, при этом разнообразив их различными спецэффектами, типа звездного неба, дождя и т.д.
Выбирайте наиболее подходящую программу для себя и просматривайте фотографии и картинки с удовольствием!
Перешли на новую ОС Windows 10, а просмотр фотографий через новую программу не понравился? Тогда давайте вернем старый, добрый стандартный «просмотрщик» как в Windows 7 или 8.1.
Скачать стандартную программу просмотра фотографий в Windows 10 от предыдущих версий не получится, да и зачем, ведь она итак есть в системе. Ее надо лишь активировать.
Стандартная программа просмотра фотографий на Windows 10 уже установлена в системе, надо её лишь задействовать!
Где же находится оно — средство просмотра фотографий Windows 10? И как его назначить основным для просмотра фото? Поехали!
Как открывать картинки в Windows 10 через просмотр
Вносим изменения в реестр.
1) Пуск — Служебные Windows — Выполнить (или зажав клавиши Win+R). Пишем regedit — вызываем реестр Windows.
Внимание! Реестр — важный элемент Windows. Ничего не изменяйте тут лишнего. На всякий пожарный рекомендуем сделать точку восстановления Windows (резервную копию).
2) Попав в окно реестра переходим в папку:
HKEY_LOCAL_MACHINE/SOFTWARE/Microsoft/Windows Photo Viewer/Capabilities/FileAssociations

Для средства просмотра фотографий добавлено лишь 2 формата изображения: tiff и tif.
3) Нажимаем правой кнопкой мыши на свободном месте и выбираем Создать - Строковый параметр. Подписываем имя.jpeg

4) Кликаем левой кнопкой мыши два раза на созданном имени и в поле Значение вводим: PhotoViewer.FileAssoc.Tiff
Далее ОК.

5) Создаем как в пункте 3 для других типов файлов имена, а именно для: .jpg, .png, .gif и каких угодно других, например ещё .ico и.bmp. Значение у всех одинаковое: PhotoViewer.FileAssoc.Tiff
В итоге получится вот такая картина:

Настраиваем Средство просмотра фотографий в Windows 10
6) Пуск — Параметры (или Win+i) — Система — Приложения по умолчанию — Задать значения по умолчанию по приложению (ссылка снизу).
Если в списке нет пункта Приложения по умолчанию, то в окошко поиска слева сверху (Найти параметр) напишите Приложения и в выпадающем списке появится нужный пункт.

7) Слева в списке программ выбираем Средство просмотра фотографий Windows и нажимаем Выбрать значения по умолчанию для этой программы.
Если у вас немного другое окно (обычный список программ), то найдите в нём Средство просмотра фотографий, нажмите один раз и выберите Управление. Затем выберите под все форматы файлов нужную программу.


9) Теперь нажимаем на любом изображении формата.jpg, .png, .gif или.jpeg правой кнопкой мыши — Открыть с помощью — Выбрать другое приложение (или выбрать приложение).
Выбираем из списка Просмотр фотографий Windows и ставим галочку Всегда использовать это приложение.

Итог. Вот таким простым способом за 5-10 минут можно навсегда установить стандартное Средство просмотра фотографий для Windows 10, которое было в Windows 7 и 8.1.