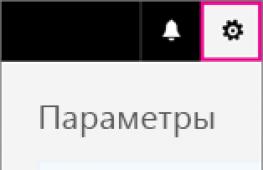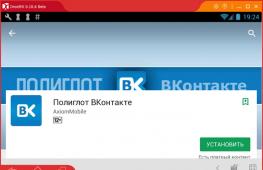Сколько обновляется айфон через айтюнс. Рабочие способы быстро и правильно обновить iOS до последней версии
Если вы счастливый обладатель iPhone любой другой модели, то в один прекрасный день настанет момент, когда вам придется обновить iOS / прошивку на вашем телефоне. Из этой инструкции вы узнаете, как это сделать самостоятельно, не обращаясь в сервис центр или к «помощникам», которые берут за это деньги.
Стоит ли обновлять iPhone?
Многие задаются подобным вопросом – «стоит обновлять или нет?!» . Ответ тут однозначный – «Да, стоит!» . А вот почему:
- Новая ОС/прошивка позволит избавить ваш телефон от багов, которые были в предыдущей версии iOS.
- В некоторых случаях обновление может положительно повлиять на работу аккумулятора, а соответственно на его время работы.
- Смартфон получит новые функции и фичи, которые раньше были недоступны.
- Так же телефон будет лучше защищен от различных угроз, как от потери, так и от проникновения различных вирусов.
- Обновление может повлиять и на быстродействие устройства.
- И т.п.
Это всего несколько причин, ради которых я бы однозначно советовал обновлять прошивку на iPhone.
Подготовка к обновлению iOS / ОС / прошивки на iPhone
Перед тем как начать улучшать свой телефон требуется его подготовить к этому процессу. Для этого необходимо:
Если у вас все готово, то можно перейти к процессу обновления.
Способы обновления iOS на iPhone
Если вы решились обновить свое устройство, то дальнейшая информацию будет крайне полезна для вас.
Обновить iPhone можно двумя способами:
- С помощью Wi-Fi или 3G/4G без iTunes. Этот способ удобен тем, у кого нет под рукой компьютера, а обновить прошивку хочется быстро и без резервной копии.
- С помощью iTunes через свой компьютер (PC). Данный метод будет полезен тем, кто хочет перед обновлением сделать резервную копию и немного подстраховаться, на случай если вам не понравится новая версия ОС или что-то пойдет не так.
Оба способа очень просты и мы их детально рассмотрим ниже.
Как обновить iPhone через wifi
Для этого необходимо подключить телефон к интернету с помощью wi-fi или 3G/4G и сделать несколько простых шагов:
Включить айфон и зайти в «Настройки» (Settings) – «Основные» (General) – «Обновление ПО» (Software Update) .




После этого ваш телефон должен проверить наличие обновлений и если они есть предложить Вам их скачать и установить.

Если существует новая версия ОС, то перед вами появится экран, как показано на рисунке ниже, а так же кнопка «Скачать и установить» (Download and Install) .

Нажав на кнопку, начнется процесс закачки файлов для обновления, после его завершения на экране появится сообщение как показано на рисунке ниже. Вам предложат установить обновления сразу или сделать то позднее. Мы выбираем кнопку «Установить» (Install) .

После нажатия начнется процесс установки, как только он завершится, ваш телефон перегрузится, и на нем будет новая ОС.
Обычно это занимает не более 30 минут, поэтому наберитесь терпения и ни в коем случае не прерывайте установку.
Как обновить iPhone через iTunes / компьютер
Первое, что необходимо сделать перед модификацией через iTunes, это скачать и установить его последнюю версию с официального сайта Apple. Ссылка: http://www.apple.com/itunes/download/ .
Подключите свой телефон через USB кабель к компьютеру.


Затем открываем программу iTunes и выбираем свое устройство.




В противном случае вы увидите следующее сообщение.


Как только обновления установятся, ваш телефон перегрузится, и вы сможете насладиться новой ОС. Ну и конечно же не прерывайте процесс и не отсоединяйте телефон от кабеля до его завершения .
Если Вам не помогла моя инструкция, то можете обратиться на официальный сайт, где так же есть полезная информация http://support.apple.com/kb/HT4623?viewlocale=ru_RU
Видео инструкция «Как обновить iPhone»
Рассматривали вопрос обновления мобильной операционки, но сегодня затронем два поколения пользователей: тех, кто использует iOS без процедуры джейлбрейка и тех, кто не может жить без магазина Cydia и постараемся решить возникающие при обновлении ошибки.
Примечание. Если вы знакомы с процедурой обновления, редакция сайт искренне рада за вас и просит дать возможность воспользоваться мануалом нуждающимся в нем пользователям.
Перед началом обновления хотелось бы внести немного ясности для тех, кто столкнулся с необходимостью обновить i-девайс впервые:
- Обновление
– процесс загрузки и установки последней версии операционной системы с сохранением всех данных.
Восстановление – обновление и сброс всех настроек на заводские (состояние нового чистого iOS-устройства с последней актуальной версией прошивки).
Восстановление из копии – восстановление настроек, загрузка приложений, заметок и контактов в состояние последней созданной резервной копии без смены текущей версии прошивки.
Очень часто по неопытности пользователи, пользующиеся магазином Cydia и всеми преимуществами джейлбрека, в одночасье решают отказаться от возможности устанавливать приложения и твики из сторонних магазинов, стать «на путь истинный» и обновиться на «чистую» iOS. Простое обновление через Меню Настроек – Основные – Обновление ПО – Загрузить и обновить уже через несколько минут может окончиться вечным ребутом. Не торопитесь, а неспешно разберитесь!
Обновление устройства без джейлбрейка

Условия: устройство поддерживает последнюю актуальную прошивку, подключен стабильный интернет, не выполнялась процедура джейлбрейка.
Соблюдайте все шаги последовательно и процесс обновления пройдет «сухо и комфортно».
Пункт 1. Обращаем внимание на совместимость.
В момент обновления убедитесь, что ваш iOS-девайс поддерживает последнюю актуальную версию прошивки. Узнать о совместимости всегда можно на официальном сайте компании и это единственный достоверный источник. Что касается iOS 8, то с ней совместимы:
- iPhone: от 4S и новее;
- iPad mini: все модели; iPad: от iPad 2 и новее;
- iPod: iPod Touch 5gen.
Если все благополучно и ваше устройство поддерживается, переходим к пункту 2 .
Пункт 2. Обновляем iTunes. Освобождаем место.
Перед любым обновлением Apple настоятельно рекомендует обновить актуальную версию приложения iTunes. Выполнить это можно как из самого приложения (iTunes – Обновления ), так и скачав его повторно с официального сайта с дальнейшей заменой старой версии.

Перед тем, как приступить к обновлению, убедитесь, что на вашем Mac или компьютере под управлением Windows достаточное количество свободного места. Его размер зависит от размера резервной копии, которую вы планируете создавать. Необходимый минимум – около 8-9 ГБ (106 приложений на моем iPhone потянули на 6 ГБ). Убедитесь, что свободной памяти достаточно и на iOS-устройстве. Состояние памяти можно узнать, перейдя в Настройки – Основные – Об этом устройстве .

В случае, если на iPhone, iPad или iPod меньше 400-500 МБ , настоятельно рекомендуется удалить несколько приложений или видео, увеличив объем свободного пространства хотя бы до 1,5 ГБ .
Все эти операции по высвобождению памяти помогут избежать проблем и внезапно возникающих ошибок при обновлении.
Пункт 3. Резервное копирование и подзарядка.
Помните, всегда, всегда делайте резервное копирование данных ! Планируете ли вы обновлять свой iPhone или нет, приучите себя к периодическому резервному копированию. Это позволит уберечь ваши нервы и состояние глубокого расстройства, когда iOS-гаджет откажется грузится дальше белого яблочка.
Подключите iOS-девайс к компьютеру, откройте пиктограмму с его изображением и выберите куда именно создавать копию. Если в облачном хранилище iCloud у вас достаточное количество удаленного дискового пространства – смело создавайте копию в него. Периодически настоятельно рекомендую делать новые автономные копии на компьютере.

Выбрав пункт Создать копию сейчас , определитесь – нужны ли вам копии установленных программ или вы начнете жизнь с «чистого листа». Размер резервной копии с приложениями может быть значительно больше , чем без нее.
В зависимости от того, насколько загружен ваш iOS-девайс, зависит сколько чашек кофе вам предстоит выпить, коротая время. Чтобы одним выстрелом убить двух зайцев, создайте резервную копию и в iCloud и на компьютере . Это займет немного больше времени, но при дальнейшем восстановлении потраченные минуты ожидания вы сможете вернуть.
Перед тем, как приступить к ключевому этапу – обновлению iOS, убедитесь, что ваш гаджет заряжен более, чем на 50% . Эта цифра скорее символическая и многие опытные пользователи обновляются и с 20-30%, но предугадать насколько активно будет съедать батарею ваш девайс во время обновления не может никто.
Пункт 4. Обновление.
Здесь пути многих пользователей расходятся. Кто-то предпочитает более стабильное и надежное обновление «по шнурку» (в момент первых нескольких часов после выхода новой прошивки этот вариант более предпочтителен), кто-то обновляется «по воздуху».
Каждый вариант имеет право на жизнь и при соблюдении всех вышеописанных пунктов при восстановлении не возникнет никаких проблем.

Для обновления «по воздуху» откройте Настройки – Основные – Обновление ПО и загрузите последнюю актуальную версию прошивки.
При обновлении с помощью iTunes достаточно подключить iOS-девайс и выбрать пункт Обновить .
Пункт 5. Восстановление покупок и приложений.
После успешного обновления iPhone предложит выбрать системный язык и подключиться к сети Wi-Fi. Следующий пункт – восстановление данных .
Если у вас хорошая скорость интернета, можете восстановить данные из копии iCloud . Если нет – выбирайте копию iTunes . Второй вариант несколько быстрее. iOS-девайс тут же потребует подключение к iTunes, а само приложение перейдет в режим восстановления.

По умолчанию будет выбрана самая свежая резервная копия. Выбирайте пункт Восстановить и дождитесь окончания процесса. Не отключайте кабель до момента полного переноса приложений и данных. После завершение восстановления из резервной копии устройство перезагрузится и потребует входа в учетную запись Apple ID .

Выполните вход, выберите почту и номер телефона для использования iMessage. Вас встретит привычный SpringBoard с родными обоями и размещением иконок. Теперь iOS-девайс будет загружать все приложения из цифровой резервной копии. Дождитесь окончания загрузки и устройство полностью готово к работе.
Обновление устройства с джейлбрейком

За возможность быть не таким как все: устанавливать твики и качать бесплатные приложения, потребуется небольшая плата – несколько иная процедура обновления. Впрочем, она ненамного сложнее.
Внимание! Если ваше iOS-устройство поддавалось процедуре джейлбрейка, ни в коем случае не обновляйтесь по воздуху или через обычное обновление посредством iTunes. Высока вероятность получить вечный ребут или петлю восстановления.
Пункт 1. Подготавливаем iOS-девайс.
Наверняка после использования iPhone или iPad с джейлбрейком на устройстве есть множество несколько приложений, загруженных из альтернативных магазинов. Настоятельно рекомендуется их удалить.
Для дальнейших операций повторите все операции, перечисленные в пунктах 1 – 4 . Во время создания резервной копии будьте готовы к возможному появлению ошибок. Все, что остается вам – любезно согласиться с тем, что iTunes не может перенести покупку, либо приобрести платную версию приложения (не лукавьте, ведь джейлбрейк помог сэкономить несколько десятков рублей:)
Пункт 2. Восстанавливаем и обновляем устройство
Итак, резервная копия создана и пришло время «вернуть все как было». Мы сбросим настройки смартфона к заводским . Выбираем пункт Восстановить iPhone . iTunes потребует от вас отключения функции Найти iPhone . Выполнить это можно на iOS-девайсе, открыв Настройки – iCloud – Найти iPhone и выключить использование.

Apple еще раз предупредит о возможной утере не перенесенных приложений и предложит загрузить последнюю версию операционной системы. Соглашаемся и отправляемся за еще одной чашечкой кофе.
После успешного обновления, Восстановление покупок и загрузка приложений из резервной копии осуществляется точно таким же образом как и в случае использования «чистого» устройства без процедуры джейлбрейка.
Если что-то пошло не так
В цифровом мире как и в жизни далеко не все выходит гладко и так, как хочется нам. Если во время обновления ваш iPhone перестал радовать привычным экраном SpringBoard , а отображает одинокое белое яблоко на черном фоне, дела не совсем хороши. Что сделать в таком случае:
Вариант 1 . Зажмите клавишу Power и Home . Продолжайте удерживать в течение 10 секунд . Устройство перезагрузится и у вас появятся шансы на удачную загрузку.
Вариант 2. Если вариант 1 не помог, вынужден вас расстроить – вы попали в так называемую петлю восстановления . Выйти из нее можно, но для этого потребуется жертвы – полная потеря данных и обновление до последней версии прошивки (впрочем, если вы послушно выполнили Пункт 3 – можете не беспокоиться).
Вывод устройства из петли восстановления:
-
1. Подключите iOS-девайс к компьютеру с запущенным iTunes
.
2. В iTunes выберите пункт Восстановить .
3. Дождитесь окончания восстановления. При появлении иконки iTunes потребуется перевести iPhone в режим DFU . Переход в DFU осуществляется следующим образом:

Вам не обязательно покупать один из новых Айфонов: iPhone XS, iPhone XS Max или iPhone XR, чтобы использовать последнюю мобильную операционную систему Эпл. iOS 12 должен выйти уже сегодня, 17 сентября, в качестве бесплатного обновления, и есть ненулевые шансы на то, что ваш нынешний Айфон может его запустить.
iOS 12 сделает ваш Айфон (и Айпад тоже) быстрее, безопаснее и менее глючным, а также добавит новые функции, включая инструменты, отслеживающие экранное время, Мемоджи, шорткаты Сири и улучшенное управление уведомлениями. Посмотрите, совместим ли ваш Айфон с iOS 12, и если да, то вот как его можно установить.
Может ли мой Айфон работать на iOS 12?
Хорошие новости: каждое устройство, которое может работать с iOS 11, также может использовать и iOS 12. Вот список устройств:
Первый шаг - резервное копирование.
Перед обновлением используйте вашего Айфона до установки iOS 12. Вам также может потребоваться . Размер iOS 12 составляет 2,77 ГБ.Способ 1: Обновление по воздуху.
Если вы находитесь в сети Wi-Fi, вы можете перейти на iOS 12 прямо с вашего устройства - нет необходимости в компьютере или программе iTunes. Просто подключите устройство к зарядному устройству и откройте "Настройки> Основные> Обновление ПО". iOS автоматически проверяет наличие обновлений, а затем запросит загрузку и установку iOS 12.Способ 2. Обновление через iTunes.
Если вы находитесь рядом со своим компьютером с программой iTunes, возможно, это будет более быстрым способом обновления. В предыдущие годы я ясно видел, что обновление через Айтюнз происходит быстрее, чем по воздуху.Во-первых, убедитесь, что у вас установлена последняя версия iTunes, открыв приложение Mac App Store и нажав "Обновления", чтобы узнать, включено ли обновление программы iTunes.
Обновив iTunes, подключите устройство iOS. Нажмите значок Айфона или Айпада в верхнем левом углу Айтюнза, рядом с раскрывающимся меню различных разделов вашей медиатеки. Затем нажмите "Проверить обновление> Загрузить и обновить". Следуйте подсказкам, примите условия и дайте iTunes выполнить свою работу по обновлению вашего смартфона или планшета.
Приветствую всех на своем сайте, уважаемые читатели! На сегодняшний день многие люди активно обсуждают на разных форумах последнюю версию iOS. Вот и я подумал, что пора обновиться до последней прошивки и наслаждаться нововведениями.
Не знаю, может кому-то из вас тоже захочется обновить свой айфон, решать только вам. А я в этом материале решил написать подробную инструкцию, как обновить свой «яблочный» гаджет при помощи официальной программы iTunes и через беспроводную сеть Wi-Fi. Выбирайте подходящий способ и переходите к инструкции. Также я постарался заранее ответить на возможные вопросы: как сделать резервную копию операционной системы? Что делать если компьютер не видит айфон? Как перенести контакты с айфона на айфон?
Обновляем свой iPhone: по воздуху и через iTunes
Сразу стоит отметить: что нам вообще понадобиться для перехода на новую версию операционной системы iOS?
— По воздуху. Приготовьте заряженный смартфон и проверьте, есть ли рядом стабильное беспроводное подключение Wi-Fi.
— Через iTunes. Здесь компонентов будет больше – компьютер с ОС Windows или Mac, установленная программа iTunes, USB-шнур.
Как обновить айфон через Wi-Fi
Если у вас современная версия iPhone, то стоит выбрать именно этот способ. Обновляться по Wi-Fi не только удобно, но и быстро. Вам не нужно выполнять никаких манипуляций с компьютером – только телефон и беспроводное подключение. Процесс проходит по следующей схеме:
Подключаемся к интернету и заходим в раздел «Настройки», далее нам нужно перейти в меню «Основные». Здесь вы найдете кнопку «Обновление ПО». На скриншоте показан этот раздел, пример показан на устройстве с iOS 8.0.

Вам необходимо подождать, пока ваш гаджет будет связываться с серверами Apple. После подключения вы увидите на экране информацию о последней версии операционной системы iOS. Система сообщит вам, может ли ваше устройство перейти на новую версию или нет.
Теперь нажимаем на кнопку «Обновить», после этого на экране появится текст лицензионного соглашения. Читать его или нет – это выбор каждого, осталось нажать кнопку «Принять». Отлично, после этого действия в память телефона iPhone начнет загружаться новая версия iOS.

Как видите, на экране находится минимум клавиш, поэтому с обновлением операционной системы справится и начинающий пользователь, но при этом есть особенности, о которых нужно знать перед установкой. Итак, на телефон загрузились установочные файлы, система предложит вам перезагрузить гаджет – подтверждаем это действие соответствующей кнопкой.
Желательно, чтобы на устройстве было около 7 Гб свободного места, хотя это зависит от конкретной модели. К примеру, для iPhone 5S требовалось около 3,5 Гб.
После перезагрузки начнется автоматическая установка iOS, вам нужно будет заново подключить свой аккаунт к iCloud после завершения обновления. Также система предложит включить или отключить различные опции, покажет всю необходимую информацию об этом обновлении, после чего вы сможете использовать свой iPhone.

Я рекомендую использовать этот способ только в том случае, если у вас есть доступ к стабильному скоростному Wi-Fi. Обновление весит достаточно много, и чтобы не тратить время, воспользуетесь скоростным подключением. Если его нет, то переходите к способу с iTunes.
Как обновить айфон через iTunes
Итак, обновиться через Wi-Fi возможности нет, но перейти на новую версию все же хочется. Поэтому давайте выполним эту задачу при помощи официального приложения для компьютера — iTunes. Кстати в одной из своих прошлых статей я уже затрагивал аналогичную тему, все подробности в этой статье.
Первым делом необходимо скачать последнюю версию iTunes. Скачиваем ее с официального сайта Apple http://www.apple.com/ru/itunes/
Инструкция, описанная ниже, подходит для операционной системы Windows и MAC OS.
Гаджет необходимо подключить к компьютеру при помощи USB-шнура. Если ваш айфон не определяет компьютером, тогда прочтите ниже статью, чтобы устранить данную неисправность:
Надеюсь, что компьютер успешно определил ваше устройство и теперь смело запускайте последнюю версию iTunes. Если вы впервые выполняете это действие, то программа должна будет определить устройство. Процедура может занять пару минут. После этого вы увидите в окне iTunes свой iPhone.
1. Нажимаем на изображение и выбираем раздел «Обновление ПО». После этого приложение запустит загрузку файлов для обновления. Ожидаем завершение скачивания и даем разрешение на установку новой версии операционной системы.
2. Готово, iTunes самостоятельно установит обновление программного обеспечения на ваше устройство, вам остается только дождаться завершения процесса.
Есть у этого способа и свои особенности. Вам не нужно освобождать 5-7 Гб, чтобы установить новую версию iOS. Официальное приложение действует по следующей схеме: установочные файлы скачиваются сначала на компьютер, а потом устанавливаются на телефон. Что касается варианта обновления через Wi-Fi, то там установочные файлы загружаются на само устройство.
Есть у данного метода и другие преимущества. Кабельный интернет пока существенно опережает беспроводной Wi-Fi по скорости. Это говорит о том, что файлы будут загружены достаточно быстро, несмотря на большой объем. На форумах я часто вижу сообщения об ошибках при попытке обновиться.
В следующих статьях я постараюсь максимально подробно уделить внимания таким вопросам. Поэтому если не хотите пропустить следующие статьи, тогда подписывайтесь на получения статей, так как совсем скоро среди своих активных подписчиков я устрою несколько интересных конкурсов с денежными призами. Если вы хотите принять участия, тогда вам нужно обязательно быть моим подписчиком. Сделать это очень просто, прочтите данную статью и станьте подписчиком, если вы еще им не являетесь:
Как видите, процесс обновления до последней версии операционной системы состоит из нескольких простых действий. Основную работу система выполняет в автоматическом режиме. Вам нужно только давать разрешения на эти действия. Теперь вы знаете, как обновить свой айфон, как вообще проходит сам процесс.
Но стоит позаботиться и о сохранности своих данных. Никто не застрахован от ошибки во время обновления, которая может привести к потери важных файлов. Ниже я подробно описал, как создать резервную копию. Для начала можете глянуть следующее видео:
Как создать резервную копию айфона?
Сразу начинаем с iTunes, так как здесь сделать резервную копию проще. Процесс проходит следующим образом:
1. Подключаем гаджет к компьютеру при помощи USB кабеля и выбираем в верхней части окна свой iPhone.
2. В правой части экрана вы увидите варианты создаваем копии: ваш компьютер или iCloud. Выбираем подходящий вариант. Если вы хотите зашифровать копию, то нажмите на соответствующую кнопку в меню. Запишите пароль, так как без него вы не сможете получить доступ к этой копии.
3. Отлично, теперь нажимаем кнопку «Создать копию сейчас».

4. После этого запустится программа по созданию копии, которая будет работать в автоматическом режиме. iTunes сообщит вам о завершении процедуры. Что касается выбора, то профессионалы рекомендуют выбирать сразу оба варианта. Что касается iCloud, то Apple предоставляет 5 Гб свободного места бесплатно. Дальше уже придется платить.
Резервная копия в iCloud
Если вы хотите сохранить копию только в сервисе iCloud, то не обязательно пользоваться iTunes для этого. Достаточно запустить функцию резервного копирования в самом устройстве. Заходим в «Настройки», затем переходим в раздел «iCloud», выбираем «Хранилище и копии» «Сохранение в iCloud».

Копия будет создаваться ежедневно, но для этого есть условия:
— Гаджет должен находиться в режиме блокировки экрана.
— Устройство подключено к источнику питания.
— Присутствует подключение к интернету Wi-Fi.
На самом деле это очень удобно – приходим домой, ставим телефон на зарядку, и копия создается в автоматическом режиме. При это вам важно знать, что ваш айфон должен быть подключен к интернету, иначе по другому никак.
Как только выходит новая iOS, все владельцы спешат побыстрее обновить свое устройство. Но не стоит спешить, ведь сегодня я расскажу, стоит ли обновлять свой айфон 5 до последней iOS 10.
IPhone 5 открыл для нас телефоны новую эру в мире Apple, ведь это был первый представитель с экраном в 4 дюйма. Многие пользуются им и по сегодня, поэтому он все еще стоит внимания.
Вопросов очень много, но я постараюсь ответить на все и раскрыть суть каждого из них.
Можно ли обновить айфон 5 до iOS 10?
Если вы счастливый обладатель iPhone 5, то могу вас только порадовать. Ведь iOS доступна для установки на это устройство, несмотря на его возраст.
На сегодня это самый старший девайс, который есть в линейке Apple. Скорее всего, что следующая iOS уже будет недоступна и Apple прекратит его поддерживать.
Ведь как показал опыт с 4S, нужно вовремя останавливаться. Компания показала, что могут обновлять и старые устройства, но работа последней ОС на старичке просто ужасна.
Как обновить айфон 5 до iOS 10?
Чтобы обновить свой смартфон, нужно сделать все те же самые действия, что и обычно. Способ обновления iPhone 5 ничем не изменился.
Есть такие варианты, чтобы обновить свой гаджет:
- по воздуху;
- через iTunes.
В обоих случаях не забываем сперва сделать резервную копию, ведь если что-то пойдет не так, или вам захочется откатится, она пригодится.
Так как телефон достаточно староват, весь процесс обновления займет достаточно много времени. Будьте готовы потратить пару часов, а то и больше.
Как работает iOS 10 на iPhone 5?
Теперь поговорим о самом интересном, а именно работе новой iOS 10 на любимом пятом айфоне. Начну пожалуй с того, что устройству уже четыре года.
Если сравнивать работу с прошлой версией, то разницы вы особо не почувствуете и все работает чуточку медленнее. Но давайте вспомнить 6 iOS и как работал девайс на старте продаж.
Никогда не стоит обновлять свой айфон, если он стоит первый в очереди на окончание поддержки. Установив iOS 10 вас ждут такие сюрпризы:
- ухудшение мультизадачности;
- ухудшение производительности в играх;
- уменьшения времени работы девайса.
Эти минусы я могу перечислять очень долго, ведь их уже заметили достаточно много. В целом можно сделать только один вывод — работа устройства не улучшилась, а только ухудшилась.
Вы обновили свой айфон, откатить уже нельзя и тормоза уже просто замучили. Если честно, в следующий раз, лучше немного подождать отзывы других людей и потом только обновляться.
Но уже ничего не вернешь, поэтому постараюсь вам помочь и рассказать, как немного исправить ситуацию:
- Проверяем память на устройстве. Если вы забили ее под завязку, скорее освобождаем и увидите, насколько оживет девайс.
- Отключаем все лишнее.
Убираем эффекты iOS, которые могут только загружать ваш процессор. Заходим в Настройки — Основные — Универсальный доступ — Уменьшения движения.
Тут же в Универсальном доступе переходим в Увеличение контраста и активируем Понижение прозрачности.
- Иногда перезагружаем телефон. Это поможет вам очистить оперативную память и тем самым, чуточку освежите работу телефона.
Теперь стоит задумываться о новом устройстве, ведь скоро вам это все надоест. Особенно это не порадует активных пользователей мессенджеров, ведь в первую очередь, начинают лагать именно эти программы.
Недаром все и всегда говорят, что нужно делать резервную копию, перед тем как ставить новую операционную систему на свой айфон. Исключением не стала и iOS 10.
При отсутствии резервной копии, можете даже дальше не читать. Ведь теперь откатится нету возможности и ваш iPhone 5 остается таким навсегда.
Конечно Apple дает возможность своим пользователям откатится назад. Но это всего лишь первые недели после релиза, которые уже давно прошли.
Счастливчикам, которые имеют резервную копию предлагаю посмотреть следующее видео:
Как разблокировать айфон 5 на iOS 10?
Новая iOS получила очень много обновлений и одним из главным стала разблокировка. Забываем про старый жест в виде смахивания влево.
Теперь просто нажимаем на кнопку Home два раза и телефон доступен для использования. Это особо удобно, когда есть Touch ID, ведь процесс проходит неимоверно быстро.
Тут же все просто, либо ставим пароль, который появляется после второй нажатия. Либо просто нажав на кнопку два раза, получаем смартфон, готовый к работе.
Выводы
Главным итогом для вас должно послужить то, что не стоит обновлять старые айфон до самых последних iOS. Как видите на практике ничем хорошим не заканчивается.
Это было с версией 4S и теперь то же самое на iPhone 5. Конечно тут не все так плачевно, но удовольствия от этого всего вы точно не получите.