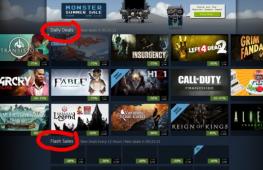Решение проблемы — Windows не удается завершить форматирование. Windows не удается завершить форматирование флешки
Эта статья содержит инструкцию по многократной записи на лазерные CD и DVD RW диски в Windows 8. Для записи CD и DVD дисков на Windows 8 не нужны какие-то дополнительные программы - есть встроенное средство записи лазерных дисков.
Лазерные диски делятся на две категории:
- Однократная запись. На такой диск записать данные можно только один раз. Обозначения таких дисков - CD-R, DVD-R, DVD+R .
- Многократная запись. На такой диск записать данные можно более одного раза. Обозначения таких дисков - CD-RW, DVD-RW, DVD+RW .
Если вставить в привод чистый CD-RW или DVD-RW диск, то проводник Windows 8 автоматически выдаст запрос на форматирование этого диска при попытке открыть этот диск:
LFS чаще называют UDF . Файловая система для пакетной записи на CD и DVD диски. Позволяет использовать лазерный диск точно так же как и обычный. То есть копировать и удалять файлы самым простым образом, так словно это не лазерный диск, а обычный диск или флешка. Файловая система UDF в частности используется на DVD-Video дисках.
Mastered это запись диска в файловой системе ISO9660 с расширением Joliet. Файловая система ISO9660 это традиционная файловая система для лазерных дисков. Аудио CD, MP3 диски, диски с компьютерными программами записываются в этой файловой системе.
Запись CD и DVD RW дисков UDF (LFS)
Файловая система UDF используется для пакетной записи на лазерные диски. В зависимости от версии поддерживается разными версиями Windows. Например, Windows XP поддерживает версии UDF 1.50, 2.0, 2.01.
Файловая система UDF также используется в системах записи и воспроизведения видео и аудио, например в DVD плеерах (DVD-video диски изготавливаются с использованием UDF версии 1.50). Есть модели видеокамер, которые записывают снятый материал на DVD-RW диски.
Для того, чтобы использовать такой диск вначале его нужно отформатировать. Если вставить в привод чистый CD-RW или DVD-RW диск, то Проводник Windows 8 автоматически выдаст запрос на форматирование этого диска (при попытке открыть этот диск в Проводнике):
Форматирование в файловую систему UDF может занять прилично времени, например CD-RW 700 mb может форматироваться минут 10 - 12. Диски DVD-RW форматируются быстрее.
Если RW диск не пустой (на нем была запись), его можно отформатировать иначе. После того как диск будет опознан и появится в проводнике, нужно кликнуть, на нем, правой кнопкой мыши и выбрать пункт меню "Форматировать":

Затем в диалоговом окне указать опции форматирования:

После завершения форматирования можно копировать файлы на этот диск прямо через проводник Windows:


Однако нужно помнить, что скорость записи на UDF диск значительно ниже чем на обычный диск или на USB флешу. Кроме того, при использовании файловой системы UDF, возможны проблемы совместимости с бытовыми плеерами. Например вы запишите на UDF диск файлы MP3, но этот диск не будет воспроизводится на автомобильном плеере.
Если вы записываете диск для воспроизведения на бытовой технике, лучше использовать файловую систему ISO9660:

Запись CD и DVD RW дисков ISO9660
Данные любого типа (фото, MP3, фильмы, программы) можно записывать на RW диски в формате ISO9660. Преимущества этой файловой системы в том, что она поддерживается бытовыми плеерами в большей степени чем UDF. Недостаток записи в этом формате заключается в том, что запись нужно делать за один раз. Нельзя в разное время записывать или удалять отдельные файлы на диск с этой файловой системой.
Повторная запись на RW диски возможна, но перед этим весь диск должен быть стерт.
Это неудобство дисков в формате ISO9660. Возможность сделать запись только один раз и необходимость стирать весь диск при повторной записи.
Файловую систему ISO9660 можно использовать двумя путями. Если вы вставите чистый (стертый или новый) RW диск тогда проводник Windows 8 автоматически выдаст запрос на форматирование этого диска (при попытке открыть этот диск) и вам нужно выбрать второй тип (Mastered):

Если на RW диске уже есть запись, тогда его нужно стереть. После того как диск будет опознан и появится в проводнике, нужно кликнуть, на нем, правой кнопкой мыши и выбрать пункт меню "Стереть этот диск":

После этого



Теперь на диск можно выполнять запись файлов.
Запись файлов в формате ISO9660 делается в два этапа. Сначала нужно скопировать файлы на этот диск:

Можно файлы перетаскивать мышью из другого окна. А можно перейти в другую папку, выделить и скопировать нужные файлы, затем снова открыть RW диск и вставить на него скопированные файлы:

Файлы вставлены и диск готов к записи. Если вам нужно добавить еще файлы, это не проблема, просто повторите предыдущий шаг. Найдите нужные файлы, скопируйте их и вставьте на RW диск.

Из этой статьи вы узнаете, как отформатировать CD/DVD-RW-диск, у которого проблемы с воспроизведением или загрузкой информации. Имейте в виду, что записанный (полный) CD/DVD-R-диск отформатировать нельзя. Во время форматирования диска будут стерты все данные, которые хранятся на нем.
Шаги
1 В Windows
- 2 Откройте меню «Пуск» . Для этого щелкните по логотипу Windows в нижнем левом углу экрана.
- 3 Откройте Проводник. Для этого щелкните по значку в виде папки в нижней левой части окна «Пуск».
- 4 Щелкните по Этот ПК. Эта вкладка со значком компьютера расположена в левой части окна Проводника.
- 5 Щелкните по значку оптического привода. Он имеет вид серого диска и находится в разделе «Устройства и диски» посередине страницы.
- 6 Щелкните по Управление. Вы найдете эту вкладку в верхней левой части окна Проводника. Под вкладкой «Управление» откроется панель инструментов.
- 7 Нажмите Форматирование. Значок этой опции находится на левой стороне панели инструментов и имеет вид серого диска с красной круглой стрелкой. Откроется окно «Форматирование».
- 8
Выберите файловую систему.
Откройте меню «Файловая система» и выберите один из следующих вариантов:
- UDF 1.50
- UDF 2.00 - чтобы использовать диск в XP и старых версиях.
- UDF 2.01 (по умолчанию) - чтобы использовать диск в современных операционных системах.
- UDF 2.50
- UDF 2.60 - чтобы использовать диск в современных операционных системах. Поддерживает Blu-ray.
- 9 Нажмите Запуск, а затем нажмите OK. Запустится процесс форматирования диска в выбранной файловой системе.
- 10 Нажмите OK, когда появится запрос. Процесс форматирования будет завршен.
2 В Mac OS X
- 1
Вставьте CD-RW-диск или DVD-RW-диск в компьютер.
Возьмите диск так, чтобы поверхность с наклейкой смотрела вверх, и вставьте его в оптический привод.
- Если на компьютере нет оптического привода, купите внешний привод.
- В Mac OS X нельзя отформатировать диск так, как в Windows, но можно стереть с него информацию и переформатировать его, чтобы устранить ошибки.
- 2
Нажмите Переход.
Это меню находится в левой части строки меню, которая расположена в верхней части экрана. Откроется выпадающее меню.
- Если строка меню не отображается, щелкните по рабочему столу или откройте Finder.
- 3 Щелкните по Утилиты. Эта опция находится в нижней части выпадающего меню «Переход».
- 4 Дважды щелкните по значку Дисковая утилита. Вы найдете этот значок в папке «Утилиты» - он имеет вид диска со стетоскопом.
- 5 Выберите диск. Щелкните по имени диска в разделе «Внешний», который находится в левой части окна «Дисковая утилита».
- 6 Щелкните по вкладке Стереть. Она находится в верхней части окна «Дисковая утилита». Откроется окно со свойствами диска.
- 7
Щелкните по Полностью.
Эта опция позволит полностью стереть и переформатировать диск.
- Или выберите «Быстро», чтобы быстро стереть диск, но в этом случае ошибки, которые, возможно, есть на диске, устранены не будут.
- 8 Щелкните по Стереть. Так вы сотрете и переформатируете диск. Когда процесс будет завершен, на диск можно записать музыку или видео.
- Если воспользоваться сторонней программой, такой как Roxio CD Creator или Nero, можно упростить процесс форматирования диска.
- CD-RW-диск можно форматировать множество раз, потому что это перезаписываемый диск.
Предупреждения
- CD/DVD-R-диск можно отформатировать только один раз. Файлы с этого диска стереть нельзя.
DVD — RW диски
Форматировать DVD диск – такая опция доступна только в Windows 7. В Windows XP будет предложено “стереть CD-RW”, что в принципе похоже, но не одно и то же. Учитывайте только, что отформатировать можно только DVD – RW диски, попытка отформатировать диск DVD – R приведет к порче диска.
При форматировании DVD диска происходит разметка диска на сектора, для удобства записи- чтения диска, что неприемлемо для DVD – R дисков. Запись в 1 бит испортит весь диск и он будет восприниматься как записанный. Удалить информацию с DVD – R дисков не возможно.
Нужно знать, что DVD-R диск изначально уже отформатирован.
Самый простой способ отформатировать DVD диск.
Для этого вставьте диск в привод, дождитесь загрузки. Откройте «Мой компьютер». Правой кнопкой мыши кликните по ДВД диску,
в появившемся меню выберите «Форматировать». Далее будет настройка форматирования
предупреждение об удалении всех данных

Другой способ стереть двд диск, воспользоваться какой-нибудь программой, например Nero, Image Burn и т.д.
При стирании DVD диска программой Nero, нужно в окне запущенной программы выбирать в выпадающем списке «DVD». Чуть ниже, среди значков, выбираем окно с плюсом – «Дополнения», далее выбираем «Очистить DVD». Откроется окно «Стереть перезаписываемый диск» и два действия на выбор «Быстро стереть RW -диск» и «Полное стирание перезаписываемого диска». Лучше выбрать полное стирание. Жмем «Стереть». Очитка длится около минуты.
Раз уж есть раздел на форуме про носители информации (в том числе и оптические, такие как CD и DVD), было решено написать статью про такой не очень, к сожалению, популярный метод записи дисков, как пакетная запись. Быть может, после прочтения, кого-то этот метод заинтересует.
Пакетный метод записи CD/DVD-RW дисков или как использовать оптические RW-диски подобно флешке или HDD
В наши дни различные флэш-накопители, переносные HDD уже практически полностью вытеснили оптические CD- и DVD-диски, которые в своё время пользовались достаточно боьшой популярностью из-за относительно невысокой стоимости и весьма вместительному объёму (по тем временам во всяком случае). И причин тому, конечно же, много. Это и их размер, и постоянная порча дисков из-за царапин и трещин, и низкая скорость записи, и шумность при работе дисковода.
Да даже сам процесс записи данных на такие диски мог происходить только сессионно: заранее решаем какие данные записывать, задаём их программе, происходит запись. В последствии, если нужно дописать что-то на диск, мы открываем новую сессию, а это потеря ещё несколько лишних мегабайт (на DVD - десятков мегабайт), поскольку они отводятся под служебную информацию. Ну, а удалить какие-то отдельные файлы с диска невозможно в принципе, приходится полностью стирать, затем заново перезаписывать данные на болванку, оставив только то что нужно...
Конечно, сложность и неудобность процедуры записи данных на такие диски отталкивает большинство пользователей. Ведь куда проще воткнуть флешку в USB-порт, скопировать то, что нужно; если есть что-то лишнее, можно удалить. Но не многие знают, что на самом деле, на оптических дисках такое тоже возможно. Ведь пишущему лазеру, по идее, всё равно, что писать. Решение - Пакетный метод записи (Packet Writing ), придуманный кстати достаточно давно.
Суть метода
В отличие от сессионного метода записи, когда предварительно формируется вся сессия с данными и служебной информацией и сразу же записывается целиком на диск, пакетный метод записи позволяет записывать данные не сразу, а небольшими порциями (пакетами). Таким образом с диском можно обращаться как с обычной флешкой: записывать, редактировать, удалять данные прямо на нём.
Предварительно RW-болванка форматируется (операция эта занимает 10-15 минут времени), на неё записывается файловая система UDF, после чего диск можно полноценно использовать на любом пишущем дисководе в операционных системах семейства Linux (при наличии установленного пакета udftools ), а также Mac OS X и Windows Vista/7/8. В более ранних версиях Windows (Windows 98/ME/2000/XP) потребуется установка дополнительного софта, такого как Nero InCD или Roxio Drag-To-Disc , например. При отсутствии такого софта в той же Windows XP, например, данные с такого диска можно будет только считывать.
В данной статье я рассмотрю процесс подготовки DVD-RW болванки к использованию в режиме пакетной записи в операционных системах Windows XP и Windows Vista. Для тех, у кого на компьютере установлена Windows 7 или Windows 8, процесс подготовки в принципе будет аналогичным Windows Vista.
Пакетная запись CD/DVD-RW в операционной системе Windows Vista/7/8
Как я уже говорил, перед тем, как использовать нашу RW-болванку (в моём случае это DVD-RW диск), нужно её предварительно отформатировать. В Windows Vista/7/8 эта процедура предельно проста, не нужно устанавливать никаких программ дополнительных.
1. Вставляем наш RW-диск в лоток привода.
2. Если на нём есть какие-то данные, стираем их. Для этого щёлкаем 2 раза кнопкой мыши на значке Компьютер на рабочем столе (либо выполняем команду меню Пуск ==> Компьютер ). В появившемся окне находим значок нашего дисковода, щёлкаем на нём правой кнопкой мыши и выбираем в появившемся меню пункт Стереть этот диск .
Появится окно мастера стирания дисков. Жмём Далее , начнётся процесс стирания. После его завершения жмём Готово .
3. Теперь, когда мы имеем чистый диск, можно сразу же приступить к форматированию. Просто щёлкаем 2 раза на значке дисковода, появится небольшое окно, в котором будет предложено ввести метку будущего диска. Вводите нужную метку, можете оставить имеющуюся; в последствии её можно будет поменять.
Щёлкните на круглой кнопке со стрелкой Показать параметры форматирования .

Окно расширится, появятся параметры форматирования. Здесь будут располагаться два переключателя, устанавливающие метод записи данных на диск. По умолчанию будет установлен переключатель Живая файловая система - это как раз то, что нам нужно, поэтому оставляем его включённым. Теперь нам нужно определиться с версией файловой системы UDF.
Всё зависит от того, в какой операционной системе данный диск будет использоваться, По умолчанию в Windows Vista предлагается версия UDF 2.01. Если записываемый диск будет использоваться на компьютерах с операционной системой Windows Vista или более поздней, то можно оставить версию 2.01. Если же диск планируется использовать в более ранних версиях Windows, рекомендуется сменить версию на 1.50. Для этого сразу под переключателем Живая файловая система щёлкаем на ссылке Сменить версию , в появившемся окошке в раскрывающемся списке выбираем версию UDF 1.50 и жмём ОК .
4. С параметрами мы определились, можно приступать к форматированию. Щёлкаем на кнопке Далее . Появится сообщение, предупреждающее нас о том, что форматирование может занять время и что нельзя выключать компьютер в процессе форматирования. Соглашаемся, жмём Да . Начнётся процесс форматирования, на экране появится окно, отображающее его выполнение.

Длительность данной операции во многом зависит от допускаемой скорости записи самой болванки, а также от максимальной скорости записи, поддерживаемой приводом. В моём случае использовалась 4-х скоростная DVD-RW болванка, процедура форматирования заняла около 15 минут времени.
5. После завершения процедуры форматирования окно, отображающее его прогресс, исчезнет. Можно будет начать работать с диском.
Записывать, удалять, редактировать файлы на диске можно будет в любой программе, в любом файловом менеджере. Извлекается диск обычным образом: закрываем все программы, использующие диск, затем извлекаем его. При вставке диска в пишущий дисковод на компьютере с ОС Windows Vista/7/8 его сразу же можно использовать.
Пакетная запись CD/DVD-RW в более ранних версиях Windows
До выхода Windows Vista производители программного обеспечения для записи CD и DVD в свои программные пакеты встраивали специальные утилиты для записи оптических дисков пакетным методом. Компания Ahead AG Software (сейчас - Nero AG Software) выпускала утилиту Ahead/Nero InCD , Roxio - Drag-To-Disc (ранее известную как DirectCD ), NTI - NTI FileCD .
По правде говоря, подобные утилиты были весьма глючными. А поскольку технология пакетной записи весьма успешно была реализована в Windows Vista, производители программного обеспечения для записи CD и DVD в последующих версиях своих пакетов решили отказаться от собственных утилит для пакетной записи.
Утилиты эти, как правило, платные. Найти последние версии на оф. сайтах производителей крайне затруднительно. Я буду использовать Nero InCD v4.3.
Процесс установки Nero InCD достаточно прост: запускаем установочный файл, вводим серийный номер, устанавливаем программу и перезагружаем компьютер. После перезагрузки можно приступить к работе с нашим RW-диском.
1. Вставляем в дисковод RW-болванку.
2. Щёлкаем 2 раза на значке Мой компьютер на рабочем столе, в появившемся окне правой кнопкой щёлкаем на значке нашего дисковода. В появившемся меню выбираем пункт InCD Формат .

3. На экране появится окно настройки параметров форматирования.

Параметров немного: предлагается указать тип форматирования и метку диска. Что радует, в отличие от Windows Vista, здесь есть быстрое форматирование, которое займёт по времени меньше минуты (однако в таком случае не будет произведена проверка поверхности диска на повреждения).
Выбор версии UDF можно активировать, зайдя в Опции и установив там флажок Разрешить расшир. опции формата . После этого в окне форматирования появится кнопка Расширенные , щёлкнув на которой можно будет выбрать нужную версию UDF.
Выбираем быстрый формат, задаём нужную метку и жмём Старт . Форматирование займёт несколько секунд, после чего диск можно будет использовать.
Записанный в Windows Vista в режиме пакетной записи диск почему-то не удалось записывать в Windows XP через Nero InCD. Однако отформатированный в Nero InCD диск без проблем открылся в Windows Vista и на него можно было записывать данные.
Как отменить пакетную запись на диске?
Простым стиранием диска. В Windows Vista это можно сделать средствами ОС, либо средствами стороннего ПО типа Nero Burning ROM. В Windows XP при помощи той же утилиты Nero InCD, щёлкнув в окне Мой компьютер на значке дисковода и выбрав пункт InCD Стереть .
Изменено 17 апреля, 2013 пользователем Shadow THЭта статья содержит инструкцию записи на лазерные CD и DVD RW диски в операционной системе Windows 8. Чтобы записать CD и DVD диск на Windows 8 не нужно искать и устанавливать какие-то дополнительные программы. В Windows 8 есть встроенное средство записи лазерных дисков.
Лазерные можно разделить на две группы:
- Однократная запись. На такой диск записать данные можно только один раз. Обозначения таких дисков - CD-R, DVD-R, DVD+R .
- Многократная запись. На такой диск записать данные можно более одного раза. Обозначения таких дисков - CD-RW, DVD-RW, DVD+RW .
Если вставить в привод чистый CD-RW или DVD-RW диск, то проводник Windows 8 выдаст запрос на форматирование этого диска (при попытке открыть этот диск). Это будет запрос на выбор одной из двух файловых систем:
LFS - чаще называют UDF . Файловая система для пакетной записи на CD и DVD диски. Позволяет использовать лазерный диск точно так же как и обычный диск. Можно будет копировать и удалять файлы самым простым образом, словно это не лазерный диск, а обычный диск или флешка. Файловая система UDF в частности используется на DVD-Video дисках и на видеокамерах, которые сохраняют запись на RW диски.
Mastered это запись диска в файловой системе ISO9660. Файловая система ISO9660 это традиционная файловая система для лазерных дисков. Разработанная еще до появления RW дисков. Аудио CD, MP3 диски, диски с компьютерными программами - записываются в этой файловой системе.Запись CD и DVD RW дисков в формате UDF
Файловая система UDF используется для пакетной записи на лазерные диски. В зависимости от версии UDF, она поддерживается разными версиями Windows. Например, Windows XP поддерживает только версии UDF 1.50, 2.0, 2.01 и не поддерживает версию 2.50.
Файловая система UDF также используется в системах записи и воспроизведения видео и аудио, например в DVD плеерах (DVD-video диски изготавливаются с использованием UDF версии 1.50). Есть модели видеокамер, которые записывают снятый материал на DVD-RW диски.
Для того, чтобы использовать такой диск вначале его нужно отформатировать. Если вставить в привод чистый CD-RW или DVD-RW диск, то Проводник Windows 8 выдаст запрос на форматирование этого диска (при попытке открыть этот диск в Проводнике Windows):
Форматирование в файловую систему UDF может занять некоторое временя, например CD-RW 700 mb может форматироваться минут 10 - 12. Диски DVD-RW форматируются быстрее чем CD-RW.
Если RW диск не пустой (на нем уже была запись), тогда его можно отформатировать иначе. После того как диск будет опознан системой и появится в Проводнике Windows, нужно кликнуть, на нем, правой кнопкой мыши и выбрать пункт меню "Форматировать":

После этого, в диалоговом окне, указать опции форматирования:

После завершения форматирования можно копировать файлы на этот диск прямо через проводник Windows:


Но скорость записи на UDF диск ниже чем на обычный диск или на USB флешу. Кроме того, при использовании файловой системы UDF, возможны проблемы совместимости с бытовыми плеерами. Если вы запишите на UDF диск файлы MP3, этот диск может не воспроизводится на автомобильном плеере.
Если вы записываете диск для воспроизведения на бытовой технике, лучше использовать файловую систему ISO9660:

Или предварительно узнать, поддерживает ли ваш бытовой плеер диски формата UDF.
Запись CD и DVD RW дисков в формате ISO9660
Любые пользовательские данные (фото, MP3, фильмы, программы) можно записывать на RW диски в формате ISO9660. Преимущества этой файловой системы в том, что она поддерживается старыми бытовыми плеерами в большей степени чем UDF. Недостаток этого формата заключается в том, что запись нужно делать за один раз. Нельзя записывать или удалять отдельные файлы на диск с этой файловой системой.
Повторная запись на RW диски ISO9660 возможна, но перед этим весь диск должен быть стерт.
Это неудобство дисков в формате ISO9660. Необходимость делать запись за один раз и необходимость стирать весь диск при повторной записи.
Файловую систему ISO9660 можно использовать двумя путями. Если вы вставите чистый (стертый или новый) RW диск тогда проводник Windows 8 автоматически выдаст запрос на форматирование этого диска (при попытке открыть этот диск) и вам нужно выбрать второй тип (Mastered):

Если на RW диске уже есть запись, тогда его нужно стереть. После того как диск будет опознан и появится в проводнике, нужно кликнуть, на нем, правой кнопкой мыши и выбрать пункт меню "Стереть этот диск ":

После этого



Теперь на диск можно делать запись файлов.
Запись файлов в формате ISO9660 выполняется в два этапа. Сначала нужно скопировать файлы на этот диск:

Можно файлы перетаскивать мышью из другого окна. А можно перейти в другую папку, выделить и скопировать нужные файлы, затем снова открыть RW диск и вставить на него скопированные файлы:

Файлы вставлены и диск готов к записи. Если вам нужно добавить еще файлы - просто повторите предыдущий шаг. Найдите нужные файлы, скопируйте их и вставьте на RW диск.

Для того, чтобы записать файлы на диск нужно нажать правую кнопку мыши и выбрать пункт меню "Записать на диск ". Эта операция выполняет фактическую запись файлов на диск. После нее добавить новые файлы уже будет нельзя:


Резюме
В обоих форматах, и UDF и ISO9660 можно записывать любые файлы. Фотографии, фильмы, программы, музыку. Разница между двумя форматами лишь в удобстве записи и совместимости с бытовой техникой (плеерами).