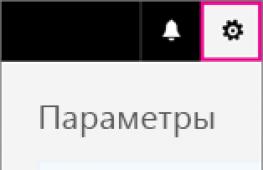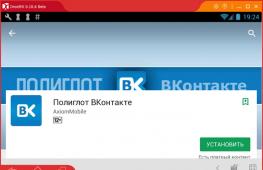Правильное соединение компьютеров по локальной сети. Доступ из интернета в локальную сеть Создание локальной сети через интернет hamachi
Обновлено — 2017-02-14
Локальная сеть с доступом в интернет. Если у вас дома несколько компьютеров и все ваши домочадцы постоянно работают за ними, а выход в Интернет только у одного из них, то вы наверняка уже не раз задавались вопросом: — Как подключить все эти компьютеры к скоростному Интернету ADSL через один модем?
Вот об этом мы сейчас и поговорим. Причем, не обязательно все компьютеры настольные. Это можно сделать и с ноутбуками. Все настройки я буду описывать для Windows XP. Хотя тоже самое можно проделать и для других систем. Разница только в доступе к настройкам сетевой карты. Во всех операционных системах настройки сетевой карты спрятаны по-разному.
Разница только в пути к ним, т.к. у разных систем разные панели управления. Какими бы ни были хорошими и навороченными новые операционные системы (Vista и Windows 7), но я предпочитаю Windows XP. Её настройки (особенно для локальной сети) самые гибкие и простые.
У меня дома три компьютера, и все постоянно заняты. И долгое время выход в Интернет был только на одном компьютере, что очень неудобно. Но вот наступил момент, когда мы поняли – пора что-то делать. Собрали маленький домашний совет, и решили создать свою маленькую локальную сеть с общим доступом в Интернет.
Что нам понадобится для построения локальной сети с доступом в интернет
Купили коммутатор на пять портов,

и три сетевых кабеля: один — 3-х метровый и 2 по10 метров.

Сетевые карты во всех трёх компьютерах встроенные в материнскую плату, поэтому мы купили только одну — для подключения модема.

Модем у нас уже имелся в наличии.

В общем, всё обошлось «малой кровью» — чуть больше 700 рублей.
Подключение оборудования для локальной сети
С ДОСТУПОМ В ИНТЕРНЕТ
- Установили новую сетевую карту в PCI -слот компьютера, у которого будет прямой выход в Интернет. Этот компьютер у нас будет Сервером. Система сразу обнаружила её и сама установила необходимый драйвер (если у Вас система не смогла установить драйвер, то установите его сами с диска, который продается вместе с сетевой картой).
- Подключили в эту сетевую карту модем и .
- Во вторую сетевую карту этого же компьютера мы подключим кабель, который вторым концом будет соединен к коммутатору.
- Подсоединили сетевые кабели к сетевым картам каждого компьютера.

- Вторые концы кабелей подсоединили к коммутатору и включили его в электросеть. Светодиоды замигали и на экранах мониторов, появились сообщения, что сетевой кабель подключен.

Настройка локальной сети
С ДОСТУПОМ В ИНТЕРНЕТ
Потом взялись за настройку локальной сети.
- Начали с настройки Сервера , у которого прямой выход в Интернет. Для этого выбираем —Пуск — Настройка — Панель управления — Сетевые подключения .
- Сначала переименовали сетевую карту для подключения сети, чтобы в дальнейшем не путаться. Назвали её солидно — «ЛВС » (локальная вычислительная сеть).
- Теперь у нас значок под названием «ЛВС » — это сетевая карта, в которую у нас подключен кабель локальной сети. Посмотрим на настройки нашей сетевой карты для локальной сети. Для этого щелкаем правой кнопкой мыши по значку «ЛВС Свойства ».

- Открылось окно «ЛВС – свойства ». Если Вы назвали свою сетевую карту по-другому, то у Вас будет другое название, только слово Свойства не измениться. Роли, это ни какой не играет, так что можете на этом не зацикливаться.

- В этом окне на вкладке «Общие » щелкаем дважды левой кнопкой мыши по записи «Протокол Интернета (TCP / IP ) » или выделите эту запись и ниже нажмите кнопочку «Свойства ».
- Откроется следующее окно «TCP / IP ) ».

- В нём делаем активной (устанавливаем точку) напротив записи «Использовать следующий IP -адрес: ».
- Присваиваем нашему компьютеру, на котором будет подключение к Интернету непосредственно через модем IP -адрес: 192.168.0.1 (если Вы никогда не настраивали сеть, то лучше пишите тоже, что у нас). Последняя цифра обязательно должна быть 1 . Сервер должен быть первым в сети.
- Маска подсети: 255.255.255.0 (точки нигде прописывать не надо). Больше ничего нигде писать не надо. Сохраняем всё (нажимаем кнопку «ОК «).
- Ставим, галочки внизу на «При подключении вывести значок в области уведомлений » и «Уведомлять при ограниченном или отсутствующем подключении », что бы сразу было видно, если отошел кабель или ещё по какой-нибудь причине нет сети. И ещё раз всё сохраняем.
- Всё сетевую карту первого компьютера по имени «Сервер» мы настроили. Теперь переходим к настройке самой сети.
- Выделяем значок «ЛВС ».

- И нажимаем слева в Сетевых задачах на иконку домика «Установить домашнюю сеть или сеть малого офиса ».

- Откроется окно «Мастер настройки сети ». Жмем на кнопку «Далее ».

- В следующем окне опять жмем кнопку «Далее ».

- В следующем окне ставим точку на запись «Другое » и нажимаем кнопку «Далее ».

- В этом окне устанавливаем точку на «Этот компьютер принадлежит к сети, не имеющей подключения к Интернету » (так легче настраивать сеть).
- И опять жмем кнопку «Далее ». Откроется следующее окно настройки сети, где нас попросят дать имя и описание.

Описание можно не писать, а имя должно быть понятным для Вас. Лучше меняйте его на этом шаге. Чтобы всё работало без проблем, все имена должны быть прописаны английскими буквами, а большими или маленькими – значения не имеет.
У нас сначала компьютер назывался STELLA , поэтому он пишет текущее имя STELLA , а сейчас мы его переименуем в SERVER . И опять жмем кнопку «Далее «. В следующем окне необходимо указать рабочую группу.

Имя рабочей группы можете оставить как есть, а можете и изменить на то, которое Вам нравиться. Это тоже ни на что не влияет. Жмем кнопку «Далее «.

На этой странице лучше всё оставить как есть.
На следующей странице Вы увидите все те данные, которые внесли для настройки своей сети. Если Вас что-то не устраивает, то можете вернуться по кнопке «Назад » и изменить то, что Вам нужно. Если всё устраивает, то жмете кнопку «Далее ».

В этом окне лучше установить точку на «Просто завершить работу мастера … ».

Далее жмем кнопку «Готово » и система предложит Вам перезагрузиться. Следуйте этому совету. Точно таким же образом мы настроили сетевые карты на других двух компьютерах. Единственное отличие только в другом имени, а имя группы у всех должно быть одним (т.е. одинаковым).

На другом компьютере, как Вы видите у нас название значка не изменено, так как других значков нет, и его ни с чем не перепутаешь. Сетевая карта ведь одна.
В «Протокол Интернета (TCP / IP ) » для второго компьютера прописываем:
IP -адрес: 192.168.0.2
Основной шлюз: 198.162.0.1
Предпочитаемый DNS -сервер: 192.168.0.1
Альтернативный DNS -сервер: ничего не пишем

В «Протокол Интернета (TCP / IP ) » для третьего компьютера прописываем:
IP -адрес: 198.162.0.3
Маска подсети: 255.255.255.0
Основной шлюз: 198.162.0.1
Предпочитаемый DNS -сервер: 192.168.0.1
Альтернативный DNS -сервер: ничего не пишем

Всё тоже самое, что и на втором, только у IP -адреса последняя цифра 3 .
Сеть у нас настроена. Теперь настраиваем сетевую карту, к которой подключен модем (если у Вас уже подключен модем и настроен Интернет, тогда эту часть статьи можете пропустить).
Идем опять к первому компьютеру, который назвали «Сервер ». Заходим в – Пуск – Панель управления – Сетевые подключения . Щелкаем правой кнопкой мыши по значку сетевой карты «Интернет » и в выпадающем меню выбираем «Свойства ».

Откроется окно «Интернет – свойства ». В нём на вкладке «Общие » выбираем в маленьком окошке «Компоненты, используемые этим подключением: » запись «Протокол Интернета (TCP / IP ) » и открываем его либо двойным щелчком мыши либо кнопкой «Свойства ».

В новом открывшемся окне «Свойства: Протокол Интернета (TCP / IP ) » устанавливаем точку на записи «Использовать следующий IP -адрес: » и прописываем:
IP -адрес: 192.168.1.26
Маска подсети: 255.255.255.0
Основной шлюз: 192.168.1.1
(Эти цифры у Вас могут быть другими. Их можно узнать по телефону техподдержки у Вашего провайдера Интернета).
И нажимаем кнопку «ОК ».

Попадаем опять в окно «Интернет – свойства ». Переходим на вкладку «Дополнительно ».

Устанавливаем в нем галочку «Разрешить другим пользователям сети использовать подключение к Интернету данного компьютера». И снимите галочку с «Разрешить другим пользователям сети управлять общим доступом к подключению к Интернету ». Жмем кнопку «ОК » и перезагружаем все компьютеры. Вот и всё. Теперь у нас есть сеть с подключением всех компьютеров к Интернету.
- Главное условие: «Сервер» должен быть включен и подключен к Интернету даже если на нем никто пока не работает, иначе другие компьютеры не смогут выйти в Интернет.
На других компьютерах (Клиентах) Вам нужно только запустить Ваш браузер (Оперу или то, что у Вас установлено).
Вот схема подключения наших компьютеров:

Обязательно необходимо на всех компьютерах установить антивирусник, тем более он у Вас сможет регулярно обновляться. Наслаждайтесь преимуществом локальной сети.
Подключение двух компьютеров к Интернету
Настройки ничем не отличается от подключения, которое мы рассмотрели выше. Единственное отличие – это отсутствие коммутатора, т.к. мы просто соединяем один компьютер с другим при помощи одного сетевого кабеля.
Кстати, из своего опыта могу сказать, что кабель можете взять тот же, что и для локальной сети, а не витую пару. Для двух компьютеров это неважно. А вот при подключении витой пары к коммутатору у вас сеть работать не будет.
Вот мы и рассмотрели вопросы:
- настройка локальной сети XP,
- подключение двух компьютеров к Интернету,
- общий доступ к подключению к интернету,
- локальная сеть с общим доступом в интернет.
В ближайшее время я расскажу вам, , и как .
Видеоролик: Настройка локальной сети в Windows 7
Видеролик Как снять пароль доступа к сети, папкам и принтерам
Привет, дорогие мои! Сегодня в статье продолжим строительство домашней медиа-сети. Но на этот раз, наши задачи будут более глобальными. Вместе с вами, мы будем объединять в сеть устройства, находящиеся далеко друг от друга.
Да-да, ребята, нам стало тесно в стенах одного помещения и поэтому основная тема статьи будет звучать так — локальная сеть через Hamachi . И не надо бояться непонятных слов и названий. Здесь все гораздо проще, чем кажется.
Но дабы вас не томить, давайте переходить к сути вопроса.
Итак, сразу расскажу, что послужило поводом для написания данного поста.
Фоток было много и разных: на фоне достопримечательностей города, на тогда еще спокойном Майдане, в автобусе во время следования и т.д. А если учесть, что дорога дальняя (где-то 850 км.) и «на сухую» ехать тяжело, то на некоторые лица очень прикольно было поглядеть: 🙂

Но на работе сами знаете как бывает, то отвлекают, а то и начальник неожиданно ворвется в кабинет с горящими глазами. В общем, на войне как на войне. Посему возник вопрос: а как это дело можно посмотреть в более комфортной обстановке?
Конечно, самый простой способ, взять и скопировать фотографии на флешку, а затем посмотреть их дома. Но на тот момент под рукой ее не оказалось, да и не хотелось возиться с длительным копированием файлом. Нужно какое-то оригинальное решение.
И оно было найдено, при помощи маленькой программки под названием Hamachi. Она позволяет соединять через интернет компьютеры таким образом, как будто они находятся в одной локальной сети. То есть в пределах одного помещения или офиса.

Такая локальная сеть через Hamachi по-научному называется VPN-подключением (Virtual Private Network — виртуальная частная сеть). Существенным плюсом соединений данного типа является тот факт, что все данные передаются в зашифрованном виде. Так что, никто ничего не узнает.
Конечно, если у вас имеется постоянный выделенный IP-адрес, то можно обойтись и без данной утилиты. Достаточно просто на роутере и прописать нужные настройки. Но в моем случае не все так просто — все адреса динамические (серые).
Возможно вы сейчас подумаете, что это вообще невозможно. Но это не так, все решаемо и очень даже просто. Смотрите что сделал автор, чтобы реализовать данную идею без специальных знаний и сложных настроек.
Итак, первым делом нужно создать виртуальную локальную сеть между рабочим и домашним компьютерами, при помощи утилиты Hamachi. Скачивайте ее по ссылке отсюда . Инсталлировать ее надо на оба компа — домашний и рабочий.
Сам процесс установки достаточно прост, все как обычно. Только лишь нужно убрать в двух местах галочку, как показано на скриншоте ниже:

После завершения запускаем программу и нажимаем на кнопку «Вкл.», а затем «Create»:

Теперь на одном из компьютеров делаем следующие простые действия. Жмем на пункт «Создать новую сеть»:

В открывшемся окне, в поле «Идентификатор сети» указываем любое имя будущей сети и придумываем пароль. После этого не забываем нажать кнопку «Создать»:

На этом шаге, на первом компьютере все настройки окончены. Теперь переходим ко второму. Для того, чтобы виртуальная локальная сеть через Hamachi заработала, на нем нужно сделать следующие настройки.
В главном окне программы выбираем пункт «Подключиться к существующей сети». Затем в графе «Идентификатор» вводим придуманное ранее имя. Вспомните, мы о нем уже говорили ранее в статье. Также указываем пароль и жмем на «Подключиться»:

Если все сделали правильно, то на обоих компьютерах в главном окне программы Hamachi, отобразится созданная сеть с включенными в нее компами. Ура, товарищи:

Зеленый значок напротив имени означает, что связь с компьютером есть. Если же кружок серый (вторая строчка на скриншоте), значит доступа к машине нет. В таком случае, нужно еще раз проверить правильность сделанных настроек.
Теперь, на удаленном (рабочем) компьютере нужно открыть общий доступ к папке либо разделу, к которому хотим получить доступ по сети. Как это сделать в Windows XP и 7, очень подробно показано в видео ролике ниже:
Ну вот собственно и все, подготовительные работы завершены. Переходим непосредственно к нашему плану — просмотру содержимого на телевизоре. В рамках статьи рассмотрим два способа, как это можно осуществить.
Вариант №1. Самый простой и удобный. При помощи уже известного нам . При таком варианте настроек будет минимум. Пожалуй начнем.
Для того, чтобы программа увидела содержимое удаленного компьютера и вывела его на экран телика, нужно подключить его сетевые диски к домашнему компу. Делается это следующим образом.
Открываем файловый менеджер Total Commander (думаю, он есть у всех) и идем по пути «Сеть — Подключить сетевой диск»:

Затем в окошке «Обзор папок», нужно найти удаленный компьютер и выбрать интересующий нас диск:
 Результатом наших успешных действий, должно стать отображение на домашнем компьютере подключения удаленного раздела:
Результатом наших успешных действий, должно стать отображение на домашнем компьютере подключения удаленного раздела:

Теперь идем к телевизору Samsung Smart TV, запускаем виджет NstreamLmod и выбираем папку «Мой компьютер». Далее жмем на красную кнопку «А», затем раздел «Сетевые диски»:

В принципе, на этом шаге дело в шляпе. Можно просматривать содержимое на удаленном (рабочем) компьютере. Вот первая попавшаяся картинка:

Как видите, виртуальная локальная сеть через Hamachi прекрасно работает. Таким образом, можно просматривать любой медиа-контент. Пробовал слушать музыку, тоже запускается без проблем.
Единственный нюанс, который был замечен на оборудовании автора, это то, что папки с большим количеством файлов, почему-то не открывались. Например, если в каталоге 20-30 песен, доступ без проблем. Если же 100-120, получаешь ошибку при открытии.
Ну а в общем, система работает без проблем. Все ограничивается только лишь скоростью интернета. Кстати у автора, соединение по доброй древней технологии ADSL, на отдачу дает аж целых 512 Кбит/сек. Так что сильно не разгонишься.
Вариант №2 . При помощи . В принципе, настройки тоже простые, делается все довольно быстро. Давайте начнем.
Итак, на всех компьютерах, которые мы хотим объединить в сеть, должна быть установлена данная программа. Теперь сделаем один из компьютеров главным. Он будет заниматься сводной обработкой. То есть собирать информацию о содержимом на других машинах.
Для этого запускаем программу Twonky Server и идем по пути «Настройки — Сводная обработка». Затем ставим галочку на пункте «Включить сводную обработку»:

Теперь делаем несложные настройки на других компьютерах, которые хотим включить в медиа-сеть. В случае автора статьи, это один компьютер на работе.
Запускаем на нем сервер и в его настройках в разделе «Общий доступ — Серверы сводной обработки» ставим галочку напротив нужного сервера:
 В моем случае галка почему-то не ставилась, но доступ все равно работал. Нут вот вообще-то и все. Локальная медиа-сеть через Hamachi при помощи приложения Twonky Server готова к использованию. Давайте смотреть, что получилось.
В моем случае галка почему-то не ставилась, но доступ все равно работал. Нут вот вообще-то и все. Локальная медиа-сеть через Hamachi при помощи приложения Twonky Server готова к использованию. Давайте смотреть, что получилось.
Для этого открываем сервер и выбираем нужный раздел. В нашем случае это «фото»:
На этом шаге, в разделе «Моя библиотека» находим удаленный сервер с именем компьютера, а в разделе «Медиаприемники», указываем наш «умный» телевизор:

Теперь мы можем смотреть все файлы в режиме слайд-шоу (скриншот выше), либо по одиночке. Как видите выбор есть, а это радует:

При первом запуске просмотра таким образом, на телевизоре может появится сообщение о разрешении доступа приложения к телику, ответьте утвердительно.
Единственным минусом при работе с Twonky Server можно отметить тот факт, что запуск медиа-фалов нужно делать с компьютера, поскольку сетевая папка на самом ТВ не отображается.
Ну что же, на этом наша повесть подходит к концу. Будем считать, что вопрос как работает локальная сеть через Hamachi вам понятен до конца. Если же нет, задавайте в комментариях свои вопросы.
А теперь расслабьтесь и послушайте шедевр мирового уровня. Очень красивая песня.
Локальная сеть или LAN – это два и более компьютера, соединенных между собой напрямую или через маршрутизатор (роутер) и способных обмениваться данными. Такие сети обычно охватывают небольшое офисное или домашнее пространство и применяются для использования общего подключения к интернету, а также для других целей – совместного доступа к файлам или игр по сети. В этой статье расскажем о том, как построить локальную сеть из двух компьютеров.
Как становится ясно из вступления, объединить два ПК в «локалку» можно двумя способами – напрямую, с помощью кабеля, и через роутер. Оба эти варианта имеют свои плюсы и минусы. Ниже мы разберем их подробнее и научимся настраивать систему на обмен данными и выход в интернет.
Вариант 1: Прямое соединение
При таком соединении один из компьютеров выступает в роли шлюза для подключения интернета. Это значит, что на нем должны быть как минимум два сетевых порта. Один для глобальной сети, а второй для локальной. Впрочем, если интернет не требуется или он «приходит» без использования проводов, например, через 3G модем, то можно обойтись и одним LAN-портом.
Схема подключения проста: кабель включается в соответствующие разъемы на материнской плате или сетевой карте обеих машин.

Обратите внимание, что для наших целей нужен кабель (патч-корд), который предназначен для прямого соединения компьютеров. Называется такая разновидность «кроссовером». Впрочем, современное оборудование способно самостоятельно определять пары для приема и передачи данных, поэтому обычный патч-корд, скорее всего, также будет нормально работать. Если возникнут неполадки, то кабель придется переделать или найти в магазине нужный, что бывает весьма непросто.

Из плюсов этого варианта можно выделить простоту подключения и минимальные требования по оборудованию. Собственно, нам понадобится только патч-корд и сетевая карта, которая в большинстве случаев уже встроена в материнскую плату. Второй плюс – высокая скорость передачи данных, но это зависит уже от возможностей карты.
Минусы таковыми можно назвать с большой натяжкой – это сброс настроек при переустановке системы, а также невозможность доступа в интернет при выключенном ПК, являющимся шлюзом.
Настройка
После подключения кабеля требуется настроить сеть на обоих ПК. Для начала необходимо присвоить каждой машине в нашей «локалке» уникальное имя. Это нужно для того, чтобы программное обеспечение могло находить компьютеры.

Теперь нужно настроить общий доступ к ресурсам в локальной сети, так как по умолчанию он ограничен. Данные действия также нужно выполнить на всех машинах.
- Кликаем ПКМ по значку подключения в области уведомлений и открываем «Параметры сети и интернет»
.

- Переходим к настройке параметров общего доступа.

- Для частной сети (см. скриншот) разрешаем обнаружение, включаем общий доступ к файлам и принтерам, и позволяем Windows управлять подключениями.

- Для гостевой сети также включаем обнаружение и общий доступ.

- Для всех сетей отключаем общий доступ, настраиваем шифрование 128-битными ключами и отключаем доступ по паролю.

- Сохраняем настройки.

В Windows 7 и 8 данный блок параметров можно найти так:

- На первом ПК (том, который подключается к интернету) после перехода к параметрам (см. выше) нажимаем на пункт меню «Настройка параметров адаптера»
.

- Здесь выбираем «Подключение по локальной сети»
, кликаем по нему ПКМ и идем в свойства.

- В списке компонентов находим протокол IPv4
и, в свою очередь, переходим к его свойствам.

- Переключаемся на ручной ввод и в поле «IP-адрес»
вводим такие цифры:
В поле «Маска подсети» автоматически подставятся нужные значения. Здесь ничего менять не нужно. На этом настройка закончена. Жмем ОК.

- На втором компьютере в свойствах протокола необходимо прописать такой IP-адрес:
Маску оставляем по умолчанию, а вот в полях для адресов шлюза и DNS-сервера указываем айпи первого ПК и нажимаем ОК .

В «семерке» и «восьмерке» следует перейти в «Центр управления сетями» из области уведомлений, а затем кликнуть по ссылке «Изменение параметров адаптера» . Дальнейшие манипуляции производятся по тому же сценарию.

Заключительная процедура – разрешение совместного доступа к интернету.

Теперь на второй машине появится возможность работать не только в локальной сети, но и в глобальной. Если требуется обмениваться данными между компьютерами, необходимо будет выполнить еще одну настройку, но об этом мы поговорим отдельно.
Вариант 2: Соединение через роутер
Для такого подключения нам понадобится, собственно, сам роутер, набор кабелей и, разумеется, соответствующие порты на компьютерах. Тип кабелей для соединения машин с роутером можно назвать «прямым», как противоположность кроссовому, то есть жилы в таком проводе соединены «как есть», напрямую (см. выше). Такие провода с уже смонтированными коннекторами можно без проблем найти в розничной продаже.

Маршрутизатор имеет несколько портов подключения. Один для получения интернета и несколько для подключения компьютеров. Различить их просто: LAN-разъемы (для машин) группируются по цвету и пронумерованы, а порт для входящего сигнала стоит особняком и имеет соответствующее название, обычно написанное на корпусе. Схема подключения в этом случае также довольно несложная – кабель от провайдера или модема подсоединяется в разъем «Internet» или, в некоторых моделях, «Link» или «ADSL» , а компьютеры в порты, подписанные как «LAN» или «Ethernet» .

Плюсы такой схемы состоят в возможности организации беспроводной сети и автоматическом определении системных параметров.
Порой возникает необходимость подключиться к домашней или , используя всемирную глобальную сеть. Решением такого рода задачи будет установка в рамках локальной сети , который был бы доступен из Интернета для удаленного пользователя. Одним из основных требований при таком подключении является хорошая безопасность, ведь незащищенные данные могут быть перехвачены злоумышленниками и использованы во вред. Чтобы избежать этой неприятной ситуации VPN-шлюз шифрует данные на основании одного из алгоритмов криптования.
Одним из вариантов установки VPN-шлюза для создания локальной сети через интернет будет выделение сервера с операционной системой CentOS 6, на базе которой необходимо “поднять” и настроить сервис OpenVPN. Данный программный продукт является бесплатным с открытым исходным кодом.
Как создать локальную сеть через интернет: инсталляция OpenVPN
Итак, чтобы настроить локальную сеть через интернет, нужно иметь предустановленную ОС CentOS на вашем сервере.
Кроме того, также следует убедиться в работоспособности сервиса SSH, с помощью которого и осуществляется консольный доступ. Следующим этапом необходимо подключить репозиторий EPEL Linux. Для 32-битной версии CentOS это будет выглядеть следующим образом:
Необходимо снять комментарий со строки, начинающейся на “push” – это позволит вашим клиентским системам маршрутизироваться через OpenVPN.
То же самое нужно сделать и для строк, касающихся корневых DNS-серверов Google.

В дополнение, для улучшения параметров безопасности, запретите пользователю openvpn логиниться на ваш сервер, сняв комментарий со следующих строк:
Доступ к локальной сети через интернет: генерация ключей и сертификатов с использованием утилиты easy-rsa
После того, как вы закончите модификацию конфигурационного файла, нужно сгенерировать необходимые ключи и сертификаты. По умолчанию OpenVPN размещает необходимые скрипты в папке с документацией. Создайте папку и скопируйте в нее необходимые файлы:
vim /etc/openvpn/easy-rsa/vars
Ищем переменные, начинающиеся на “KEY_” – обычно они находятся внизу файла. Названия этих переменных интуитивно понятны – нужно просто заполнить необходимую информацию.
Иногда случается, что OpenVPN не может обнаружить версию OpenSSL, необходимую для создания сертификатов безопасности. Для этого скопируйте в рабочую папку необходимый конфигурационный файл и создайте Центр сертификации, после чего можно сгенерировать сертификаты сервера:

Также нужно сгенерировать ключи обмена с помощью алгоритма Диффи-Хелмана и вместе с сертификатами скопировать их в рабочую папку:

Теперь для доступа через интернет к локальной сети вам нужно создать сертификаты для VPN-клиентов, чтобы они имели возможность аутентификации на сервере. Данную процедуру необходимо выполнить для каждого клиента или устройства, подключающегося к локальной сети с помощью VPN:
Параметры маршрутизации и запуск OpenVPN сервера
Создайте правило для фаервола iptables, чтобы обеспечить правильную маршрутизацию вашей VPN-подсети (к примеру, 10.7.7.70/24). Также включите/проверьте возможность маршрутизации пакетов сервером, отредактировав файл sysctl.


Теперь для локальной сети через интернет у вас настроен полноценно работающий VPN-сервер.
Конфигурация клиентов OpenVPN
Чтобы подключиться через интернет к локальной сети для клиентской стороны следует получить с сервера следующие файлы: ca.crt, client.crt и client.key. Скопируйте их с помощью FTP или SFTP протокола в локальную директорию. Будьте внимательны, так как файлы client.crt и client.key называются автоматически на основе информации, указанной ранее с помощью директивы “./build-key”. Все необходимые файлы располагаются в папке /etc/openvpn/easy-rsa/keys.
Далее создаем другой файл client.ovpn с настройками клиента, такими как внешний IP-адрес VPN-сервера (заменяем “x.x.x.x” на действительный внешний адрес сервера), порт, протокол и т.д. Главное правило – хранить этот файл нужно очень тщательно и не позволять попасть ему в чужие руки – ведь таким образом злоумышленник может получить непосредственный доступ через интернет в вашу локальную сеть.

Таким образом, вся необходимая информация для установки подключения к локальной сети через интернет собрана в одном файле с расширением “.ovpn”.
Для клиентских ПК с ОС Windows нужно скачать инсталляционный пакет с официального сайта OpenVPN и поместить четыре вышеуказанных файла в папку с установленным клиентом, а также убедиться в наличии административных прав для запуска программы.
Для ПК с ОС Linux просто установите OpenVPN из официального репозитория и запустите с параметрами файла “.ovpn”:
Теперь Вы можете без проблем подключиться к локальной сети через интернет из любой точки планеты, где можно войти в глобальную сеть.
Небольшое введение
Как уже было сказано в кратком описании, речь в этой статье пойдет о создании локальной сети через интернет с помощью утилиты Hamachi.
Если создать с помощью этой утилиты локальную сеть через интернет, то можно будет играть с друзьями, обмениваться файлами и использовать различные утилиты для работы с локальной сетью. Для программ и самой Windows сеть Hamachi будет самой обыкновенной локальной сетью. Вся передваемая по интернету информация шифруется 256-битным ключом по алгоритму AES (интернет, несмотря на то, что интернет обычно изображают в виде белого облачка, на самом деле это довольно мрачный лес с кучей опасностей. Так что шифрование тут очень кстати)
Настройка Hamachi
Прежде всего, эту утилиту нужно скачать (скачать / скачать / сайт) и установить. Для наших целей вполне подойдет бесплатная версия с ограничением в 16 компьютеров в сети. Этого более чем достаточно.
После установки запускаем эту утилиту и нажимаем кнопку Включить :

Для создания сети через интернет нажимаем Create a new network :

Вводим идентификатор (имя) сети и пароль для подключения к ней:

Нажимаем на кнопку Создать :

Вот и все. Сеть мы создали.
Теперь рассмотрим как же подключить к этой сети другие компьютеры. Для начала на них нужно также установить и запустить эту утилиту.
В главном окне нужно нажать на кнопку Включить :

Указать имя клиента (оно должно отличатся от введенного ранее. Клиент другой):

Чтобы подключиться к сети, нажимаем на Join an existing network :

Вводим имя и пароль созданной ранее сети:

Нажимаем подключится:

Вот и все. Мы подключились к сети. Зеленый кружочек означает, что подключение удалось. Желтый - ошибка с подключением. Мигающий ободок означает передачу данных.
В системе на обеих компьютерах, которые подключаются через сеть Hamachi, появляется дополнительное сетевое подключение:


Настройка этой сети полностью аналогична локальной. Она описана в этих материалах: , и в других статьях на этом сайте
Дополнительные возможности и настройки
Утилита Hamachi позволяет управлять сетью через Web-интерфейс. Для этого нужно сначала зарегистрироваться , ввести имя учетной записи в настройках программы (ссылка присоединить ):

и зайти на сайт Hamachi.
Также эта утилита позволяет обмениваться сообщениями между пользователями сети. Для этого щелкаем правой кнопкой мышки на пользователе, который подключен к сети и выбираем пункт Чат

В окне пишем сообщения другим:

Также эта утилита позволяет настраивать сжатие траффика и шифрование:

На этом все. Все вопросы по компьютерным сетям прошу излагать в этой теме форума: . По вопросам организации совместных игр по сети прошу обращаться в темы в .
Все вопросы прошу излагать на форуме