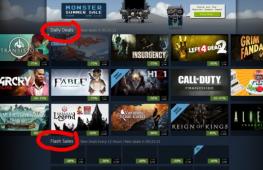Настройка интернет соединения в windows 10. Как быстро настроить проводной интернет на компьютере или ноутбуке
Привет друзья! Продолжаем разбираться в настройке интернета и решению разных проблем в Windows 10. Я уже подготовил несколько полезных статей на эту тему, ссылки дам ниже. Ну а в этой статье мы будем настраивать интернет в Windows 10. Поговорим о настройке обычного сетевого соединения, высокоскоростного соединения (PPPoE), Wi-Fi сетей, и 3G/4G модемов. Думаю, статья будет многим полезна. Ведь, после обновления до Windows 10 не все сразу могут разобраться, где и что настраивать и как это сделать. Да и бывают случаи, когда после обновления до Windows 10 интернет просто не работает. Скорее всего, нужно просто заново настроить соединение.
Мы знаем, что есть разные способы подключить наш компьютер к интернету. В этой статье я постараюсь рассказать о настройке основных соединений:
- Настройка обычного соединения Ethernet. Подключение кабеля напрямую от провайдера к компьютеру, через роутер, или ADSL модем.
- Настройка высокоскоростного соединения (PPPoE) в Windows 10.
- Подключение к интернету по Wi-Fi.
- Настройка интернета через USB 3G/4G модем.
Сейчас мы подробно рассмотрим настройку подключения к интернету, через перечисленные выше соединения. Вы должны узнать, какой интернет у вас, и сразу можете переходить к нужному подзаголовку в этой статье. Начнем наверное с Ethernet - очень популярный способ подключения к интернету.
Ethernet: подключение к интернету в Windows 10 по сетевому кабелю (роутер, модем)
Рассмотрим сначала самое простое соединение. Если у вас интернет-провайдер просто проложил сетевой кабель в дом, и провайдер не предоставил логин и пароль для подключения к интернету, то у вас обычное соединение по технологии Ethernet.
Точно так же настраивается подключение к интернету в Windows 10 через роутер, или ADSL модем.
Для настройки такого соединения достаточно подключить сетевой кабель от провайдера (роутера, или ADSL модема) к вашему компьютеру (ноутбуку), в разъем сетевой карты:
Если с настройками Ethernet на компьютере все хорошо (их никто не менял), то интернет сразу должен заработать (вы это поймете по статусу соединения на панели уведомлений). Если интернет по сетевому кабелю не работает, компьютер просто не реагирует на подключение кабеля, то смотрите эту статью. Я сам столкнулся с такой проблемой.
Если же соединение появилось, но статус Ограниченно, или неопознанная сеть, и интернет не работает, то нужно проверить параметры Ethernet адаптера.
В Windows 10 это делается так:
Нажимаем правой кнопкой мыши на статус соединения с интернетом, на панели уведомлений и выбираем пункт Центр управления сетями и общим доступом. Дальше, нажмите в новом окне на пункт Изменение параметров адаптера.
Нажимаем правой кнопкой мыши на адаптер Ethernet и выбираем Свойства. Выберите в списке пункт IP версии 4 (TCP/IPv4). Если галочка возле этого пункта не установлена, то обязательно установите ее, иначе интернет работать не будет. Значит выделили "IP версии 4 (TCP/IPv4)" и нажимаем кнопку Свойства.
В новом окне проверяем, что бы были выставлены автоматические настройки получения IP и DNS-адресов, и нажимаем Ok.

Интернет уже должен работать. Если нет, то перезагрузите компьютер. Если так и не получилось установить соединение, то проверьте подключение кабелей, нет ли проблем на стороне провайдера, нормально ли работает роутер, или ADSL модем, через который вы подключаетесь (если у вас не прямое соединение с провайдером).
Если вы пытаетесь настроить Ethernet соединение напрямую от провайдера, и у вас интернет не хочет работать, то узнайте у своего провайдера, не делает ли он привязку по MAC-адресу. Если делает, то вам нужно сообщить провайдеру MAC-адрес компьютера. Он его пропишет у себя в настройках, и интернет заработает. Мало провайдеров используют такую привязку, но она бывает. Как узнать MAC-адрес в Windows 10 читайте здесь.
Все, с этим типом соединения разобрались, дальше у нас высокоскоростное соединение.
Настройка высокоскоростного соединения (PPPoE) в Windows 10
Если у вас интернет провайдер проложил в дом кабель, и предоставил вам логин, пароль, и возможно какие-то другие данные для подключения к интернету, которые нужно задать в настройках компьютера, или Wi-Fi роутера, то вам на Windows 10 нужно настроить Высокоскоростное соединение (PPPoE). Чем мы сейчас и займемся. По сути, это то же самое, что и Ethernet, просто здесь интернет не будет работать до той поры, пока мы не создадим подключения.
Если у вас подключение к интернету идет через роутер, на нем настроено соединение (PPPoE, L2TP, PPTP), то вам на компьютере ничего настраивать не нужно. Достаточно подключить сетевой кабель от маршрутизатора к компьютеру. О настройке такого соединения я рассказывал выше.
Если же вы кабель подключаете напрямую к компьютеру, и у вас есть логин и пароль для подключения к интернету, то нужно создавать соединение.
Открываем Центр управления сетями и общим доступом:
Нажимаем на пункт Создание и настройка нового соединения или сети. Затем, выделяем пункт Подключение к интернету, и нажимаем на кнопку Далее.

В следующем окне выбираем пункт: Высокоскоростное (с PPPoE).

Дальше, задаем имя пользователя и пароль, которые вам должен предоставить интернет-провайдер. Так же, вы можете задать имя для подключения, например: "Высокоскоростное подключение Билайн". И можно еще установить галочки возле пунктов сохранения пароля, отображения пароля и разрешения на использование этого подключения другим пользователям. Я советую установить галочку возле пункта Запомнить этот пароль.

Нажимаем на кнопку Подключить, и если все правильно подключено, и правильно заданы параметры, то будет создано подключение и установлено соединение с интернетом.
Увидеть это соединение и управлять им, вы можете нажав на значок интернета на панели уведомлений.

Нажав на соединение, откроется меню Набор номера, где вы сможете подключится, удалить, или редактировать настройки соединения.
Подключение к интернету по Wi-Fi
Если у вас дома установлен Wi-Fi роутер, или вы хотите подключить свой ноутбук к интернету у друзей, в кафе и т. д., то можно использовать для этого дела Wi-Fi. Если у вас уже установлен драйвер на Wi-Fi адаптер, а Windows 10 практически всегда устанавливает его автоматически, то остается только открыть список доступных для подключения сетей, выбрать нужную, указать пароль (если сеть защищена), и вы уже подключены к интернету.

По этой теме, я уже писал подробную статью: как подключится к Wi-Fi на Windows 10. Думаю, с подключением к беспроводной сети проблем возникнуть не должно.
Настраиваем интернет через 3G/4G модем в Windows 10
Осталось только рассмотреть настройку подключения через USB 3G, или 4G модем. На компьютере с Windows 10, настройка такого подключения практически не будет отличаться от настройки 3G интернета на Windows 7 (статья на примере провайдера Интертелеком).
Первым делом, нам нужно подключить модем к компьютеру и установить драйвер на наш модем. Драйвер можно скачать с сайта производителя модема, с сайта интернет провайдера, или просто найти его в интернете. Ищите по имени и модели модема. Так же, драйвер может быть на диске в комплекте с модемом, или на самом модеме. Если драйвера для вашего модема нет под операционную систему Windows 10, то попробуйте найти для Windows 8, или даже Windows 7. Возможно, он подойдет.
После того, как драйвер вы установили, подключите модем к компьютеру, и можно приступать к настройке 3G соединения на Windows 10. Кстати, все практически так же, как при настройке высокоскоростного соединения.
Открываем Центр управления сетями и общим доступом.
Нажимаем на Создание и настройка нового соединения или сети и выбираем Подключение к интернету.


И задаем параметры, которые предоставляет провайдер: номер, имя пользователя и пароль. Я показал на примере провайдера Интертелеком. Рекомендую поставить галочку возле пункта Запомнить этот пароль. Имя подключения задаете произвольное. Как заполните все поля, нажимайте на кнопку Создать.

Если все ok, то будет создано подключение, и установлено соединение с интернетом.
Если подключится не удалось, то проверьте все параметры и подключение USB модема. Может быть еще, что у вас очень плохое покрытие вашего провайдера. В таких случаях, интернет может не подключатся вообще, или работать очень медленно. Как посмотреть, какой у вас уровень сигнала, и как его увеличить, я писал здесь. В отдельных случаях, если сеть очень плохая, нужно устанавливать антенну для вашего модема.
Запускать созданное подключение, останавливать, удалить, или отредактировать вы можете нажав на значок подключения к интернету и выбрав созданное соединение.
 Статус соединения с интернетом, всегда отображается на панели уведомлений. Нажав на него, можно отключится от интернета, или запустить нужное соединение.
Статус соединения с интернетом, всегда отображается на панели уведомлений. Нажав на него, можно отключится от интернета, или запустить нужное соединение.
И еще несколько слов
Даю еще ссылку на инструкцию по настройке раздачи интернета с ноутбука на Windows 10. Если у вас кроме компьютера есть другие устройства, которые могут подключится к интернету по Wi-Fi, то вы можете раздать интернет даже без роутера.
Каким способом вы бы не настраивали интернет, вы можете столкнутся с популярной ошибкой "Ограничено". Когда интернет не работает, а возле статуса соединения желтый восклицательный знак. С этой проблемой мы разбирались в отдельной статье.
Статья получилась большой, но вроде бы не запутанной. Хотелось полностью ответить на поставленный в заголовке вопрос. Надеюсь, вы нашли в этой статье полезную для себя информацию, и подключили свой компьютер с Windows 10 к интернету.
Вопросы вы можете задавать в комментариях. Перед тем, как описывать свою проблему, внимательно прочитайте эту статью. Возможно, решение уже написано. Так же, смотрите ссылки на другие статьи, там много полезной информации по теме.
help-wifi.com
Данная инструкция подходит для настройки PPPoE-соединения напрямую к устройству под управлением ОС Windows 10. Обратите внимание, что данная инструкция не актуальна, если в Вашей сети используется маршрутизатор (роутер).
Настройка PPPoE-соединения для Windows 10 в целом схожа с настройкой PPPoE-соединения для Windows 7 или Windows 8 и состоит из нескольких простых шагов:
1. Убедитесь, что сетевой кабель подключен к устройству, а в трее есть Индикатор состояния подключения, рядом с ним должен находиться жёлтый значок предупреждения - сетевой кабель подключен, но подключение не настроено;
если рядом с индикатором горит красный крест, значит сетевой кабель не подключен или повреждён.
так же, если у вас есть wifi адаптер, то значок может выглядить вот так:
2. Нажмите правой кнопкой мыши на индикатор состояния подключения и перейдите в Центр управления сетями и общим доступом.
3. В центре управления сетями и общим доступом выберите пункт Создание и настройка нового подключения или сети.

4. В предложеном списке выберите Подключение к интернету.


6. Вбейте учётные данные в соответствии с договором:
- Имя пользователя - ClientXXXX
- Пароль - Ваш Пароль (помните, что пароль нужно набрать так же, как он прописан в Вашем договоре)
- учитывая маленькие и большие буквы!

Обязательно ставим галочки ниже, чтоб сохранился пароль и можно было зрительно сравнить все ли верно Вы ввели.

7. В случае корректной настройки через несколько секунд после нажатия кнопки Подключить Вы сможете пользоваться интернетом.

В будущем, чтобы подключиться к интернету вам нужно - найти индикатор состояния подключения в правом нижнем углу, нажать на него и выбрать созданное подключение:

Нажимаем ещё раз на созданное подключение:

И нажимаем подключиться:

www.ilimnet.ru
Как настроить интернет на Windows 10
В наше время без компьютера и интернета невозможно представить жизнь многих людей. По мере развивающихся технологий улучшаются не только компьютеры, а также операционные системы. В недавнем времени все были рады появлению в свет седьмой и восьмой версии операционной системы, но не успели оглянуться, как уже на рынок вышла полноценная Windows 10. Каждая последующая версия операционной системы более функциональна и свеже предыдущей, поэтому пользователи незамедлительно хотят установить на свой ПК «Десятку». И тут появляется проблема: пропала связь с интернетом. Появляется вопрос: как же настроить доступ в интернет? Об этом расскажем в данной статье.
Причины отсутствия интернета на Windows 10
Отметим причины отсутствия интернета, ведь вполне может быть, что «десятка» здесь не причём, и в этом следует убедиться. Существует несколько основных причин отсутствия интернета в «десятке»:
- Повреждения в сетевой линии – основная причина отсутствия интернета. Здесь может быть обрыв или деформирование кабеля, выход из нормальной работы того или иного оборудования. Для начала нужно сделать звонок провайдеру и удостовериться, что с проводами и оборудованием всё в порядке.
- Если связь с интернетом обеспечивается с помощью 3G-модема либо симки, то отсутствие сети может быть из-за слабого сетевого покрытия оператора мобильной связи.
- Если интернет обеспечивается за счёт Wi-Fi, причиной отсутствия доступа может быть чрезмерная удаленность роутера Wi-Fi от ПК.
- Деформирование домашнего сетевого провода или коннектора – посмотрите домашний кабель и коннектор и убедитесь, что они исправны.
- Сбой в работе роутера – чтобы убедиться, что роутер тут не является причиной, отключите его от сети на несколько секунд.
- Сбой в работе сетевой платы в адаптере Wi-Fi – необходимо перезагрузить ПК, а адаптер вынуть из разъема. Через минуту вставьте его обратно.
Итак, мы проделали различные варианты и методом исключения поняли, что из вышеперечисленных причин ни одна не является «вашей». Тогда остается одно: сбиты настройки связи с интернетом, в связи с переустановкой операционной системы. В этом случае нужно просто проверить и заново задать необходимые настройки.

Если проблема отсутствия доступа в интернет является программной и естественно решается конкретно с вашего ПК, то её можно без усилий устранить. Первым делом проверьте свойства адаптера, и проделать это нетрудно. Кликаем по иконке Интернета, далее выбираем пунктик «Сетевые параметры». Здесь понадобится пункт «Enternet», в нем выбираете строчку «Настройка параметров адаптера». Откроется окно, где выбираете нужную вам сеть, затем правой кнопкой мыши кликайте на кнопку «Свойства», потом ещё по разделу «Свойства». Откроется ещё одно окошечко, где вам необходимо проверить, стоят ли «галочки» рядом с IP версии 4 и IP версии 6. Если «птички слетели» - выставите их по новой. Интернет может не работать по причине неполучения IP-адреса.

Настройки подключения к Интернету на Windows 10
Допустим, вы узнали, что с IP-адресом всё нормально, галочки все на своих местах, но интернет так же не пашет. В таком случае создаем новое подключение по инструкции.
На вашем мониторе справа вы увидите иконку «Сети» и правой кнопкой мыши клацайте на неё, далее выберите строку «Центр управления сетями и общим доступом». Откроется окно, в котором необходимо выбрать «Создание нового подключения или сети».
Появится список, из него выбирайте строчку «Подключение к интернету», затем нажимайте кнопку «Далее». Система может уведомить вас, что Сетевое подключение уже выполнено, но вы настойчиво клацаете по строчке «Все ровно создать новое подключение», затем выбираете «Высокоскоростное подключение».
Появится окошечко, в котором вводим информацию, указанную в договоре с провайдером:
- Имя пользователя.
- Домашний адрес.
- Пароль.
После процедуры поставьте отметку «Заполнить пароль». Затем в разделе «Имя подключения» введите любое название ярлыка, после чего клацаете кнопку «Подключить». Когда подключение будет выполнено, нажимайте «Закрыть».

Теперь вам известно, как настраивать подключение к сетевой паутине на «Десятке», и это совсем не трудно, если вам что-то не удалось, обратитесь к провайдеру и вызовите на дом мастера, который выполнит все необходимые настройки. Наслаждайтесь Windows 10 и его интернетом без перебоев!
SovetClub.ru
Как настроить автоматическое подключение к интернету Windows 10
Windows 10 - сравнительно новая система, и не все пользователи могут самостоятельно разобраться в ее неполадках. Одна из распространенных сложностей – налаживание сетевого подсоединения.
Настройка Интернета
Встречаются ситуации, когда после обновления до десятой версии и-нет перестает работать. Это связанно с новшествами, присущими новой винде. Станлартное сетевое соединение(PPPoE), настройка Wi-Fi сетей, и 3G/4G модемов нужно заново перенастраивать.
Существуют различные способы подключения компьютера к сети. Наиболее часто используются такие соединения:
- Сетевое подсоединение с модулем Wi-Fi.
- Установка стандартного кабельного соединения Ethernet, с помощью модема или роутера.
- Высокоскоростное сопряжение (PPPoE) в 10 версии Виндоус.
- Установка с модемом USB 3G/4G.
Чтобы начать настройку, полезно точно знать какой у вас тип подключения Internet.
Особенности всех видов подключений
Ethernet - подсоединение к сети в Windows 10, с помощью сетевого кабеля.
Это самый простой вид соединения. Если провайдер вам не сказал пароль и логин для подключения и интернет проведен через кабель или модем, то у вас самый элементарный вид интернет подключения - Ethernet.
Чтобы настроить связь с мировой сетью требуется кабель провайдера включить в модем или роутер, а провод от него к ноутбуку или компьютеру (в ячейку сетевой карты).
Если никакой «умелец» опции не изменял, то соединение автоматически начнет работать. На панели уведомлений вы увидите статус соединения.
Возможные проблемы
В том случае, когда компьютер не реагирует на провод, тогда нужно сделать следующее. Во – первых проверить подключение модема к сети. Затем перезагрузить его. Если есть такая возможность, то проверить кабель на другом компьютере. Если он заработает, значит проблема непосредственно в компьютере.
В первую очередь рекомендуется проверить установлен ли драйвер на сетевую карту. Если нет – надо установить (но обычно десятка устанавливает драйвера на устройство самостоятельно), если да, то переустановить. Через диспетчер устройств вероятнее всего не получится, лучше скачивать с официального сайта компании производителя марки вашего компьютера. Если не сможете скачать драйвер для десятки, попробуйте Windows 8, или 8.1 – они подойдут.
Второй вариант – может высветится «неопознанная сеть». Тогда нужно проверить параметры адаптера. Для этого кликаем на «центр управления сетями» и находим в меню пунктик «изменение параметров адаптера». В свойствах находите «IР версии 4 (TCP/IPv4)». Напротив него обязательно должна стоять галочка.
Высокоскоростное соединение (PPPoE) в Windows 10
Если у вас кабельное подсоединение, но при этом провайдер выдал информацию (логин и пароль), которые надо вводить при включении, тогда вам необходимо на своем компьютерном устройстве настроить высокоскоростное соединение (PPPoE). Оно имеет схожесть с типом Ethernet, но тут интернет не заработает, до тех пор пока вы не введете данные и не образуете подключение.
Если присоединение создано через роутер, то на ПК дополнительные настройки не требуются. Достаточно подключить кабель и все.
Но если шнур подключен напрямик к компьютеру, тогда необходимо его настраивать:
- Открываете «центр управления сетями» и кликнуть на раздел «создание нового соединения», потом «подключение к интернету». В высветившемся окошке найти необходимый тип. В данном случает это «Высокоскоростное (с PPPoE)».
- Вводите имя и пароль, которые вам дал провайдер. Лучше поставить галочки на полях с функцией «запомнить этот пароль».
- Жмете кнопку «подключить», и если вы все правильно сделали, вы уведете уведомление о подключении.
Настройка интернета через 3G/4G модем в Windows 10
Для этого вида подсоединения первым делом надо подключить к компьютеру модем и поставить на него драйвер, скачанный с официального сайта производителя модема. Он может идти в комплектации с модемом, на диске. Если не смогли найти драйвер на Виндоус 10, качайте на Виндоус 8, он должен подойти.
После установки драйвера, полагается маршрутизатор подсоединить к компьютеру и начитать настройку 3G соединения:
- Заходите в «центр управления сетями»
- Клацаете на «создание нового соединения или сети» - «подключение к интернету.
- Требуется избрать вид соединения «коммутируемое».
- Затем нужно ввести данные от провайдера (имя и пароль) и кликнуть «создать».
Если вы все сделали правильно, тогда будет установлено соединение.
Такой вопрос, как настройка интернет-соединения на Windows 10 , беспокоит многих пользователей, которые любят идти в ногу со временем. Это неудивительно, ведь подавляющее большинство современных людей с трудом представляет свою жизнь без компьютера, а следовательно, и без Интернета. По мере развития технологий совершенствуются не только сами компьютеры, но и операционные системы. Совсем недавно все радовались появлению седьмой и восьмой версии знаменитой Windows, но не успели и глазом моргнуть, как на суд общественности уже предстала во всей своей красе Windows 10.
Само собой, что каждая последующая версия винды функциональнее и совершеннее предыдущей, поэтому многие пользователи немедленно захотели установить на своих компьютерах «десятку». И тут возникает проблема: пропал Интернет. И у вас появляется логичный вопрос: как настроить доступ в Сеть на Windows 10 ? Поговорим об этом в данной статье.
Причины отсутствия интернет-соединения
Для начала обозначим в целом причины отсутствия интернет-соединения , ведь вполне возможно, что «десятка» тут не при чем, и вам следует в этом убедиться. Итак, причин «потери» Интернета существует несколько, а именно:
- Повреждение на сетевой линии - чаще всего Интернет отключается именно по этой причине. Это может оказаться обрыв или повреждение провода, выход из строя того или иного оборудования или что-то в таком духе. Для начала позвоните своему провайдеру и убедитесь, что с этим все в порядке.
- Если интернет-связь обеспечивается через 3G-модем либо SIM-карту, то доступ в Сеть может отсутствовать из-за слабого сетевого покрытия конкретного оператора мобильной связи.
- Если интернет-соединение осуществляется посредством Wi-Fi, причиной «потери» доступа может стать чрезмерная удаленность рутера Wi-Fi от компьютерного устройства.
- Повреждение домашнего сетевого кабеля или коннектора - проверьте домашний провод и коннектор и убедитесь, что они исправны.
- Сбой работы маршрутизатора (роутера) - чтобы убедиться, что роутер «не виноват», отключите его от сети, а через несколько секунд включите опять.
- Сбой в работе сетевой платы в коме или адаптера Wi-Fi - перезагрузите компьютерное устройство, а адаптер выньте из разъема. Через несколько секунд вставьте его обратно.
- Как ни банально это звучит, но, быть может, вы забыли оплатить тариф? Если это так, то вы знаете, что делать.
Итак, вы сделали все возможное и методом исключения убедились, что ни одна из вышеперечисленных причин не является «вашей». В таком случае остается одно: были сбиты настройки интернет-соединения в связи с переустановкой операционной системы. Что ж, в таком случае вам нужно просто проверить их заново задать.
Проверка свойств адаптера
Если проблема, по которой отсутствует доступ в Сеть, является программной и, соответственно, решается непосредственно с вашего компьютерного устройства, то ее легко можно устранить. В первую очередь вам нужно проверить свойства адаптера , и сделать это несложно.
Сначала кликните по иконке Интернета, а затем выберите пункт «Сетевые параметры». Здесь вам понадобится пункт «Ethernet», а в нем выберите строку «Настройка параметров адаптера».
Перед вами откроется окно, где вы выбираете нужную сеть, затем правой клавишей мыши кликните по кнопке «Свойства», потом снова по кнопке «Свойства». Откроется еще одно окно, где вам нужно проверить, проставлены ли «птички» рядом с IP версии 4 и IP версии 6. Если галочки «слетели» - проставьте их заново. Интернет, возможно, не работает по причине неполучения IP-адреса.
Настройки подключения к Интернету
Предположим, вы выяснили, что с IP-адресом все в порядке, галочки благополучно находятся на своих местах, но Интернет все равно не работает. В таком случае вам нужно создать новое подключение в Windows 10 , следуя инструкции.
На мониторе справа найдите иконку Сети и и правой клавишей мыши кликните по ней, а затем выберите строку «Центр управления сетями и общим доступом». Откроется окно, в котором следует выбрать пункт «Создание нового подключения или сети».
Вы увидите список, из которого выбираете строку «Подключение к Интернету», затем жмете кнопку «Далее». Система может сообщить вам, что подключение к Сети уже выполнено, но вы настаиваете и кликаете по строке «Все равно создать новое подключение», затем выбираете «Высокоскоростное подключение».
Появится новое окно, в которое вам нужно будет ввести информацию, указанную в договоре с провайдером, а именно:
- имя пользователя (вводится латинскими строчными буквами);
- домашний адрес (слова разделяются нижним тире);
- пароль (тот, что обозначен в договоре).
После этого поставьте отметку «Запомнить пароль». В разделе «Имя подключения» введите любое название ярлыка (например, «интернет» или «сеть»), после чего нажмите кнопку «Подключить». Когда заветное подключение будет выполнено, кликните по кнопке «Закрыть».
Теперь вы знаете, как настроить интернет на виндовс 10 , и это не так сложно, как кажется. Но если у вас что-то не получилось, просто обратитесь к своему провайдеру и вызовите мастера, который произведет все настройки и ответит на все ваши вопросы. Наслаждайтесь Интернетом и возможностями Windows 10!
Итак, давайте разберемся как настроить Интернет в Windows 10. Сразу хочется сказать, что вопрос этот достаточно обширный, поэтому начнем с самого начала и до самого конца – от настройки сетевой карты до выбора браузера.
Шаг №1: предполетная проверка
Для начала, нужно проверить, все ли в порядке с сетевой картой. Иными словами, установлен ли на нее драйвер. В большинстве случаев виндовс устанавливает его самостоятельно, однако, если у вас старое или необычное оборудование, подобный шаг придется делать вручную. Итак, чтобы проверить, имеется ли у вас драйвер для сети, делаем следующее:
- Жмем Win+X и выбираем в появившемся меню «Диспетчер устройств»;
- Раскрываем раздел «Сетевые адаптеры» (он находится почти в самом низу списка) и проверяем, есть ли там ваша сетевая карта;
- Также, не помешает обратить внимание в раздел «Другие устройства», отмеченный желтым треугольником, если в нем есть устройства с именами «Сетевой адаптер» или «Networkadapter», значит все-таки придется поискать драйвер.
Сами же «дровишки» можно обнаружить либо на диске с вашей материнской платой, либо на сайте производителя (особенно это актуально для ноутбуков). Не беспокойтесь, если под рукой не оказалось драйвера для «десятки» - в 95% случаев отлично будет работать и тот, который был написан для «семерки», «восьмерки» или даже «Висты». В этом плане вопрос о том, как настроить интернет в Windows не менялся последние 10 лет.
Шаг №2: проверяем настройки сети
Если ваша сеть настроена правильно, то Интернет должен начать работать уже после установки драйвера. В противном случае, дабы «окончательно настроить интернет в Windows» рекомендуем вам проверить настройки сетевых карт.

Шаг №3: подключаемся к WiFi (если он есть)
Для кого-то вопрос о том, как настроить интернет в Windows идентичен тому, как настроить WiFi. Если вы используете WiFi-соединение, то теперь вам нужно подключиться к сети. Для этого щелкаем левой кнопкой по значку с «лесенкой» возле часов и, в появившемся окне, выбираем вашу домашнюю сеть. Осталось только ввести пароль и вы уже во Всемирной Паутине.
Шаг №4: выбираем браузер
Дело осталось за малым – выбрать программу, с помощью которой вы будете бороздить просторы Интернета. Здесь сразу хочется сказать, что на вкус и цвет фломастеры разные, однако, если вы хотите подойти к этому вопросу с умом, рекомендуем дочитать статью до конца.

Microsoft Edge . Этот браузер заменил порядком надоевший Internet Explorer. К слову сказать, работает новая программа очень и очень быстро. Более того, она синхронизирует ваши данные с облаком, так что, если вы используете свою учетную запись на разных устройствах, вам не придется таскать закладки и запоминать пароли. Есть и минусы – пока что данная программа не поддерживает расширения, так что, если вам нужно что-то, кроме Flash-плеера, то придется подыскать что-нибудь другое.

Google Chrome . На сегодняшний день этот браузер занимает главенствующее положение – он популярен, имеет кучу надстроек и достаточно быстро работает на новых ПК, однако, если ваш компьютер не отличается особой скоростью, лучше отдать предпочтение тому же Edge или же Firefox, о котором мы расскажем позже. Кстати, популярные Яндекс.Браузер, Амиго, Opera, Uran (тьфу-тьфу-тьфу), а также многие другие браузеры – представляют собой тот же хром, но только с другим значком и парочкой дополнительных наворотов различной степени паршивости.

Firefox . Самый старый из упомянутых здесь браузеров. Быстр, многофункционален и популярен. Среди минусов можно отметить только длительное время первого запуска, зато после старта, он прекрасно работает даже на стареньких ПК. Кроме того, для него существует огромное количество расширений и тем, число которых даже превышает таковое для хрома.
В сегодняшней статье мы расскажем, как настроить интернет на компьютере. Разумеется, после того как вам заведут интернет кабель в дом, мастер должен будет заключить договор с вами и ввести настройки на компьютер. В итоге у вас останется один экземпляр договора и настройки. Но, увы, поломки различного характера происходят у пользователей часто. Может Windows слететь, компьютер сломался или нахватали вирусов, во все этих и многих других проблемах, скорее всего вам придется переустанавливать систему. А, следовательно, станет вопрос, как потом настраивать после переустановки ОС Windows всемирную паутину? Вызывать мастера? И платить пусть небольшие, но все-таки деньги. Или попробовать настроить интернет самому? Мы попробуем сэкономить вам деньги и детально показать все способы, как правильно настроить интернет.
С чего начинается подключение
Давайте начнем поэтапно рассматривать процедуру. И начнем с того, что покажем вам, как подключить кабель интернет к ноутбуку или ПК.
- На конце сетевого кабеля, который вам провел интернет провайдер, есть штекер RG-45, его необходимо вставить в сетевую карту на вашем компьютере. Ниже на фото вы можете посмотреть пример. Пожалуйста, будьте осторожны со штекером, не нужно его сильно дергать и силой вставлять в разъем, иначе придется дополнительно ознакомиться с нашей статьей о
- После того как вы выполните кабельное подключение, на мониторе в нижнем правом угле, значок подключения измениться с красного крестика на желтый треугольник. Это означает, что ваш компьютер видит коммутатор вашего провайдера, а интернета нет. Далее необходимо вносить настройки на компьютере, какие и как смотрите ниже.
Все возможные типы интернет подключения
Конечно же, начинать нужно с договора и памятки пользователя, в этих документах может быть информация о ваших настройках на ПК. Найдите их. Внимательно поищите способ вашего соединения и настройки. Бывают случаи, когда мастер забывает оставить настройки сети или от руки на кусочке бумаги неразборчиво пишут. В данной ситуации необходимо позвонить интернет провайдеру и попросить в телефонном режиме продиктовать все настройки, которые необходимо ввести на компьютер. Узнав все данные и способ подключения, приступаем к выяснению, как можно настроить проводной интернет на компьютере.
Вариант No 1: Ethernet (Статический IP или Динамический IP)
Этот вариант один из самых несложных, способов соединения. Так как совсем не требует ввода логина, пароля, единственное, что нужно знать это статический IP адрес у вас или динамический IP.
- Статический IP адрес – если вкратце, это когда провайдер дает индивидуальный IP адрес для вашего компьютера и он никогда не меняется.
- Динамический IP адрес – в этом случае IP адрес вашему ПК присваивается автоматически. При каждой перезагрузке устройства, он обычно изменяется. Это означает, что у вас нет привязки к конкретному айпи адресу.
Настройка при статическом IP
- Щелкаем правой клавишей мыши на обозначение сети в нижнем правом углу. Выбираем «Центр управления сетями и общим доступом ».
- Выскочит окно, кликните теперь на строку «Изменение параметров адаптера ».
- Вы увидите все доступные адаптеры. Клацаем правой клавишей мыши на ярлыке «Ethernet ». Теперь из списка нажимаем на «Свойств а».
- Двойным щелчком кликаем на строке «IP версия 4 (TCP/IPv4) » для того чтобы войти в неё. Или можно выбирать эту строку и нажать «Свойства ».
- Ставим точку в строке «Использовать следующий IP-адрес » и «Использовать следующие адреса DNS… ». Остается только вбить все параметры, которые предоставил провайдер.
Настраиваем при динамическом IP
- Выполняем вход на сетевую карту, так же точно, как при статической настройке.
- Отличие есть только в разделе «Свойства: IP версии 4…. ». Здесь нужно точки поставить в строке «Получить IP адрес автоматически », а также «Получить адрес DNS автоматически ». При такой расстановке сетевая карта получит все настройки автоматически от интернет-провайдера.
При обоих вариантах будет выполняться автоматическое подключение к интернету на Windows 10, 8, 7, всегда при загрузки компьютера. Это не всегда удобно, поэтому рекомендуем создать ярлык адаптера «Ethernet » на рабочий стол. Для того, чтобы при двойном щелчке на нем, можно было включать и отключать адаптер, следовательно, и интернет.
Вариант No 2: PPPOE настройка
Данный вариант часто используется в нашей стране. Заключается он в создание PPPOE соединения с заданным провайдером паролем и логином, для передачи данных. Один из плюсов в таком варианте это то, что вся информация, проходя через этот туннель, шифруется. Приступим к его созданию.
- Открываем «Центр управления сетями и… .», теперь нажимаем на строку «Создание и настройка нового подключения…. ».
- Жмем на первом варианте «Подключение к Интернету », ниже кликаем «Далее ».
- Выскочит новое окно где опять жмем первый вариант «Высокоскоростное с PPPOE ».
- В последнем новом окошке, нужно вбить логин , а чуть ниже пароль . Поставьте галочки напротив надписи «Отображать вводимые знаки », «Запомнить этот пароль ». Готово, нажимайте кнопку «Подключитьс я» и через пять секунд интернет будет работать.
Вариант No 3: установка VPN в ОС Windows 10
Этот метод самый надежный в плане безопасности передачи данных. Тут так же необходимо создать туннель при помощи имени пользователя, пароля и конечно же ip-адрес основного сервера.
- Клацаем на значке сети, левой клавишей мыши. Нажимаем «Сетевые параметры ».
- В разделе «Параметры » с левой стороны жмем на пункт «VPN », теперь сверху «Добавить VPN подключение ».
- Выскочит синее окно, где требуется ввести «Имя подключения » «Адрес сервера », «Имя пользователя », «Пароль ». Не забываем клацнуть внизу «Сохранить ».
- Для запуска VPN, повторно нажмите на иконку сети и выберите созданное вами подключение.
- Запустится окно «Параметры », жмите повторно на созданном VPN, а потом «Подключиться ».
Все готово, у вас получилось VPN туннель установить на ОС Windows 10.
Настраиваем VPN туннель на ОС Windows 7
Виндовс 7 отличается настройка ВПН от Виндовс 10, поэтому ниже мы решили отдельно показать как настроить.
- Для начала заходим «Панель управления », «Свойства браузера ».
- Из верхнего ряда выбираем раздел «Подключение », жмем кнопку «Добавить VPN… ».
- Вводим «Интернет адрес » сервера вашего провайдера, можно изменить название ярлыка в пункте «Имя местоназначения ». Кликаем «Далее ».
- Прописываем «Пользователя и пароль », ставим галочку «Отображать », «Запомнить ».
- Вот и все, теперь клацните ПКМ сеть, в нижнем правом углу. Выберите ваше новое ВПН подключение, клацнете «Подключение ».
Вариант No 4: L2TP подключение
Чаще всего такой тип подключения применяют в корпоративных сетях. Потому, что этот способ позволяет получить сетевое соединение поверх имеющихся сетевых сетей. Настраиваем интернет и локальную сеть.
- Выполняем вход в «Центр управления… » с помощью нажатия ПКМ на значке сеть.
- Выбираем строку «Создание и настройка нового… .».
- Теперь определяемся с вариантом подключения «Подключение к рабочему месту », «Далее ».
- Клацаем первый раздел «Использовать мое подключение…. ».
- Вбиваем адрес сервера в строке «Адрес в интернете », ставим птичку «Запомнить… », «Разрешить использовать это…. ». Жмем «Создать »
- В выскочившим окошке вбейте пароль и логин .
- Открываем «Сетевые подключения ». Клацнете на созданном подключении ПКМ, выберите «Свойства ».
- Из верхнего ряда разделов нажимаем «Безопасность », В разделе «Тип VPN » выставьте «Протокол L2TP c IPsec….. ». Пункт «Шифрование данных » ставим «Необязательное…. », Заходим «Дополнительные параметры » в графе «Для проверки подлинности….. » вбиваем ключ, «ОК ».
Вариант No 5: Подключаем ADSL модем
- Нужно наличие телефонной линии, сплиттера, ADSL модема, без этого настройка домашнего интернета не получится.
- На провод телефонный ставим сплиттер, для того чтобы обеспечить одновременное подключение модема и телефона.
- От сплиттера кабелем RG 11 подключаемся к ADSL модему. И переходим к соединению компьютера с модемом патч-кордом.
- Смотрим IP-адрес модема на наклейке, которая наклеена на нижней части модема.
- Открываем браузер, к примеру интернет эксплорер, и в адресной строке вводим айпи адрес модема. Жмем «Enter ». Выскочит окошко в котором необходимо ввести логин , а немного ниже пароль .
- С левой стороны выберите раздел «WAN », потом в самом низу «Добавит ь».
- Далее выбираем тип соединения «PPPOE ». Должны стоять VPI:0 , VCI:35 . Прописываем логин, а чуть ниже два раза пароль из договора. Нажимаем «Сохранить ».
С выходом новых операционных систем, в частности от Microsoft, возникают вопросы о настройке основных параметров и услуг, без которых не возможна полноценная работа за компьютером, к примеру, таких как интернет-подключение на Windows 10 от провайдера Ростелеком или изменение параметров Wi-Fi. Новая ОС в плане настройки соединения не имеет кардинальных отличий от своих предшественников Windows 8 и 7, но обновленный дизайн и измененное расположение панелей могут привести пользователей, впервые столкнувшихся с системой, в замешательство.
Настройка сетевых параметров для Ростелекома в Windows 10
Windows 10, выпущенная в финальной версии летом 2015 года, на текущий момент успела обрести множество обновлений и заплаток, которые сделали ОС практически идеальным инструментом для работы.
Не взирая на расхожесть мнений о десятке, она постепенно занимает все большее количество рабочих и домашних компьютеров. Популяризация продукта обусловлена несколькими факторами:
- естественным интересом «гиков» (незначительное количество);
- временным отсутствием платы за переход с прежней версии;
- поддержкой технологии DX 12, которая отсутствует в каких-либо других системах;
- запуском обновленного магазина с мультимедийными приложениями и консольными играми, эксклюзивно выпускаемыми для десятки и игровых приставок от Майкрософта.
Windows 10 использует все методы привлечения новой аудитории, которая в большинстве состоит из людей, использующих не самые скромные конфигурации оборудования.
Особенности Windows 10
Переход на новую операционную систему обусловлен не только ее мультимедийными возможностями, но и увеличенной производительностью во множестве программ для работы с веб-дизайном, языками программирования, 3D-моделированием, видеомонтажом и другими задачами, требующими вычислительную мощность.
Так как Windows 10 по сути представляет собой лишь доработанную версию Windows 8, она является оптимальным вариантом для работы и отдыха за компьютером. Еще один фактор, влекущий за собой установку десятки – отсутствие драйверов для новых ноутбуков на предшествующие версии системы.
В виду сложившейся ситуации настройка интернет-опций от Ростелекома и других провайдеров на Виндоус 10 сейчас весьма популярная задача.

Настройка соединения по кабелю
Windows 10 поддерживает на основе интернета от Ростелекома при помощи двух способов:
- сетевой Ethernet-карты;
- Wi-Fi адаптера (внешнего или встроенного в материнскую плату).
Главными условиями успешного соединения с сетью являются:
- корректно установленные официальные драйверов для адаптера связи;
- роутер или модем с внесенными параметрами интернета и маршрутизации сигнала.
Нужное программное обеспечение в Windows 10 для работы сетевых адаптеров в большинстве случаев устанавливается автоматически. При использовании непопулярных моделей или устаревшего оборудования процесс придется произвести вручную.

Подбор и установка драйверов
Для того чтобы подобрать подходящий драйвер для сетевой карты компьютера нужно узнать ее точную модель. При использовании стационарного ПК, есть несколько способов определения названия адаптера. Первый – изучить инструкцию, прилагаемую к собранному каким-либо производителем компьютеру.

Если же комплектующие были приобретены по отдельности, стоит изучить документацию к материнской плате, в которую чаще всего встраивается адаптер. В случае, когда сетевая карта идет отдельной платой, нужно ознакомиться лишь с ее инструкцией. Если же документации к оборудованию не осталось или же нет желания тратить время на ее поиски, можно снять крышку корпуса и узнать модель адаптера по надписи на его плате.

При использовании ноутбука название сетевой платы можно узнать, прочитав описание вашей модели на официальном сайте производителя. Тут будет находиться и ссылка на сам драйвер.
Интересно! Обычно установщик драйверов представлен пакетом в формате «exe», реже ПО идет в виде файлов, которые нужно присвоить адаптеру, воспользовавшись «Диспетчером устройств». Второй вариант практически не используется в современных ОС.
Настройка параметров соединения
После того как драйвера будут установлены, нужно перейти к настройке модема или роутера, если параметры на нем не были внесены ранее. Ethernet-шнур от устройства, выступающего в качестве маршрутизатора, подсоединяется в порт на сетевой плате. Стандартные параметры подключения интернета от Ростелекома на компьютере с Windows 10 настроены таким образом, что IP адреса внутри сети выдаются автоматически, поэтому в большинстве случаев после подключения шнура сразу же появится интернет соединение.

Если же при использовании вашего типа соединения с интернетом нужно внести параметры вручную, то понадобится отредактировать его свойства IPv4. Их можно найти в панели управления на вкладке параметров сети и интернета.
Настройка беспроводного соединения в Windows 10
Перед тем как подключиться к вай фай сети, основанной на интернете от Ростелекома, в операционной системе Виндовс 10 нужно проверить , а также самого модема или роутера. Драйвера для беспроводного адаптера в стационарном компьютере или ноутбуке подбираются таким же способом, как и для сетевой платы с Ethernet-подключением.

Для того что бы подсоединиться к Wi-Fi точке доступа выбираем значок беспроводной сети в трее (около языковой панели) и нажимаем на него. После этого откроется список доступных сетей. Нажав на вашу точку доступа, будет нужно ввести пароль (в случае если он установлен на роутере). Теперь подключение к интернету и компьютерам рабочей сети станет доступно.
Если на вашем сетевом оборудовании не установлены параметры автоматической выдачи IP адресов, то в настройках подключения на компьютере, также, как и в случае проводного соединения, нужно будет внести параметры вручную.
Настройка интернет-подключения на Windows 10, используя сетевой Ethernet или WI-Fi адаптер, не имеет значительных отличий в сравнении с предыдущими версиями операционной системы от Microsoft. Разница заключается лишь в измененном дизайне, который повлиял на расположение панелей параметров соединений.