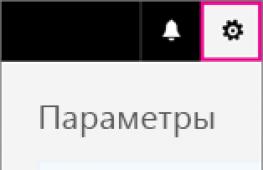Может ли iCloud Drive заменить Dropbox и Яндекс.Диск. ICloud: что это и с чем его едят? Как подключить iCloud на iPhone, iPad, компьютерах Mac и Windows Что это за функция — «Найти меня по e-mail»
Во вторник компания Apple представит свой новый iPhone Х, и хотя, выход нового iPhone всегда, в первую очередь, приводит к росту продаж альтернативных смартфонов. Учитывая это, мы начинаем публиковать серию статей, для тех, кто принял решение о миграции с Apple на Android и в первую очередь - на BlackBerry KEYone.
Если вы один из пользователей Apple, то скорее всего, вы используете iCloud Drive для хранения документов в облаке. Когда вы переходите на Android, о iCloud Drive, к сожалению, придется забыть, и поэтому вам будет нужно переместить все, что вы хотите сохранить на Google Диск, чтобы оно было доступно на вашем Android устройстве.
Как перенести файлы с iCloud Drive на Google Диск с помощью приложения для компьютера

Главной проблемой перехода является то, что вам потребуется использовать приложения для Mac или компьютера на базе Windows для передачи этих файлов. Как только это будет сделано, вы можете вернуться к мобильности и остаться в облаке.
Прежде всего, скачайте приложение Google Диск для своего компьютера и установите его.
У пользователей Mac уже есть доступ к iCloud Drive, но пользователям компьютера на базе Windows будет необходимо также загрузить приложение iCloud Drive , прежде чем двигаться дальше.
Откройте два окна Finder (Mac) или Windows Explorer (Windows).
Нажмите iCloud Drive на левой панели в одном окне.
Нажмите Google Диск на левой панели в другом окне.
Нажмите верхний файл в папке iCloud Drive.
Удерживая клавишу shift, щелкните нижний файл в папке iCloud Drive.
Нажмите и перетащите все свои файлы в папку Google Диса.
Да, вы просто копируете и вставляете свои файлы с iCloud Drive на Google Диск, но если вы не хотите или не можете по какой-либо причине использовать приложения, вы можете сделать это через браузер.
Как перенести файлы с iCloud Drive на Google Диск через браузер
Если вы не являетесь поклонником настольных приложений или предпочитаете более утомительный метод, вы все равно можете достичь того же результата, но вы потратите гораздо больше времени, хотя если у вас всего несколько файлов, то это может быть подходящим решением.
Для этого метода просто войдите в свой iCloud Drive и загрузите каждый файл, который хотите перенести. После этого повторно загрузите эти файлы на Google Диск. Процесс довольно простой, но он занимает очень много времени, если у вас много файлов.

После завершения процесса ваши файлы будут на Google Диске и станут доступными на всех ваших устройствах!
Если вы планировали купить новый смартфон BlackBerry KEYone, то вы можете сделать это уже сегодня в нашем магазине ! Не пропустите , в которой мы постарались рассказать о всех особенностях BlackBerry KEYone. А после покупки, не забудьте ознакомиться , из которого вы узнаете обо всех возможностях KEYone и его настройках.
Сервис — облачный сервис компании Apple для устройств под управлением iOS (iPhone и iPad) и macOS (компьютеры Mac). Что это такое, как включить и пользоваться? Ответ на эти и другие частые вопросы по iCloud Drive собраны ниже.
Вконтакте
1. Что такое iCloud Drive?
Сервис для хранения ваших файлов в облаке iCloud. Это может быть что угодно — документ, презентация, книжка в формате PDF, фотографии, музыкальные композиции и т.д. Вы загружаете контент в , а затем:
- Получаете к нему доступ с любого устройства Apple (iPhone, iPad, iPod, Mac) или даже с ПК.
- Синхронизируете файлы и папки — информация на всех устройствах обновляется автоматически.
- Создаете новые файлы и папки (в совместимых с iCloud программах).
- Можете работать (редактировать) над одним и тем же файлом в разных программах.
Иными словами, — это облачный сервис для хранения, синхронизации и распространения данных. Ближайшие аналоги — Dropbox, OneDrive, Google Drive, Яндекс.Диск и т.п.
Здесь же стоит отметить, что iCloud Drive не имеет отношения к данным , синхронизация которых включается в настройках iCloud (контакты, календари, данные Safari, «Связка ключей» и т.д.). Другими словами iCloud Drive не хранит вышеупомянутые данные.
2. Как включить iCloud Drive?
При настройке нового iOS-устройства вам будет предложено включить сервис. На iPhone, iPad или iPod Touch c iOS 8 и новее сервис можно включить, пройдя по адресу Настройки
-> iCloud
-> Обновить до iCloud Drive
, войдите со своим Apple ID и выберите iCloud Drive.
На Mac откройте Системные настройки (иконка на панели Dock или через «яблочное» меню в левом верхнем углу) -> iCloud . Поставьте галочку напротив пункта .


В iCloud.com (веб-версия iCloud) выберите программу Pages, Numbers или Keynote и нажмите Обновить до iCloud Drive .

3. Как получить доступ к файлам, сохраненным в iCloud Drive?
На iPhone, iPad или iPod Touch присутствует стандартное приложение iCloud Drive, представляющее собой файловый менеджер, позволяющий получить доступ к файлам, сохраненным в облачном хранилище.


На компьютере Mac откройте Finder . В боковом меню будет папка под названием iCloud Drive. На ПК воспользуйтесь программой iCloud for Windows .
Получить доступ к своим файлам в облаке можно и на веб-сайте iCloud.com (необходимо зайти с компьютера). Потребуется ввод и пароля.
4. Могу ли я загружать в iCloud файлы любого размера?
Нет. Размер файла не должен превышать 15 ГБ; кроме того, он не должен выходить за рамки .
5. Могу ли я создавать папки в iCloud Drive?
Да. Создавать папки можно как на iOS-устройстве (iPhone, iPad), так и на Mac под управлением macOS или в приложении .


6. Что будет с моими файлами, ранее хранившимися в «обычном» iCloud?
После включения функции iCloud Drive все файлы из iCloud будут автоматически перенесены в новый сервис Apple. В частности, это касается и офисных приложений Pages, Numbers и Keynote — все созданные в них файлы окажутся в iCloud Drive.
7. Можно ли отказаться от iCloud Drive и снова пользоваться Documents in the Cloud (обычным iCloud)?
Нет, сделать «даунгрейд» не возможен. Правда, вы можете отключить iCloud Drive и работать со своими документами локально, без синхронизации с другими устройствами.
8. Как отключить iCloud Drive?
На iOS зайдите в Настройки -> iCloud -> и деактивируйте ползунок. На Mac зайдите в Системные настройки , выберите iCloud , затем уберите галочку напротив .
9. Занятое место в iCloud Drive = занятое место в iCloud?
Да. В iCloud вы бесплатно получаете 5 гигабайт свободного места. Они используются для: резерных копий iCloud, iCloud Drive, Медиатеки iCloud, iCloud Mail (ваша почта) и приложений, которые хранят свой контент в iCloud. «Не считаются» приобретенные вещи — музыка, приложения, книги, фильмы.
10. А если я хочу прикупить ещё немного свободного места?
Что ж, тогда самое время воспользоваться платными тарифами Apple! Актуальные цены в рублях:
- 50 ГБ — 59 руб./мес.
- 200 ГБ — 149 руб./мес.
- 1 ТБ — 599 руб./мес.
- 2 ТБ — 1 490 руб./мес.
Купить дополнительное место в iCloud можно прямо на iOS-устройстве по пути: iCloud -> Хранилище -> Купить еще место.

11. Что это за функция — «Найти меня по e-mail»?
Довольно загадочная штука — полностью отключить её нельзя, информации о ней на официальном сайте техподдержки Apple не найти. Официальное описание гласит: «Здесь появятся программы, разрешающие другим пользователям находить Вас по Вашему Apple ID. Эти пользователи будут видеть ваши имя и фамилию ». Таких программ на нашем iPhone не нашлось. Можно предположить, что «Найти меня по e-mail » нужна для того, чтобы удобнее делиться файлами из iCloud Drive со своими друзьями.

12. Мои фотографии, видео и музыка (Apple Music) хранятся в iCloud Drive?
Нет. Для фото (видео) и музыки в iOS существуют отдельные Медиатеки, которые включаются в настройках соответствующих приложений (Настройки -> Фотои Камера и Настройки -> Музыка ).

В настройках iCloud Drive в iOS и macOS предусмотрена возможность включения и отключения автоматического сохранения данных для каждого приложения, установленного на устройстве.


Прежде чем мы с вами разберём вопрос о том, как пользоваться iCloud Drive правильно, давайте подробнее узнаем о самом сервисе. Возможно, он вам даже не нужен, и вы зря будете его подключать. Также мы рассмотрим обычный сервис iCloud, с которым ни в коем случае не нужно путать облачное хранилище от Apple. Ну что ж, обо всём по порядку.
Как включить и добавить файлы?
Итак, мы с вами уже знаем, для чего создано облачное хранилище, но без практики не сможем закрепить материал. Поэтому сейчас узнаем, как включить iCloud Drive, добавить файлы туда, и как работает этот сервис на примере . Стоит отметить, что на Айфонах процесс аналогичен, а меняется он только на компьютерах Mac и Windows, но об этом несколько позже. Также сразу скажем, что для работы хранилища требуется подключение к интернету. Если вы готовы, приступаем:


Как добавить файлы в iCloud Drive
Теперь поговорим о том, как добавить файлы в iCloud Drive. Для этого нам потребуется рассмотреть пример:
- Например, вам на почту прислали изображение. Долгим нажатием кликните по нему, чтобы открылось контекстное меню снизу экрана.
- Среди чёрно-белых кнопок будет значок облака и надпись: «Сохранить вложение».
- После этого остаётся выбрать папку в iCloud Drive и нажать на кнопку внизу «Экспортировать сюда». Теперь ваше изображение хранится в облаке.
Стоит отметить, что некоторые данные вручную совершенно не нужно переносить. К примеру, текстовые файлы из Pages автоматически переносятся в облачное хранилище, и вы можете просто зайти туда и загрузить документ. То же самое касается таблиц из Numbers и презентаций Keynote. также синхронизируются, поэтому в некоторых случаях беспокоится не о чем. В чём же удобство этого сервиса?
Итак, вам нужно срочно сделать доклад на учёбу. Дома вы его начали делать, но пора уже выходить и ехать в школу или университет. Тогда вы просто переносите его в iCloud Drive на компьютере и запускаете его потом на телефоне. Здесь уже можно его редактировать, а потом распечатать в каком-нибудь салоне. Стоит отметить, что документы Pages можно экспортировать в формате Word, если вы боитесь, что в месте, где вы будете печатать, нет компьютеров Apple.
Ответы на самые популярные вопросы
- Как перенести фотографии, если не включена медиатека iCloud? Сразу скажем, что штатными средствами нельзя просто так перенести фотографии или видео с iPad в облачное хранилище. Для этого потребуется использование сторонней программы Documents от разработчика Readdle. Запустите приложение и нажмите на папку «Фото», выберите папку, а затем нажмите и удерживайте необходимый файл. Не отпуская его, перенесите палец в левый верхний угол экрана и держите, пока не появится главное меню программы. Теперь передвиньте палец в папку iCloud. Готово!
- Как сохранить файл из Drive в память планшета или на iPhone? Откройте облачное хранилище и нажмите на нужный вам файл. Затем кликните в левом нижнем углу экрана по кнопке со стрелочкой. В зависимости от типа файла нажмите на соответствующую кнопку. Например, если это будет видео, то будет написано «Сохранить видео». Для книг воспользуйтесь кнопкой «Скопировать в iBooks» и так далее.
- Как открыть файлы на компьютере под управлением Windows? Для этого зайдите на сайт www.icloud.com и введите данные своей учётной записи. Затем просто нажмите на иконку iCloud Drive. Или же загрузите одноимённое приложение с официального сайта Apple.
- Что делать, если файлы не синхронизируются? Убедитесь, что
С помощью программы «iCloud для Windows» фотографии, документы и закладки, хранящиеся на компьютере с ОС Windows, автоматически обновляются на ваших устройствах Apple .
Необходимое программное и аппаратное обеспечение
Перед загрузкой программы «iCloud для Windows» необходимо настроить iCloud на всех ваших устройствах Apple. Можно. Следуйте инструкциям по настройке для устройств iPhone, iPad или iPod touch с ОС iOS 5 или более поздних версий либо компьютеров Mac с ОС OS X Lion 10.7.4 или более поздних версий.
В зависимости от типа информации, которую необходимо синхронизировать с помощью iCloud , вам могут потребоваться дополнительные программы.
- «Почта», «Контакты», «Календари» и «Напоминания»: Outlook 2007–2016.
- Закладки: Safari 5.1.7 или более поздней версии , Internet Explorer 10 или более поздней версии, Firefox 22 или более поздней версии или Google Chrome 28 или более поздней версии.
- Документы: настройка службы на всех ваших устройствах. Если необходимо добавить файлы из папок «Рабочий стол» и «Документы» компьютера Mac в iCloud Drive , затем.
Настройка iCloud для Windows
Загрузка фотографий и обмен ими с друзьями
При включении программы «Фото» программа «iCloud для Windows» создает в проводнике папку с именем «Фото iCloud ». выгружает новые фотографии и видео, добавляемые в папку «Выгрузки (Фото iCloud)» на компьютере PC, чтобы их можно было просматривать в программе «Фото» на устройствах iPhone, iPad, iPod touch и компьютерах Mac, а также на веб-сайте iCloud.com . Новые фотографии и видеозаписи, создаваемые на устройствах, автоматически загружаются из медиатеки iCloud, и вы можете выбрать загрузку всей коллекции за определенный год съемки. А с помощью функции «Общий доступ к фотографиям в iCloud» можно просматривать, экспортировать и комментировать фотографии и видеофайлы, доступ к которым вы предоставляете другим пользователям.

Для поиска фотографий на компьютере под управлением ОС Windows необходимо выполнить следующие действия.
- Windows 10: прокрутите меню «Пуск» вниз и откройте папку iCloud. Выберите «Фото iCloud».
- ОС Windows 8.1: на начальном экране щелкните стрелку вниз в левом нижнем углу, а затем - значок программы «Фото iCloud».
- ОС Windows 8: на начальном экране выберите «Фото iCloud».
- ОС Windows 7: нажмите кнопку «Пуск» Windows и выберите пункт «Изображения». Выберите пункт «Фото iCloud» или «Фотопоток» в меню «Избранное» на панели слева. Чтобы просмотреть фотографии, дважды щелкните альбом «Мой фотопоток». В появившемся окне он также будет отображен в виде папки.
Просмотр файлов в iCloud Drive
- На компьютере с ОС Windows откройте «iCloud для Windows», выберите «Почта», «Контакты», «Календари» и «Задачи», затем нажмите «Применить». Ваша учетная запись программы «Почта iCloud» отобразится на панели папок в левой части окна программы Microsoft Outlook версий с 2007 по 2016.
- На устройстве iPhone , iPad или iPod touch выберите «Настройки» > [ваше имя] > iCloud и активируйте параметр «Почта». В iOS 10.2 или более ранней версии выберите «Настройки» > iCloud.
- На компьютере Mac выберите меню Apple > «Системные настройки », затем нажмите iCloud и «Почта».
Управление хранилищем iCloud и информацией об учетной записи
Хранилищем iCloud можно управлять, или сокращая использование пространства в хранилище. Если требуется внести изменения в идентификатор Apple ID, можно обновить адрес электронной почты, почтовый адрес или другие сведения учетной записи.
- Для просмотра доступного объема хранилища откройте программу «iCloud для Windows».
- Для изменения параметров нажмите «Хранилище». Выберите программу, чтобы посмотреть занимаемый ею объем, или нажмите «Купить еще место» для увеличения доступного пространства.
- Чтобы изменить информацию идентификатора Apple ID, откройте программу «iCloud для Windows» и нажмите «Учетная запись». Затем нажмите «Управление Apple ID».
Обновление версии программы «iCloud для Windows»
Чтобы проверить наличие обновлений, откройте на компьютере под управлением ОС Windows программу Apple Software Update. Для получения уведомлений о новых обновлений с помощью программы Apple Software Update выберите «Правка» > «Настройки» и задайте расписание проверки обновлений. Можно выбрать параметры «Ежедневно», «Еженедельно», «Ежемесячно» или «Никогда».
До начала обновления выйдите из учетной записи iCloud на компьютере под управлением ОС Windows и установите программу «iCloud для Windows».
Отключение или удаление программы «iCloud для Windows»
Если отключить какую-либо службу в программе «iCloud для Windows», ваша информация не будет автоматически синхронизироваться в iCloud и вы не будете видеть обновления, внесенные на других устройствах. Чтобы отключить службу или iCloud, выполните следующие действия.
- Чтобы отключить службу на компьютере с ОС Windows, откройте программу «iCloud для Windows» и установите или снимите флажок рядом с нужной службой . Нажмите кнопку «Применить», чтобы сохранить изменения.
- Чтобы отключить программу «iCloud для Windows», откройте ее и выйдите из учетной записи.
Прежде чем удалить программу «iCloud для Windows», сделайте копию данных iCloud и сохраните ее на компьютере под управлением ОС Windows. Затем выйдите из учетной записи «iCloud для Windows» на этом компьютере и выполните следующие действия.
ОС Windows 8 и более поздних версий:
- Перейдите на начальный экран и щелкните правой кнопкой мыши в нижнем левом углу или щелкните левой кнопкой мыши и выберите элемент «Панель управления».
- Нажмите ссылку «Удаление программы».
- Выберите iCloud > «Удалить».
- При появлении запроса на подтверждение нажмите кнопку «Да».
- Выберите меню «Пуск» > «Панель управления».
- Нажмите «Программы» > «Программы и компоненты».
- Выберите iCloud > «Удалить».
- Чтобы продолжить, нажмите кнопку «ОК».
Дата публикации: 07.05.2017

Здесь имеется доступ к управлению Контактами, Заметками, Фото, Напоминаниями, Календарями, функцией Найти iPhone, облачному хранилищу iCloud Drive и так далее.
Кроме того сервис позволяет запускать бесплатные облачные инструменты из пакета iWork (аналог Microsoft Office от Apple). Редактировать текстовые документы (Word), электронные таблицы (Excel) можно прямо в браузере.
Медиатека iCloud

Сервис позволяет создавать копию контента в облаке с возможностью синхронизации со всеми iOS-устройствами и компьютерами Mac , связанными одной учетной записью Apple ID.
О том, как активировать и работать со Связкой ключей на iPhone, iPad, iPod Touch и Mac мы рассказывали в.
Как защитить данные в iCloud
Для защиты ID и данных, размещенных в iCloud используйте сложный пароль и включите.
iPhone - мощный смартфон с огромным спектром возможностей - тут тебе и рабочий кабинет, и развлекательный центр в одном лице. С помощью i-гаджета пользователь решает массу различных задач и, конечно, в нем накапливается куча важной, интересной, полезной информации . Разумеется, лишиться ее в одночасье, потеряв, разбив телефон или став жертвой кражи, очень печально.
Примечательно, что большинство тех, кто хоть раз лишался вот так неожиданно своего верного электронного помощника , больше жалеет не об утрате материально ценного объекта и необходимости тратить деньги на новый гаджет (хотя Apple-смартфоны отнюдь не дешевы), а о потере важных данных. Вот почему так необходимо создавать резервную копию всей информации, хранимой на девайсе.
Благо современные технологии позволяют выполнять бэкап буквально в два тапа. На помощь Apple-пользователям приходит так называемый облачный сервис - iCloud. Что это такой за «зверь» и как его использовать, поговорим в этой статье.
Что такое облачное хранилище?
Облачное хранилище (или как романтично окрестили его современные юзеры - «облако») представляет собой совокупность распределенных в сети онлайн-серверов, на которых пользователь может хранить резервную копию важных данных.
Облака создаются различными компаниями, то есть фактически пользователь, отправляя информацию в онлайн-хранилище, передает свои данные третьим лицам, но, разумеется, на основе договора о том, что они будут защищены и неприкосновенны.
А вдруг данные из облака украдут?
Нужно ли бояться за свои данные, раз они хранятся у третьей стороны? В общем-то, не больше, чем за драгоценности, помещенные в сейфовую ячейку какого-нибудь банка. Конечно, утечка информации случиться может, но и банки грабят уже сотни лет, но это не значит, что деньги нужно хранить у себя в квартире - в специальном учреждении все же безопасней.

iCloud - официальное облачно хранилище для пользователей Apple-техники
«Ассортимент» онлайн-хранилищ сегодня велик, однако владельцам i-смартфонов, не нужно тратить время, чтобы подобрать самое надежное и удобное, ведь оно уже в каждом Apple-девайсе, имя ему - iCloud, используя этот сервис, вы можете быть максимально спокойны за свои данные.
Какую информацию хранит облако?
В iCloud можно забэкапить практически любой тип данных, хранимых на вашем девайсе, вот их полный перечень:
- Музыка (включая рингтоны, TV-шоу и прочие аудио-материалы)
- Видео
- Книги
- Приложения и их данные
- Основные настройки смартфона, включая настройки рабочего стола
- Сообщения (переданные как через iMessages, так и обычным способом)
Впрочем, вы вполне можете ограничить этот спектр, подробнее о том, как это сделать в разделе «Как пользоваться iCloud?».

Больше, чем просто сохранение данных…
Конечно, основная опция iCloud на iPhone и других i-девайсах - сохранение важной для пользователя информации. Однако если у вас несколько Apple-гаджетов, вы, наверняка, оцените и возможность синхронизировать информацию между ними. Эта опция открывает доступ к действительно крутым возможностям. Понятное дело, весь контент (музыка, фото и т.д.) будет присутствовать на всех синхронизированных девайсах. Но, смотрите, что мы имеем с того, что iCloud умеет запоминать данные приложений…
Например, ваш iPhone и iPad синхронизированы через iCloud, это значит, что вы можете, начать играть в какую-нибудь игру на смартфоне, а затем, ну если смартфон разряжается, например, продолжить на iPad, причем ровно с того места, на котором закончили.

И все это бесплатно?
Конечно, когда узнаешь о таких крутых возможностях, сразу появляется мысль о том, что все это не бесплатно. Отчасти, мысль правильная. Apple щедро предоставляет пользователю 5Гб бесплатного места , и их, в общем, вполне хватает, чтобы хранить по-настоящему ценные данные. Но если вам нужно больше места, никто не мешает вам его купить.
Тарифы iCloud
- 50 Гб - 59 рублей в месяц
- 200 Гб - 149 рублей в месяц
- 1 Тб - 599 рублей в месяц
iTunes Match - еще одна крутая возможность iCloud, за которую нужно платить
iTunes Match - сервис, созданный для меломанов, позволяющий сэкономить на покупке музыки. Сервис автоматически анализирует библиотеку всей музыки, хранимой на ПК, в которым вы работаете при подключении i-гаджета к iTunes, ищет копию в магазине iTunes Store и скачивает ее (бесплатно!) на все Apple-девайсы, синхронизированные через iCloud, в хорошем качестве с обложкой альбома и детальной информацией о композиции и исполнителе.

Таким образом, может быть обработано до 25 000 треков, и за них вы не заплатите ничего, нужно будет оплатить лишь подписку на сервис - 25 долларов в год. Очень удобно - не надо лишний раз подключать девайсы к ПК, чтобы скинуть музыку, и для такого удобства относительно недорого.
Как пользоваться iCloud?
Ну а теперь, собственно о самом главном - как настроить сей замечательный сервис. Очень просто! Следуем короткой инструкции:
1 Открываем «Настройки», находим пункт iCloud - если вы раньше не пользовались сервисом, вам нужно будет авторизоваться. Для авторизации используйте Apple ID - учетную запись, которую вы создали при начальной настройке i-гаджета. 2 После авторизации перед вами появится окно работы с облаком - оно представляет собой перечень типов информации, которую вы можете хранить. Напротив каждого пункта ползунок. Вам нужно лишь выбрать типы данных, которые нужно хранить и активировать соответствующий ползунок. 3 Если у вас много места в iCloud - можете сделать все ползунки активными, в противном случае придется выбирать самое ценное.

Несколько пунктов в меню iCloud заслуживают особого внимания , среди них - iCloud Drive, Резервная копия, Связка ключей и Find my Phone. Давайте разберем, зачем их активировать.
iCloud Drive
Тапните по пункту iCloud Drive и вы обнаружите себя в новом меню, в котором будут перечислены приложения, для которых можно установить сохранение данных в облаке, каждой программе соответствует свой ползунок. Активируйте нужные и выключите ненужные.
Резервная копия
Тапнув по строчке «Резервная копия», вы, опять же, окажетесь в новом меню. Если вы никогда прежде не создавали бэкап информации , вам нужно сначала нажать на ссылку «Создать резервную копию», а затем активировать ползунок напротив параметра «Резервное копия в iCloud», и тогда бэкап будет выполняться всякий раз, когда на вашем девайсе будет появляться новая информация.

Связка ключей
Этот пункт отвечает за хранение паролей Safari , активируйте его и вам не придется постоянно вводить параметры учетных записей к тому или иному личного кабинету при работе с Apple-браузером.
Find my Phone
Ну и наконец Find my Phone - это очень крутая опция. Если у вас украли телефон, а Find my Phone включена, вы можете отлично «насолить» злоумышленнику. Как? А об этом в следующем разделе.
Как восстановить данные из iCloud?
Восстановить данные из iCloud на новом девайсе очень просто. При начальной (или любого другого i-гаджета) ассистент настройки спросит у вас - хотите ли вы получить «чистое» новое устройство или нужно перенести на него всю информацию с прежнего. Для восстановления, конечно, нужно выбрать второй вариант. Разумеется, для успешного переноса потребуется указать Apple ID старого девайса.
Если смартфон потерян, нового еще нет, а данные нужно восстановить срочно, ну, например, посмотреть важный номер телефона, возьмите любой ПК и зайдите на сайт iCloud.com (в общем-то и с мобильного устройства на этот сайт можно зайти, но с компьютера удобнее), введите для авторизации данные своего Apple ID, и вы получите доступ ко всей информации, которая была включена в вашу резервную копию.

Этот же сайт позволяет, если вы уверены, что смартфон украден, как мы уже говорили выше, «насолить» вору. Если вы включили ранее на девайсе опцию Find my Phone, то через iCloud.com у вас будет возможность активировать «Режим пропажи». После ее включения злоумышленник уже ничего не сможет сделать с гаджетом - он заблокируется, а паролем будут данные вашего Apple ID.
Подытожим
Итак, теперь вы знаете, что такое облачный сервис iCloud в айфоне и можете оценить всю мощь его возможностей. И, как вы могли заметить, создать резервную копию нужно всего лишь раз, дальше все будет делаться за вас. Так что не ленитесь и выполняйте бэкап прямо сейчас, если еще не сделали этого. Представляете, как будет обидно, если сегодня поленитесь, завтра забудете, а послезавтра потеряете девайс?
Даже если вы решили заменить свой Mac на ПК, вам необязательно оставлять iCloud от Apple. Apple сделала приложение iCloud для своих пользователей, с возможностью доступа и синхронизации своих драгоценных фотографий и закладок с любых компьютеров, которыми они могут владеть.
Скриншот 2016 01 20 в 3.55.48 pm. Утилита iCloud для Windows помогает пользователям ПК с iPhone оставаться с облачным сервисом Apple. Таким образом, ваши файлы все еще будут доступны на вашем новом компьютере. Вы можете настроить папки для загрузки изображений с вашего iPhone, и иметь один набор закладок, который синхронизируется между Mobile Safari и используемым браузером Windows (если вы используете Firefox, Internet Explorer или Chrome).
Поэтому, если вы не решили совершить прыжок в новый облачный сервис, соответствующий вашему новому компьютеру (OneDrive, Google Drive и Dropbox, первые которые приходят на ум), вот инструкции по настройке и использованию iCloud в Windows.
1. Перейдите на страницу iCloud для Windows и нажмите «Загрузить».
2. Откройте файл icloudsetup.exe.

3. Примите условия лицензионного соглашения.

4. Выберите «Установить».

5. Выберите «Готово».

6. Нажмите «Да» для перезагрузки.

7. Введите идентификатор и пароль Apple и выберите «Вход».

8. Решите, делиться ли информацией об использовании с Apple.

Ваш компьютер был синхронизирован с iCloud в Windows!

Как настроить фотографии iCloud в Windows
1. Выберите «Параметры» рядом с «Фото», чтобы проверить настройки фото

2. Выберите «Изменить», чтобы переключать каталоги, используемые iCloud для хранения ваших фотографий.

Вы найдете фотографии, которые находятся на iPhone в папке, в разделе «Загрузка новых фотографий …»

Как настроить закладки в iCloud в Windows
1. Нажмите кнопку «Изменить» рядом с закладками, если вы не используете Internet Explorer.

2. Выберите браузер ПК, в который вы хотите синхронизировать закладки с помощью вашего iPhone. Если вы выбрали Chrome, следуйте инструкциям по настройке расширения iCloud Bookmarks.

Теперь в Chrome появятся закладки, которые вы использовали на вашем предыдущем Mac и вашем iPhone.


В настоящее время пользователям Windows 10 необходимо посетить iCloud.com или использовать собственные программы Microsoft Mail и Calendar для доступа к iCloud Mail и Calendars. Надеюсь, это решится в будущем.