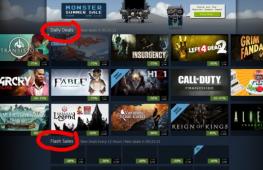Как удалить историю из google. Как очистить историю браузера Chrome
Как это ни странно, но про то, как очистить историю в браузере Google Chrome, я еще не рассказывал на страницах сайта. А ведь эта процедура имеет несколько важных нюансов. Впрочем, обо всем по порядку.
Если вам необходимо очистить историю посещения сайтов в Гугл Хроме, скажем, за прошедший час, самый простой способ это сделать — воспользоваться специальной комбинацией клавиш. Нажмите на клавиатуре CTRL+SHIFT+DELETE, после чего откроется небольшое окошко. Здесь ставите галочки рядом с пунктами «История просмотров» и «История скачиваний», если вы что-то скачивали, затем выбираете время, например, за прошедший час, и нажимаете на кнопку «Очистить историю».

Если вы в том числе хотите удалить куки и файлы из кэша, значит, поставьте галочки рядом с соответствующим пунктом.
Теперь рассмотрим другой вариант — когда вы хотите самостоятельно удалить только отдельные страницы из истории.
Нажимаем на кнопку в виде трех полосок, что находится в правой верхней части экрана, после чего в меню выбираем «Настройки».

Перед вами откроется окно с настройками. В его левой части вы увидите небольшое меню. В нем нас интересует пункт «История», на который вам и необходимо нажать.

Мы оказались на странице с историей посещения сайтов. Выглядит это примерно вот таким образом:

Что бы удалить только одну страницу из истории, просто наведите на нее стрелку мыши, нажмите на треугольничек и выберите пункт «Удалить из истории».

Ежели вы нажмете на кнопку «Очистить историю», то перед вами появится то самое окно, о котором я рассказал в начале статьи.

Кстати, открыть историю вы также можете, набрав в браузере следующее словосочетание chrome://history/ .

Как удалить историю в Хроме на Андроид?
Теперь будем удалять историю на мобильном браузере Android (скорее всего, этот же способ подходит для устройств iPhone и iPad).
Запускаем приложение и в правой части экрана нажимаем на кнопку из трех точек. Появляется меню, в нем выбираем пункт «История».

Откроется страница с историей просмотра сайтов. В нижней части экрана вы увидите кнопку «Очистить историю». Тапните по ней.


Правда, в отличие от десктопной версии, выбрать дату для удаления истории нельзя — удаляется все сразу.
Как и любой другой веб-браузер, постоянно записывает историю просмотренных веб-страниц. В большинстве случаев это очень удобно. Поскольку история позволяет быстро найти веб-страницы, которые посещались ранее.
Но, если на одном компьютере работают несколько пользователей, то история просмотренных веб-страниц может стать причиной утечки личной информации. К счастью, разработчики браузера это предусмотрели и создали нужные инструменты.
В данной статье вы сможете узнать, как очистить историю в Google Chrome полностью и частично. Также в статье будут рассмотрены несколько популярных расширений для браузера, которые значительно упрощают данную процедуру.
Полная очистка истории в Google Chrome
Для того чтобы очистить историю в веб-браузере Google Chrome нужно открыть данный браузер и нажать комбинацию клавиш CTRL+H.
После этого откроется страница с историей просмотренных веб-страниц. Здесь нужно нажать на кнопку «Очистить историю».

В результате перед вами должно появиться небольшое всплывающее окно, с помощью которого можно очистить историю в Гугл Хроме. Для этого в данном окне нужно установить отметку напротив функции «История просмотров», выбрать временный промежуток, за который вы хотите очистить историю, и нажать на кнопку «Очистить историю». Если вы хотите удалить абсолютно всю историю просмотров веб-страниц, то нужно выбрать вариант «за все время».

Обратите внимание, с помощью данного всплывающего окна можно удалить не только историю просмотра веб-страниц, но и другие личные данные. Например, здесь можно удалить:
- историю скачиваний (список скачанных файлов);
- файлы cookie (файлы, отвечающие за авторизацию на сайтах);
- пароли (пароли, которые вы сохранили при входе на сайт);
- данные автозаполнения (данные которые вы вводили на сайтах);
- данные разрешаемых приложений;
- лицензии на контент;
Как удалить отдельные элементы истории в Google Chrome
Если вы не хотите выполнять полную очистку истории в Google Chrome, то вы можете удалить только отдельные записи. Для этого точно также, как описано выше, открываем историю просмотренных веб-страниц при помощи комбинации клавиш CTRL+H.

После этого устанавливаем отметки, напротив тех записей в истории браузера, которые вы бы хотели удалить.

После этого нажимаем на кнопку «Удалить выбранные элементы».

И подтверждаем удаление выбранных элементов еще одним нажатием на кнопку «Удалить».

После этого выбранные вами элементы будут удалены из истории просмотренных страниц в Гугл Хром.
Расширения для очистки истории в Google Chrome
Если необходимость очистить историю в Google Chrome у вас возникает достаточно часто, то вы можете , которые значительно упрощают данную процедуру.
- – расширение, которое добавляет на панель инструментов специальную кнопку для очистки истории. С помощью данной кнопки можно очищать историю, а также удалять другие личные данные, всего одним кликом. Расширение имеет настройки, в которых можно выбрать какие именно данные должны удалятся, а какие нет.
- – еще одно расширение, позволяющие очищать историю просмотров буквально в один клик. Данное расширение добавляет на панель инструментов кнопку, кликнув по которой пользователь может выбрать временной промежуток, за который нужно очистить историю просмотров.
При работе в интернете в браузере сохраняется множество информации: история просмотров, история скачиваний, файлы cookie и другие данные, указанные в настройках. Чтобы не оставлять следов на компьютере, в браузерах есть режим инкогнито - при работе в нем история просмотров сайтов и файлы cookie не сохраняются.
Удаление истории просмотров в Google Chrome
Открыть окно для очистки истории можно тремя способами:
1. Сочетанием клавиш Ctrl + Shift + Del
2. Меню - Инструменты - Удаление данных о просмотренных страницах
3. Меню - История - Очистить историю
Кнопка Меню выглядит так:
В открывшемся окне "Очистить историю" выберите диапазон времени, за который нужно удалить историю: за час, за день, за неделю, за 4 недели, за все время. Отметьте флажком пункт История просмотров и нажмите кнопку Очистить историю .

Пароли, данные для автозаполнения и данные приложений удалять следует только когда вы действительно этого хотите, иначе при посещении знакомых вам сайтов необходимо будет вводить заново логины, пароли, данные форм.
В браузере «Гугл Хром» часто беспокоит многих пользователей. Есть несколько способов проделать эту операцию у себя на компьютере. Обо всех них, а также объяснение, зачем нужно регулярно проводить чистку, написано в данном материале.
Влияние записанных страниц
Перед тем, как очистить историю в браузере «Гугл Хром» следует знать, зачем это нужно делать регулярно. Каждое посещение через данную программу любой страницы в Интернете сохраняется в истории, и к нему можно вернуться. Часто подобная функция является полезной, если необходимо что-то отыскать с просмотренных данных за предыдущие дни, но есть и обратная сторона медали.
Если в истории записано несколько тысяч посещений, то это может начать влиять на работу браузере. Такое происходит чаще всего на слабых системах с более старыми версиями операционной системы. Открытие страниц замедляется, а иногда начинается торможение при большом количестве вкладок. Историю также полезно чистить в публичных местах, дабы сохранить свои пароли, а также сайты, которые были просмотрены.
Способ очистки напрямую
Любой пользователь, который не знает, как очистить историю в браузере «Гугл Хром», спустя некоторое время в настройках программы нашел бы способ. Чтобы не тратить драгоценные минуты можно просто воспользоваться самым элементарным способом. Для этого необходимо открыть одноименное приложение и нажать на значок с тремя точками или черточками в правом верхнем углу экрана.
Откроется список функций, где следует выбрать пункт «Инструменты». В новом меню будет пункт с очисткой всех просмотренных страниц. Необходимо нажать на него и выбрать способ удаления. Браузер предложит очистку за день, неделю или за все время. Если пользователя интересует полное удаление, тогда следует отметить третий пункт и нажать соответствующую клавишу.
Пойдет процесс, который займет некоторое время. В этот момент работать с программой будет невозможно и лучше ресурсы компьютера не отвлекать от процесса, особенно при наличии слабых технических характеристик. Следует также помнить, что вход в свои учетные записи придется осуществить заново. Далеко не все пароли сохраняются при очистке.

Операция с тем, как очистить историю в браузере «Гугл Хром» у многих пользователей занимает несколько секунд. Речь идет именно о проделанных действиях, а не о самом процессе удаления данных. Длительность сессии зависит от количества страниц в истории и быстродействии системы.
Доступ к необходимым местам можно осуществлять при помощи комбинаций определенных клавиш. Например, сочетание CTRL+H перебросить в браузере с любой страницы на новую вкладку с историей. Отсюда можно нажать пункт с очисткой и выделить пункт с периодом. Таким образом, можно сэкономить лишнее время.
Альтернативной комбинацией кнопок является Ctrl+Shift+Del. Если одновременно зажать их при открытом окне браузера, то сразу же появиться окно с удалением. Этот способ является самым быстрым, и если запомнить такое сочетание, то проблем с тем, как очистить историю поиска в браузере «Гугл Хром» никогда не возникнет. Операция такая же, но со значительной экономией времени и без необходимости искать нужные пункты в меню настроек.

Важный момент
Очистить историю браузера «Гугл Хром» можно достаточно просто, но стоит обратить больше внимания на само окно с удалением. Ниже спадающего списка с выбором периода есть множество пунктов. Стандартно будут отмечены все из них, кроме паролей и данные для автозаполнения форм. Если вы пользуетесь общественным компьютером, тогда есть смысл ставить галочку и на них.
Дома же стоит разобраться, что именно хочется удалить. Например, история вам не нужна, но хочется сохранить файлы типа cookie (предпочтения на сайтах, интересы в сети), то можно снять эту галочку. В то же время удаление всех паролей на собственном компьютере приведет к тому, что на все сайты, социальные сети и другие ресурсы придется осуществлять вход заново. Этому моменту необходимо уделить частичку внимания, дабы правильно осуществить очистку.

Комплексный снос данных
Если описанный выше способ, как очистить историю запросов в браузере «Гугл Хром» не устраивает пользователя, то можно воспользоваться альтернативой в виде некоторых утилит. Например, программа CCleaner может стать отличным помощником для комплексной очистки вашего компьютера. Данная утилита может сэкономить много времени тем людям, которые пользуются несколькими браузерами.
Она комплексно очищает все ненужные файлы, освобождая место на компьютере. После длительного засорения этот показатель может доходить до отметки десять и больше гигабайт в зависимости от активного использования ПК или ноутбука. Кроме того, утилита позволяет привести в порядок реестр, обнаружить и удалить в нем определенные ошибки. Это минимальный набор действий, которые необходимо время от времени делать на своем устройстве. Очистка истории всех браузеров входит в это число.
Не секрет, что гугл хром, как и другие браузеры записывает всю информацию о просмотренных страницах и загрузках, в том числе хранит кэш и куки. Стоит заметить, что подобная информация является очень ценной для злоумышленников, так как завладев ею, можно узнать множество информации о пользователе.
Кроме того, если вы часто посещаете интернет-кафе, либо просто используете чужое устройство для доступа в интернет, то вы вдвойне должны позаботиться о личной безопасности, которая заключается в очистке истории браузера. Несомненно, процедура требует некоторых навыков по работе с браузерами. В связи с этим, в сегодняшней статье мы подробно рассмотрим то, как очистить историю в гугл хром.
Как очистить историю в гугл хром на компьютере?
Удаление отдельных элементов (страниц, загрузок) в истории браузера Google Chrome
Если в вашем случае необходимо удалить одну или несколько просмотренных страниц, то вы можете воспользоваться этим способом. Итак, давайте рассмотрим, как удалить просмотренные страницы в гугл хром:
- Откройте Google Chrome, в правом верхнем углу монитора нажмите три вертикальные точки.
- После этого наведите курсор мыши на «История» , а затем нажмите на пункт «История» . Вкладку с историей вы также можете вызвать при помощи сочетания клавиш «Ctrl + H» .

- Теперь пометьте страницы, которые необходимо удалить. Для этого просто установите флажок слева от страницы. После того, как страницы были отмечены, нажмите на кнопку «УДАЛИТЬ» .

- Появится подтверждающее окно об удалении выбранных страниц, нажмите на кнопку «Удалить» .

Полное удаление истории обычно является необходимым в двух случаях:
- Когда вы завершили интернет-сессию на чужом устройстве, к примеру в интернет-кафе, либо в гостях у коллеги, друга.
- Когда браузер начинает зависать, работать со сбоями. Для этого необходимо произвести полную очистку истории, включая просмотренные сайты, загрузки, кэш и куки.
По сути, принцип частичной и полной очистки истории браузера Google Chrome является аналогичными. Единственное отличие заключается в том, что вам придется нажать другую кнопку и отметить то, что необходимо очистить, указав период. Ниже приведена наглядная инструкция, как очистить историю браузера Google Chrome:

- В появившемся окне выберите то, что необходимо очистить, а затем укажите период и нажмите на кнопку «Удалить данные» .

Как очистить историю в гугл хром на телефоне и планшете?
Удаление страниц в истории браузера Google Chrome
Случайно посетили ненужный сайт, и при этом не хотите удалять всю историю браузера? Тогда просто воспользуйтесь нашей инструкцией, которая расскажет, как удалить один или несколько просмотренных сайтов.

- В контекстном меню нажмите «История»

- В новой вкладке нажмите на значок «X» , который находится справа от просмотренных сайтов. Это позволит навсегда удалить сайт с истории браузера, при этом не будет затронута остальная часть истории.

Полная очистка истории в браузере Google Chrome
Если на компьютере или ноутбуке историю браузера можно не удалять месяцами, а то и годами, то на телефоне или планшете данную процедуру необходимо производить хотя бы раз в неделю. Этим объясняется малое количество памяти для хранения информации, а как известно история просмотренных страниц, загрузок, кэш и куки требуют много места. Итак, давайте рассмотрим подробный процесс очистки истории в гугл хром на телефоне:
- Откройте Google Chrome и нажмите на три вертикальные точки.

- В контекстном меню нажмите «История» . После этого вас перенаправит на вкладку с историей браузера.