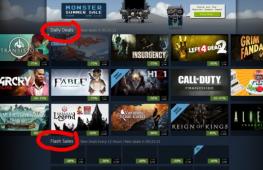Как подделать размер оперативной памяти? Физическое и виртуальное увеличение оперативной памяти компьютера Можно ли расширить оперативную память на компьютере.
Как показывает статистика многих пользователей компьютеров, рано или поздно начинает волновать вопрос, . Тут важно в начале определиться что за память установлена в вашем компьютере, если это старенький компьютер или какая память подойдет к новой материнской плате если собираетесь покупать новый ПК. Данный ресурс не может обойти стороной эту проблему и сделает все возможное что бы читатели разобрались в выборе оперативной памяти
В разделе DOWNLOAD выбираем портативную или версию для установки. Мы выбрали версию для установки.
На следующей странице нажать на кнопку Download now!
Устанавливаем утилиту.
В разделе General поле Type показывает нам тип установленной оперативной памяти . В данном примере — DDR3.
Поле Size показывает размер установленной оперативной памяти — 4 Гб .
Поле Channels показывает в каком режиме работает память. В данном случае Single — одно канальный режим работы. О режимах работы чуть позже.
В разделе Timings нас интересует поле DRAM Frequency . Показывает частоту шины памяти — 666 МГц. Эффективная частота в 2 раза выше — 1333 МГц. Как проверить оперативную память на ошибки можно почитать в статье .
Определиться с количеством свободных разъемов под ОЗУ
Зачем это нужно. Прежде чем ответить на вопрос о увеличении оперативной памяти компьютер нам необходимо знать, есть ли вообще свободные слоты и сколько можно приобрести модулей памяти.
Таким способом просто определить количество свободных слотов под оперативную память.
Частота памяти
Необходимо также определиться с частотой памяти, которую может поддерживать контроллер ОЗУ. Последний находится в процессоре. Смотреть частоту памяти, которую поддерживает контроллер, который находится в процессоре лучше на официальный сайтах:
В CPU-Z на вкладке CPU смотрим модель нашего процессора. ()
Переходим на официальный сайт со спецификациями INTEL переходим в процессоры, .
Если контроллер поддерживает несколько типов ОЗУ нужно проверить какую память поддерживает материнская плата.
Для этого в программе CPU-Z переходим на вкладку Mainbord и в поле Manufacturer и Model смотрим производителя и модель материнской платы. .
После, идем на сайт производителя системной платы, находим нашу модель и смотрим ее характеристики. Нас интересует .
Из рисунка видно что максимальное чисто слотов под память равно 4. Максимальный объем поддерживаемой памяти 32 Gb. Тип поддерживаемой памяти — DDR3. Частота 1333 и 1066 MHz. Поддерживается двухканальный режим работы памяти.
Если контроллер памяти в процессоре и материнская плата поддерживают два типа памяти (например DDR3 и DDR4), то можно подумать над заменой всей памяти на более современную. Если материнская плата поддерживает только один тип памяти, то его у будет выбирать.
Двухканальный режим ОЗУ
Понятие «режим работы» относится к контроллеру памяти. Сейчас существуют одно, двух, трех и четырехканальные контроллеры памяти. AMD первая фирма которая начала встраивать контроллеры памяти в свои процессоры. Теперь это делает и Intel.
Режим Flex — гибкий режим. Как я понимаю, используется в современных материнских платах и позволяет использовать двухканальный режим даже если использованы модули различные по объему. Например, в первый канал установлен модуль 2 Гб, во второй 1 Гб. В таком случае первый гигабайт из планки объемом 2 Гб будет работать в двухканальном режиме с модулем объемом 1 Гб, а второй — в одноканальном.
Установка памяти
Устанавливать, вынимать или добавлять модули оперативной памяти необходимо при выключенном компьютере !
Память вынимается просто. Открыли системный блок или ноутбук, нашли модули памяти. В ноутбуке модули расположены параллельно системной плате в стационарном компьютере — перпендикулярно. С обеих сторон расположены защелки, обычно белого цвета в . В ноутбуках они сделаны из стали. Защелки необходимо отодвинуть от модуля памяти и аккуратно, не нажимая на чипы памяти (черные прямоугольники с двух сторон модуля), вытащить планку. При отводе защелок модуль отодвинется от материнской платы в стационарных компьютерах и станет под углом в ноутбуках. После этого модуль вынимается без особых усилий.
Для установки модуля оперативной памяти необходимо отвести защелки в сторону и двигать модуль до щелчка. В ноутбуке необходимо вставить модуль под углом к материнской плате в слот и наклонить до щелчка.
Видео по установке модулей памяти в стационарные компьютеры
Видео по установке модулей памяти в ноутбук или нетбук, (простите за качество звука)
Итог
На данный момент самым оптимальным режимом работы по соотношению цена/качество является двухканальный режим . Используя который можно получить ощутимую прибавку в скорости за разумные деньги.
Модули оперативной памяти лучше выбирать : одного производителя, одинакового объема, одинаковой частоты и одной серии. Если установлены планки с разными частотами, скорость работы определиться по наименьшей. Так же как и скорость колонны, определяется самым тихоходным транспортным средством.
Естественно память, за разумные деньги, стоит выбирать под максимальную частоту поддерживаемую контроллером и системной платой.
Частота оперативной памяти также существенно влияет на производительность встроенного в процессор видеоядра. Встроенное видео использует часть оперативной памяти, т.к. другой нет и чем быстрее используемая память, тем производительней видеоподсистема.
Для достижения оптимальной производительности количество модулей памяти должно быть кратно количеству каналов.
В магазинах также можно найти память в KIT -ах (коробочках с двумя и более планками памяти) они, по большому счету, ничем не отличаются от продаваемых поштучно, но это модули из одной серии и поэтому они максимально подходят для двух и более канальных режимов.
На одном форуме задавали вопрос что лучше брать 2 планки по 4 Гб или 4 планки по 2 Гб. С ответом полностью согласен. Рекомендуется брать 2 планки по 4 Гб. Меньше компонентов — выше надежность + еще останется место для дальнейшего апгрейда системы.
Если у вас есть модуль памяти на 2 Гб, а вы хотите допустим 2 по 4Гб, купите 2 по 4 Гб, установите, а модуль на 2 Гб продайте.
Модули памяти типа DDR3 устанавливаются только в слоты под соответствующую память. Это же относится к другим типам памяти. В переходный период появились материнские платы поддерживающие два стандарта, DDR2 и DDR3. Работать сразу с модулями разных стандартов не получится.
Заключение
P.S. В данной статье мы разобрались с проблемой как увеличить оперативную память компьютера . Установили программу CPU-Z c помощью которой можно удобно определять реальные характеристики установленной памяти. Разобрались с режимами работы памяти. Привели несколько советов по выбору модулей. В целом постарались описать наиболее распространенные вопросы при выборе памяти. Надеюсь теперь вы легко сделаете свой выбор.
Если хотите что то добавить или есть вопрос задавайте его в комментариях разберемся вместе. Благодарю, что поделились статьей в социальных сетях. Всего Вам Доброго!
При столкновении с проблемой оптимизации работы компьютера и увеличении его производительности, первый шаг к решению поставленной задачи, который проще всего сделать — это повысить объем оперативной памяти или оптимизировать ее посредством увеличения быстродействия. Самым оптимальным вариантом из предложенных является приобретение дополнительной планки оперативно-запоминающего устройства (ОЗУ) или замена уже имеющихся планок памяти на те, которые обладают большой емкостью.
Что такое оперативная память в компьютере?
Сложность выбора при замене модуля оперативной памяти Windows заключается в особенности влияния ее параметров на производительность компьютера. Стоит не забывать, что оперативная память обменивается данными с центральным процессором. Чем крепче взаимосвязь этих компонентов, тем быстрее в системе осуществляются необходимые вычисления. Поэтому к выбору памяти нужно подходить исходя из вышесказанного и тогда, ОЗУ, станет работать с максимальной эффективностью.
Но прежде чем идти в магазин за новыми планками, необходимо установить:
- Какой объем памяти установлен в данные момент и какой максимальный объем поддерживается платой?
- Какой тип памяти поддерживается материнской платой и процессором?
- Сколько слотов памяти имеется и в каком режиме они работают?
- Какая поддерживаемая процессором частота памяти?
Начнем по порядку. Вообще, для чего нужна оперативная память? Для того, чтобы временно хранить данные для выполнения текущих операций процессора. Чем она больше, тем соответственно процессору легче одновременно выполнять несколько задач.
Оперативная память является энергозависимой, то есть после того, как комп выключиться, все данные на ней удалятся, в отличие от данных, которые хранятся на жестком диске.
Как узнать текущий объем оперативной памяти?
Для этого даже не обязательно открывать крышку компьютера — запускаем уже известную нам утилиту Speccy и находим в ней текущие характеристики в соответствующем разделе. В принципе, здесь уже представлены все основные характеристики, подробно которые мы рассмотрим чуть ниже.
В данный момент нас интересует объем — у меня на ноутбуке имеются 2 слота, оба из которых заняты. Общий размер — 2000 Мб (2Гб), то есть на ноуте стоят 2 планки по 1 Гб.
Для нормальной ежедневной работы Windows этого вполне достаточно, однако если вы планируете играть в игры со сложной графикой или пользоваться тяжелыми графическими или видео программа, то желательно поставить побольше.
Кстати, у каждой версии операционной системы есть минимальные требования по оперативной памяти, без которых она просто не будет работать.
- Для Windows XP — Не менее 64 МБ оперативной памяти (рекомендуется не менее 128 МБ)
- Windows 10, 7 и 8 — 1 гигабайт (ГБ) (для 32-разрядной системы) или 2 ГБ (для 64-разрядной системы) оперативной памяти (ОЗУ).
Даже при планировании объема для увеличения следует узнать из характеристик материнской платы или процессора, какой максимальный размер поддерживается. Это указывается в подробном описании в разделе памяти. Так, в модели Intel Core i54430 максимальный размер — 32 Гб.
Для офисного ПК, на котором будет происходить работа только с офисными документами, достаточно 1 Гб памяти.
Для дома для просмотра видео, фото, использовании различных приложений рекомендуется использовать от 2 Гб.
Для мощного игрового компьютера — 8Гб и выше.
Однако имейте в виду, что 4 Гб и более будут полноценно работать только на 64-разрядной ОС, Windows c 32-х увидит не более 3 Гб.
Поддерживаемый тип оперативной памяти
Следующим показателем, характеризующим оперативку, является ее тип. Перечислим их по мере развития технологий — SDRAMM DIMM, DDR (или PC), DDR2 (PC-2) и DDR3 (PC-3).
Как видно из вышепредставленного скрина из программы Speccy, у меня на ноутбуке поддерживается память DDR3, хотя на сегодняшний день самым последним современным стандартом является DDR4.
Все современные процессоры работают именно с этим стандартом, однако на старых платах можно встретить и более старые стандарты. Если вашему компьютеру уже много лет, то вполне вероятно, что на нем используется устаревший тип и модуль памяти нужно подбирать именно этого стандарта. Модули памяти разных типов несовместимы с «чужими» слотами на системной плате.
Узнать тип поддерживаемой оперативной памяти можно также из характеристик процессора (CPU) или модели материнской платы на официальном сайте производителя — узнать эти модели также легко в программе Speccy или ее аналогах.
Если у вас есть в наличии запасные планки оперативки, то также иногда бывает непросто определить, к какому типу она относится. Обычно на них имеется наклейка с указанием типа — PC, PC-2, PC-3 или DDR, DDR2, DDR3. Но если наклейки нет, то будем определять следующим образом.
Планки DDR и DDR2 внешне очень похожи и имеют 1 ключ (вырез), расположенный практически по центру. Но на DDR 180 контактов — по 92 с каждой стороны. А на DDR2 — 240 — по 120 с каждой стороны, причем они визуально уже, чем DDR2. Посчитать их легко, так как они пронумерованы.
На модулях DDR3 такое же количество контактов, как у PC-2, однако ключ не посередине, а смещен к краю.

Модуль памяти совсем старого стандарта SDRAM отличается наличием двух ключей.

Количество слотов для планок памяти и режим их работы
Количество слотов, предназначенных для установки планок, мы также видели в программе — у меня их 2. Если же открыть крышку корпуса компьютера, то можно на плате увидеть несколько характерных одно- или разноцветных разъема. Это и есть место, куда ставятся планки памяти. На картинке ниже их 4.

Разноцветность говорит нам о том, что на данной плате память может работать в двухканальном режиме — то есть одновременно данные передаются контроллеру в процессор или северный мост (в зависимости от ) по двум каналам, что повышает скорость обработки данных.
Для активации этого режима следует приобрести минимум 2 планки и, как правило, вставить их в два одноцветных разъема. В какие именно? Это написано в инструкции к плате и в разных моделях цвета могут отличаться. Если же покупаете сразу 4 модуля — то задействуйте сразу все слоты.
Нужно еще учитывать, что если у вас в данный момент общая память 2 Гб, как у меня, и вы планируете увеличить ее до 4Гб, то оптимально приобрести 2 модуля по 2Гб, чем один 4Гб, так как их вы сможете задействовать по-максимому в в двухканальном режиме.
Здесь также следует отметить, что при покупке нескольких модулей желательно выбирать одного производителя, а еще лучше взять готовый комплект (KIT), состоящий сразу из нескольких планок — такой набор гарантированно будет без проблем работать.

Тактовая частота
Еще один важный показатель памяти — ее тактовая частота, которая измеряется в мегагерцах (МГц). От нее зависит скорость обработки информации. При выборе модуля обязательно посмотрите, какую частоту официально поддерживает ваш процессор. Та модель, которая была показана на скрине выше, работает с памятью PC3-12800 (DDR3 1600 МГц), PC3-10600 (DDR3 1333 МГц), PC3-8500 (DDR3 1066 МГц). Эти же характеристики можно увидеть на сайтах интернет-магазинов в подробном описании модулей памяти. Например, посмотрим на игровой комплект из 4 планок по 4 гига Corsair XMS3 DDR-III DIMM 32Gb KIT 4*8Gb:

Пропускная способность оперативной памяти
От частоты зависит также такой параметр, как пропускная способность, который показывает, какой объем данных может максимально быть передан за определенное время. Измеряется в мегабайтах в секунду (Мб/с) и вычисляется умножением частоты на 8. То есть в нашем примере у памяти частота 1333 МГц * 8 = 10667 Мб/с, что также видно в описании.
Чем больше пропускная способность, тем выше скорость работы модуля оперативной памяти. Однако учитываем тот факт, что
современные процессоры поддерживают работу с памятью, у которой максимальная частота 1600 МГц.
Если купите дорогущую планку с частотой выше — работать она будет так же, как более дешевая на 1600 МГц.
Тайминг
Здесь же можно сказать еще о такой характеристике, как тайминг. Это время задержек при обработке операций внутри самих микросхем модуля оперативки. Записывается тайминг как последовательность нескольких цифр — в нашем примере это 9-9-9-24. Последний 4й двузначный параметр характеризует быстродействие всей микросхемы в целом.
Также тайминг может обозначаться буквами CL и числом, которая обозначает первое значение в подробной последовательности. В нашем примере в коротком варианте это бы обозначалось как CL9.
Чем меньше тайминги, тем лучше, но и стоят таким модули дороже. Однако это имеет значение только для высокопроизводительных скоростных ПК — для дома и офиса на данный параметр можно не обращать внимания.
Игроманы же могут воспользоваться настройками BIOS и вручную поиграть с изменением таймингов в меньшую сторону, однако делать это нужно аккуратно, иначе рискуете испортить модули.
Оперативная память для ноутбука или стационарного компьютера?
По идее это первый вопрос, который бы мы должны себе задать, но по существу не самый важный, так как перепутать формфактор просто невозможно. Для ноутбука модули широкие и короткие, для ПК — длинные и узкие.
На сайтах в характеристиках обозначаются они так:
- DIMM — для ПК,
- SODIMM — для ноута.

Тип охлаждения планок памяти
Если вы приобретаете модуль оперативной памяти для мощного игрового компьютера, то следует обратить внимание на тип ее охлаждения. При интенсивной работе или «разгоне» уменьшением таймингов они могут нагреваться, поэтому работы внутрикорпусных вентиляторов для их охлаждения может не хватить.
На простых планках охлаждения нет вообще — вы увидите открытые припаянные чипы микросхем. На более дорогих моделях устанавливается самый распространенный тип охлаждения — металлический радиатор.

Для самых же заядлых игроманов придумали даже такую штуку, как водяное охлаждение — такие модули вместе с системой могут значительно превышать по стоимости и материнку, и процессор вместе взятые.

Расшифровка модуля оперативной памяти
Теперь давайте расшифровать название модуля памяти, представленного в одном из популярных интернет-магазинов:
Crucial Ballistix Sport XT BLS2C4G3D18ADS3CEU DDR-III DIMM 8Gb KIT 2*4Gb PC3-14900 CL10
- Итак, производитель Cruisal, комплект состоит из 2 модулей по 4 Gb.
- Память стандарта DDR-III и формфактор DIMM, то есть для настольного ПК.
- Пропускная способность — 14900 Мб/c
- Тайминг — CL10
- Частоту нужно в данном случае смотреть в подробных характеристиках товара, либо вычислить самостоятельно, разделив пропускную способность (14900) на 8.
Советы, которым необходимо придерживаться при покупке оперативной памяти
- Покупать оперативную память стоит у проверенных производителей. Цена брендовых марок значительно выше, но гарантия качества и стабильна работа компьютера того стоят. Вот список проверенных фирм: Corsair, Kingston, Kingmax, Transcend, OCZ, Hynix, Hyundai, Samsung.
- Оперативная память в паре с чипсетом хорошего качества являются залогом предельной производительности, если учитывать, что у первой максимальная частота работы.
- Помните, что оперативная память всегда должна быть в паре. Нужно, чтобы модули совпадали по частоте работы, планки, установленные с разными частотами работают на частоте памяти, которая является самой медленной из тех, что вы установили, либо не работают вместе вообще. Например, если у вас два канала для ОЗУ и в одном из гнезд стоит планка на 2Гб, то приобрести нужно еще один модуль такой же емкостью, таймингами и от того же производителя.
А лучший вариант — купить набор модулей (Kit), который гарантируется производителем, что эти планки совместимы - Для игровых компьютеров предпочтение нужно отдавать оперативной памяти с наименьшими временными задержками. Даже на низкой частоте память всегда работает с максимальной отдачей.
- Не забудьте убедиться, что ваша материнская плата, процессор и операционная система совместима с выбранным вами объемом памяти. Если система вашего компьютера 32-разрядная, то стоит приобрести планку не более 4Гб, так как 32-битная система видит до 3Гб оперативной памяти.
- При покупке памяти для увеличения уже имеющейся ОЗУ, будет лучше, приобрести модель, характеристики которой схожи с установленной в вашем компьютере. Закупка лучшей или худшей по характеристике планки, приведет к ухудшению производительности компьютера.
В завершение — подробное видео по установке модуля памяти в компьютер.
Оперативное запоминающее устройство (ОЗУ) или оперативная память — это компонент персонального компьютера или ноутбука, который хранит информацию (машинный код, программу), необходимую для выполнения немедленно. Из-за малого объема этой памяти у компьютера может существенно упасть производительность, в этом случае у пользователей возникает резонный вопрос — как увеличить ОЗУ на компьютере с Виндовс 7, 8 или 10.
ОЗУ можно добавить двумя способами: установить дополнительную планку или использовать Flash-накопитель. Сразу стоит сказать, что второй вариант не так значительно влияет на улучшение характеристик компьютера, так как скорость передачи по порту USB недостаточно велика, но все же это простой и хороший способ увеличения объема оперативной памяти.
Способ 1: Установка новых модулей ОЗУ
Для начала разберемся с установкой планок оперативной памяти в компьютере, так как именно этот способ является самым эффективным и часто используемым.
Определяем тип оперативной памяти
Сначала необходимо определиться с типом вашей оперативной памяти, так как разные их версии несовместимы между собой. В настоящее время существует всего четыре типа:
- DDR2;
- DDR3;
- DDR4.
Первый уже практически не используется, так как считается устаревшим, поэтому если вы покупали компьютер относительно недавно, то у вас, возможно, DDR2, но, скорее всего, DDR3 или DDR4. Узнать это точно можно тремя способами: по формфактору, ознакомившись со спецификацией или с помощью специальной программы.
Каждый тип оперативной памяти имеет свою конструктивную особенность. Необходимо это для того, чтобы невозможно было использовать, например, ОЗУ типа DDR2 в компьютерах с DDR3. Нам же этот факт поможет определить тип. На картинке ниже схематически изображены ОЗУ четырех типов, но стоит сразу сказать, что этот способ применим лишь для персональных компьютеров, в ноутбуках чипы имеют другую конструкцию.

Как видите, в нижней части платы есть зазор, и в каждой он находится в разном месте. В таблице приведено расстояние от левого края к зазору.
| Тип оперативной памяти | Расстояние до зазора, см |
|---|---|
| DDR | 7,25 |
| DDR2 | 7 |
| DDR3 | 5,5 |
| DDR4 | 7,1 |
Если у вас под рукой не оказалось линейки или вы точно не можете определить отличие между DDR, DDR2 и DDR4, так как разница у них небольшая, куда проще будет узнать тип по наклейке со спецификацией, которая находится на самом чипе оперативной памяти. Есть два варианта: на ней будет указан непосредственно сам тип устройства или же значение пиковой пропускной способности. В первом случае все просто. На изображении ниже приведен пример такой спецификации.

Если же такого обозначения вы не обнаружили у себя на наклейке, то обратите внимание на значение пропускной способности. Оно тоже бывает четырех разных типов:
Как не сложно догадаться, они полностью соответстветствуют DDR. Так, если вы увидели надпись PC3, это означает что тип вашей ОЗУ DDR3, а если PC2, то DDR2. Пример приведен на изображении ниже.

Оба эти способа подразумевают разбор системного блока или ноутбука и, в некоторых случаях, вытаскивание ОЗУ из слотов. Если делать этого вы не хотите или опасаетесь, то можно узнать тип ОЗУ при помощи программы CPU-Z . К слову, именно этот способ рекомендуется для пользователей ноутбуков, так как его разбор куда сложнее, чем персонального компьютера. Итак, скачайте приложение на свой компьютер и выполните следующие действия:

После этого в поле, расположенном справа от выпадающего списка, будет указан тип вашей ОЗУ. К слову, он одинаков для каждого слота, поэтому без разницы, какой вы выберите.

Выбираем оперативную память
Если вы решили заменить свою оперативную память полностью, то нужно разобраться в ее выборе, так как на рынке сейчас огромное количество производителей, которые предлагают разнообразные версии ОЗУ. Все они отличаются по многим параметрам: частота, время между операциями, многоканальность, наличие дополнительных элементов и так далее. Сейчас поговорим обо всем в отдельности
С частотой ОЗУ все просто — чем больше, тем лучше. Но есть и нюансы. Дело в том, что максимальная отметка не будет достигнута, если пропускная способность материнской платы меньше, чем у ОЗУ. Поэтому перед приобретением оперативной памяти обратите внимание на этот показатель. То же самое относится и к планкам памяти с частотой выше 2400 МГц. Такое большое значение достигается за счет технологии eXtreme Memory Profile, но если ее не поддерживает материнская плата, то и ОЗУ не будет выдавать указанное значение. К слову, время между операциями прямо пропорционально частоте, поэтому при выборе ориентируйтесь на что-то одно.
Многоканальность — это тот параметр, который отвечает за возможность одновременного подключения нескольких планок памяти. Это не только увеличит общий объем ОЗУ, но и ускорит обработку данных, так как информация будет идти сразу на два устройства. Но необходимо учитывать несколько нюансов:

Теплообменник можно встретить лишь у памяти последних поколений, имеющих большую частоту, в остальных же случаях это лишь элемент декора, поэтому будьте внимательны при покупке, если не хотите переплачивать.
Если оперативную память вы не заменяете полностью, а хотите лишь расширить ее, вставив в свободные слоты дополнительные планки, то крайне желательно покупать ОЗУ той же модели, что у вас установлено.
Устанавливаем оперативную память в слоты
После того как вы определились с типом оперативной памяти и купили ее, можно переходить непосредственно к установке. Владельцам персонального компьютера необходимо сделать следующее:

После этого монтаж оперативной памяти можно считать оконченным. К слову, узнать ее количество можно в операционной системе, на нашем сайте есть статья, посвященная этой теме.
Если у вас ноутбук, то нельзя предложить универсальный способ установки оперативной памяти, так как разные модели имеют довольно отличные друг от друга конструктивные особенности. Также стоит обратить внимание на то, что некоторые модели не поддерживают возможность расширения оперативной памяти. В целом крайне нежелательно производить разборку ноутбука самостоятельно, не имея никакого опыта, лучше доверить это дело квалифицированному специалисту в сервисном центре.
Способ 2: ReadyBoost
ReadyBoost — это специальная технология, которая позволяет преобразовать Flash-накопитель в оперативную память. Этот процесс довольно прост в реализации, но стоит учитывать, что пропускная способность флешки на порядок ниже ОЗУ, поэтому не рассчитывайте на существенное улучшение характеристик компьютера.
Использовать флешку рекомендуется лишь в крайнем случае, когда необходимо на короткое время увеличить объем памяти. Дело в том, что любой flash-накопитель имеет ограничение на количество выполняемых записей, и если лимит будет исчерпан, он попросту выйдет из строя.
Заключение
По итогу мы имеем два способа увеличения оперативной памяти компьютера. Несомненно, лучше приобрести дополнительные планки памяти, так как это гарантирует огромный прирост производительности, но если вы хотите временно повысить этот параметр, можно воспользоваться технологией ReadyBoost.
Как подделать размер оперативной памяти Windows?
СРАЗУ. Я дико извиняюсь, но после многочисленных негативных отзывов содержание статьи было перепроверено и был сделан вывод, что в том виде, как способ описан, он БОЛЕЕ НЕ РАБОТАЕТ. Microsoft закрыл очередную брешь в безопасности. В свою очередь я обязуюсь пересмотреть пути подхода к вопросу и решить его. Если вы всё ещё видите этот абзац, принимайте ниже написанное только как информацию к размышлению. Оставайтесь на связи!
В этой статье я покажу как подделать размер оперативной памяти, установленной на компьютере. Изменения будут носить визуальный характер и к реальной производительности машины они не будут иметь никакого значения. Однако Свойства компьютера будут НЕчестно отображать тот объём RAM, какой вы пожелаете:
Эта фишка, как я понимаю, будет носить в себе только две цели:
- стремление кинуть пыль в глаза друзьям (попросту “попонтоваться”)
- обмануть пользователя при покупке б/у компьютера в сборе и с предустановленной ОС Windows
В любом случае снимаю с себя всяческую ответственность за ваши дальнейшие действия. Используйте эти знания не во вред. Ибо зло вернётся.
Статья продолжает собой предыдущую, в которой описано, как можно под управлением Windows. И те и другие настройки будут работать на уровне запущенного сеанса Windows. На производительность самого компьютера и информацию в BIOS они никак не повлияют. Работаем из-под учётки администратора. Опробовано в версиях Vista и 7.
Чтобы подделать размер оперативной памяти, нам понадобятся:
- утилита
- утилита
- скрипт (не у всех и всегда срабатывает)
- … а лучше –
Предполагаю, что обе программы у вас на борту, а скрипт “заряжен” в контекстном меню дополнительных команд. Взглянем напоследок на Свойства системы моего подопытного из окна Просмотра сведений :
Панель управления\Все элементы панели управления\Система

Обратите внимание на характеристики: перед нами бюджетный ноутбук с далеко нетоповыми данными.
Сейчас поправим.
Как изменить (причём автоматически) информацию о процессоре (и многое другое), я уже писал в статье . Сейчас же попробуем подделать размер оперативной памяти. Далее по пунктам.
- Открываем папку по адресу:
и находим файл под наименованием
Systemcpl.dll.mui
Наша задача скопировать его на Рабочий стол. Windows нам этого не даст, файл защищён. Получаем к нему доступ:

Файл готов для работы, скопируйте на Рабочий стол (он будет исполнять роль резервного).
- Откроем его с помощью ResourceHacker :

Найдём вот этот показатель (он и отвечает за отображение объёма оперативной памяти – в нём установлена переменная, заменим на нужную нам):

Узнаёте запись, которую я подчеркнул? А пока сохраним документ под немного другим именем:

Выходим из программы, согласившись с рекомпиляцией:

Итак, оба файла на Рабочем столе. Следующим этапом…
- необходимо заменить файл-оригинал systemcpl.dll.mui в папке C:\Windows\System32\ru-RU только что нами созданным . Для этого удалите оригинал с помощью Unlocker -а. Придётся сделать это в два захода, сначала освободив файл от блокирующего его процесса explorer.exe :

и, собственно, удалив при помощи той же утилиты:

- теперь вставляем в папку наш файл, переименовываем его, придав имя оригинала: система не должна заметить подмены
- теперь, чтобы изменения вступили в силу вы можете или перезагрузить компьютер или перезапустив сам процесс explorer.exe из Диспетчера задач:

и запустив снова из Диспетчера через Файл – Новая задача (Выполнить)…

Проверяем характеристики:

Как-то так. Как понимаете, с помощью указанного редактора можно облазить систему вдоль и поперёк. Возможно, вас заинтересует параметр
C:\Windows\Branding\Basebrd\ru-RU
который также отвечает за некоторые параметры Свойств системы. Вобщем, дерзайте. Успехов нам всем.
Прочитано: 3 537
В этой статье разговор пойдет о том, как расширить оперативную память за счет жесткого диска, поскольку ответ на этот вопрос интересует многих пользователей компьютерных устройств. Часто случается так, что подобная манипуляция становится необходимостью и помогает в тех случаях, когда компьютер начинает тормозить и зависать, не реагирует на команды или совсем вылетает.
Системный диск и оперативная память
Оперативная память, или же, как говорят в народе, оперативка, - это произвольного доступа память компьютерного устройства. По сути, оперативка является энергозависимой составляющей частью всей системы памяти компа, где на протяжении какого-то периода времени сохраняются команды и различные данные - те, что нужны процессору для возможности выполнять всевозможные операции.
Следует понимать, что системный диск и оперативная память - это разные вещи. Для увеличения оперативки нужно иметь на диске достаточно свободного места, как минимум 10 или 15 Гб. Если свободного места на ЖД недостаточно, оперативка вместе со своими командами и файлами не «вмещается» на диск, и процессор перестает работать эффективно. Чтобы исправить ситуацию, требуется обеспечить оперативке требуемое место, «расчистив» ЖД и тем самым расширив память и увеличив быстродействие компа.
Как расширить оперативную память за счет ЖД
Чтобы расширить оперативную память за счет ЖД , требуется сделать следующие шаги:
- На рабочем столе найдите иконку «Мой компьютер» и кликните по ней правой клавишей мышки.
- Перед вами появится контекстное меню, из которого выберите пункт «Свойства» и щелкните по нему.
- После клика по «Свойствам» откроется окно с названием «Свойства системы». Здесь вы увидите очень много разных вкладок, но пусть их изобилие вас не пугает, так как вам нужна всего одна - «Дополнительно». Кликните по ней мышью один раз.
- Перед вами появится несколько дополнительных пунктов, из которых нужно выбрать вариант «Быстродействие», а в нем - пункт «Параметры».
- В «Параметрах» откроется новое окошко с названием «Параметры быстродействия», в котором вам будет предложено выбрать свои дальнейшие действия. Здесь тоже нужно выбрать пункт «Дополнительно».
- Взгляните, что предложила вам вкладка. Вы увидите три пункта, из которых выберите строку «Виртуальная память» - и нажмите на кнопку «Изменить».
- После этого перед вами снова откроется новое (третье по счету) окно с названием «Виртуальная память».
Расширение памяти диска
Далее рекомендуется действовать предельно внимательно. Вы увидите перечень дисков компьютерного устройства, за счет которых будете расширять оперативную память. Вам нужно определить, сколько свободного места на каждом из дисков. Как правило, расширение оперативной памяти осуществляется за счет дисков С: или D: - допустим, что вас интересует последний вариант.
В окошке «Виртуальная память» кликаете по диску D:, затем выбираете пункт «Особый размер» и вписываете этот самый исходный размер: скажем, 2000 (максимально возможный размер - 4000). Вы можете выставить одинаковые значения и для минимума, и для максимума, причем данное значение можно сделать приблизительно втрое больше, нежели объем вашей «физической» оперативки.
Больше ничего менять не требуется, просто жмите на утвердительную кнопку «ОК». Затем в окошке «Параметры быстродействия» тоже нажмите на «ОК» и в окне «Свойства системы» - также нажимаете на «ОК».
После того как вы проделаете все вышеперечисленные действия, вам останется только перезагрузить компьютерное устройство. На этом всё - оперативка успешно увеличена за счет выбранного вами диска. Вы можете наслаждаться скоростью работы своего компа.
Чистка диска
Однако не забывайте о том, что на системном диске постепенно скапливается много разного «мусора». Это временные программки, приложения, файлы, которые требуется периодически удалять, поскольку весь этот «хлам» занимает место на ЖД и тормозит систему. Для того чтобы очистить жесткий диск , не нужно обладать какими-то особыми познаниями. Достаточно воспользоваться возможностями специальной утилиты, которая очистит и дефрагментирует диск быстро и качественно. Таких программ существует достаточно много, и все они эффективны.
Установите программу на свой компьютер и запустите ее, нажав на кнопку «Поиск». Утилита начнет производить анализ системы вашего компа, а потом предложит отметить галочками файлы и программы, подлежащие удалению. Вы удивитесь, но таковых достаточно много, причем их можно удалять безо всяких последствий для дальнейшей работы на компьютере. Перечень рекомендуемых пунктов для удаления можно найти в Интернете. Отметьте эти пункты и нажмите на кнопку «Очистить». Вам тут же будет сообщено, сколько места на диске освободится после удаления.
Во время анализа системы, удаления «мусора» и дифрагментации вы можете продолжать работать на компьютерном устройстве. Если комп при этом будет притормаживать, не пугайтесь: после очистки его быстродействие существенно ускорится.
Не забывайте чистить диск время от времени, чтобы мусор не накапливался, так как его количество рано или поздно перейдет в «качество» - и вам потребуется много времени, чтобы освободить диск. Приятной вам работы!