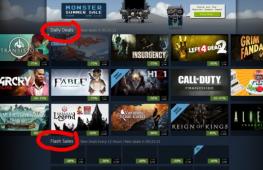Как отказаться от пароля на windows 8.1. Как защититься от злоумышленника
Для многих не секрет что характерной особенностью windows 8.1 является привязка к учетной записи Microsoft. Пусть она и не обязательная, тем не менее если во время установки windows 8.1 к компьютеру или ноутбуку, на который она ставится, подключен интернет, то у вас не останется выхода кроме как войти в учетную запись Microsoft или создать новую.
Это значит, что при каждой загрузке windows 8.1 необходимо вводить пароль. О том, как избавиться от этого пароля и отключить его при входе в windows 8.1 вы узнаете в этой статье.
Итак, для начала нужно перевести курсор мыши в правый нижний угол рабочего стола до появления панели с кнопкой «Параметры».
Переход в режим настроек Windows 8.1
После нажатия на «Параметры» выбираем «Изменение параметров компьютера».

Изменение параметров компьютера windows 8.1
В появившемся окне в меню слева выбираем «Учетные записи».

Управление учетными записями в Windows 8.1
В окне администрирования учетных записей слева выбираем «Ваша учетная запись» и в окне справа под электронным адресом нажимаем кнопку «Отключить».

Отключение учетной записи Microsoft
Появится окно, в котором пароль от включения компьютера будет запрошен последний раз для того, чтобы убедиться что пароль снимает тот, кто имеет доступ к компьютеру.

Ввод пароля для отключения учетной записи Microsoft

Задаем имя локальной учетной записи в Windows 8.1
И в конце будет предложено выйти из системы и зайти в нее уже под локальной учетной записью без пароля.
Стоит отметить, что все ваши данные никуда не денутся. Все, что было на локальных дисках, а также на рабочем столе и в документах пользователя останется уже в новой учетной записи.

Финальная стадия при отключении пароля при входе
Лучший способ отблагодарить автора статьи- сделать репост к себе на страничку
У «восьмерки» есть одна классная фишка – сохранение настроек пользователя и их синхронизация с личным аккаунтом в Microsoft. Это очень удобно. Например, при переустановке ОС вам не придется выставлять их по новой – достаточно лишь восстановить, используя собственную учетную запись.
Но есть и минус – из-за чрезмерной «заботы» разработчиков система постоянно требует пароль при входе в Windows 8. А это раздражает. Особенно, если ноутбуком или компьютером пользуетесь лишь вы, и необходимости в такой защите нет. Логично, что в подобной ситуации хочется убрать пароль при входе в Windows 8.
Первый способ – отключение пароля (password) через командную строку
Делается это следующим образом:

Затем откройте «Параметры компьютера», найдите пункт «Параметры входа» и в разделе «Политика» щелкните на кнопку «Изменить».

Вот таким образом можно удалить пароль при входе в Windows 8. Это классический способ, который должен помочь в большинстве случаев.
Что делать, если Windows 8 требует пароль при входе, как и раньше? Попробуйте следующий вариант.
Здесь инструкция тоже несложная. Чтобы убрать пароль при включении Windows 8, выполните следующее

Теперь можно входить в Windows 8 без пароля.
Данный способ подразумевает отказ от учетн. записи и переход на локальную. Тем самым вы лишаетесь преимуществ, которые дает первый вариант. Конечно, таким способом можно отключить запрос пароля при загрузке Windows, но все же использовать его не рекомендуется. Лучше попробуйте еще раз стандартный метод, который описан выше.

Всем привет, сегодня я хочу вам рассказать, как отключить пароль в windows 8.1. Да бывают и такие вопросы у пользователей, которые при установке системы поставили пароль, предполагая, что это обязательно, но со временем узнав. что можно и без него, решили от него отказаться, да много может быть вариантов, почему вы хотите это сделать. Ранее я же рассказывал, о том Как убрать пароль при входе в Windows 10 , если у вас десятка, то посмотрите, будет полезно. Особенно напрягало, что у учетной записи microsoft, отключить пароль было нельзя, а она при установке шла как рекомендуемая, если она у вас и вы хотите от нее избавится, то прочитайте как удалить учетную запись microsoft , полезно будет если у вас есть те кто не очень, разбирается в компьютерах, и им проще сделать вход в него, без дополнительных телодвижений.
Для того, чтобы отключить запрос пароля windows 8.1, вам следует нажать Win+R и в открывшемся окне Выполнить, ввести вот такой кодик

control userpasswords2
У вас откроется окно Учетные записи пользователей, в котором мы и будем делать нашу настройку.

Хочу заметить, что данное окно можно, открыть и вот таким методом, вы можете нажать WIN+F у вас откроется форма поиска Windows 8.1. Под поиском, укажите, что искать нужно Везде.
В форме поиска введите Учетные записи пользователей, прямо по русски. Разницы если честно ни какой, первый метод более универсальный подойдет и для Windows 7.

Теперь, для отключения пароля, выбираем учетную запись, у которой его не должно быть и нажимаем применить.

У вас откроется окно, в котором вам нужно подтвердить дважды ваш текущий пароль, если вы его ввели правильно, то при следующей загрузке у вас не будет, запроса пароля для данной учетной записи в Windows 8.1

Еще как вариант, можно создать новую учетку, но уже сразу без пароля, но это при условии, что на этой учетной записи у вас нет ничего ценного и вы готовы перейти на новую
Отключить пароль при пробуждении windows 8.1
В восьмерке есть так же возможность, при пробуждении не запрашивать пароль, в принципе удобная функция, если у вас нетбук или ноутбук, мы его закрыли на 5 минут. открыли и о чудо пароль не требуется. Давайте посмотри, где это делается. Также открываем окно поиска, убедитесь, что у вас выбран пункт Везде, и вводите учетные записи. В появившемся списке выберите > Внесение изменений в учетные записи.

Либо, туда так же можно попасть, через боковое меню Параметры > Изменение параметров компьютера

Не важно, что вы выбрали, у вас должно открыть вот такое окно. в котором вы выбираете Учетные записи.


Мастер расскажет вам, на что повлияет данная опция (Отключить пароль при пробуждении windows), жмем изменить.

Все как видите, вас уведомляют, что для пробуждения данного компьютера не требуется пароль. миссия достигнута.

В предыдущих статьях я рассматривал такой больной вопрос как удаление пароля с Windows 8.1. Но в новой Windows возникает еще и другая проблема, а именно идет запрос пароля при блокировке экрана. Дело в том, что просто так пароль не убрать, а нужно отключать учетную запись пользователя Microsoft. Но есть один способ, который может помочь, хотя я сам не пробовал так как у меня отключена учетная запись Microsoft и пароля не требует. Я рассмотрю два способа сноса пароля. Способ первый работает для режима Сна, так что может сработать и для блокировки экрана, но если не сработает, то переходите ко второму способу.
Способ 1.
Открываем Чудо кнопки методом наведения курсора мыши в правый нижний угол и выбираем пункт #171;Параметры#187;

В панели управления находим пункт #171;Электропитание#187; и запускаем его


В этом окне настроек находим пункт #171;Не запрашивать пароль#187; и отмечаем его точкой, после чего жмем кнопку #171;Сохранить изменения#187;. На этом все окна можно закрыть и проверять.

Этот способ предназначен для режима Сна компьютера, так что он может и не сработать. Если пароль по прежнему запрашивается, то переходим ко второму способу.
Способ 2.
Есть другой способ как убрать пароль с блокировки экрана в Windows 8.1, это просто отключить ее. Делается это очень просто. Кликаем правой кнопкой мышки на кнопке #171;Пуск#187; и в открывшемся меню выбираем пункт #171;Выполнить#187;


В следующем окне, в левой части, открываем папки в такой последовательности: Административные шаблоны #8212; Панель управления #8212; Персонализация. После чего в правой части находим пункт #8212; Запрет отображения экрана блокировки и кликаем по нему два раза левой кнопкой мышки.

В следующем окошке просто отмечаем пункт #171;Включено#187; и жмем кнопку Ok.

Вот в принципе и все готово. Больше пароль вместе с экраном не будут Вас мучать. Материал сайта #8212; сайт
Как отключить экран блокировки в Windows 8 и 8.1
Как известно, при бездействии пользователя экран в Windows 8 и 8.1 автоматически блокируется. Стоит вам только отлучиться на какие-то пятнадцать минут и вместо рабочего стола стартового экрана появится цветная заставка. Но это еще не все. Чтобы войти в свою учетную запись вам нужно будет вновь ввести пароль. Если все это кажется вам обременительным, экран блокировки, а вместе с ним необходимость ввода пароля можно отключить. Осуществить это можно двумя способами – через системный реестр или редактор локальной групповой политики.
Итак, к делу. Открываем командное окошко Выполнить, вводим gpedit.msc и нажимаем Enter. Далее следуем таким путем — Конфигурация компьютера — Административные шаблоны — Панель управления и наконец, Персонализация. Если вы посмотрите на список доступных параметров, то увидите пункт Запрет отображения экрана блокировки. Жмем Изменить параметр политики, в появившемся окне устанавливаем переключатель в положение Включено и сохраняем результат. Это был первый способ.
Провернуть все это дело через реестр столь же просто. На этот раз в окошке Run выполняем команду regedit. В окне редактора реестра отыскиваем параметр NoLockScreen, — находится он в разделе HKEY_LOCAL_MACHINE/SOFTWARE/Policies/Microsoft/Windows/Personalization, и вместо нуля вписываем единицу. Сохраняем результат. Если параметра NoLockScreen нет, а такое вполне может оказаться, создаем его вручную. Тип он должен иметь DWORD, значение как уже было сказано 1. После этих манипуляций экран блокировки больше показываться не будет, по крайней мере, так должно быть. При включении компьютера вы сразу будете попадать в окна с формой для ввода пароля.
Обратите внимание на скриншоты, приведенные ниже, сделанные в Windows 8. На них Вы можете увидеть все нужные функции. Если таковых нет, или они по каким-либо причинам не отображаются, вы можете обратиться в наш сервис по телефонам, указанным в шапке.
Рис. 1 (в левом-нижнем углу жмем правой кнопкой мыши, выбираем)
Рис. 2 (вводим эти данные и жмем Enter)
Рис. 3 (два раза кликаем тут)
Рис. 4 (отключаем)
Даже самых заядлых фанов Windows 8 может поставить в тупик ситуация, когда пользователь забыл свой пароль для входа в систему. Оказывается, чтобы решить эту проблему, совсем не обязательно нести компьютер в сервисный центр и платить за помощь деньги. Сбросить Windows 8 (и в то же время убрать пароль) можно самостоятельно, взяв на вооружение два простых способа.
Обновлено:
Новый способ сброса пароля всех версий Windows читайте в нашей .
Что делать, если забыли пароль в систему Windows 8
Способ первый — только средствами самой windows 8 Итак, сбросить пароль в Windows 8 можно, но стоит взять во внимание тот факт, что во время сброса пароля будут удалены все личные данные с компьютера (документы, фотографии и т.п.), которые на нем хранятся, включая отдельно установленные программы.
1. В первую очередь, убедитесь, что компьютер включен в сеть, и не отключайте его в течение процедуры сброса.
2. На экране входа в Windows 8 кликните на значок питания в правом нижнем углу экрана. На экране появится всплывающее меню.
3. Затем нажмите клавишу Shift и удерживайте ее, одновременно кликая в выпавшем меню пункт меню «Перезагрузка».
4. На экране появится новое меню «Выбор действия. Здесь необходимо перейти в раздел «Диагностика», кликнув по нему мышкой
5. В открывшемся меню кликните пункт «Вернуть в исходное состояние».
7. В случае, если в компьютер не вставлен установочный диск, система потребует его использовать, чтобы завершить восстановление.
8. Через несколько минут необходимо нажать пункт «Просто удалить мои файлы» в появившемся меню.
Выполнив эти действия, вы вернете систему Windows 8 в состояние завершения установки на компьютер, и вам потребуется заново создать пользователя на компьютер, а так же провести персональную настройку рабочего стола и необходимых программ на компьютер.
Способ второй — с помощью программы сброса пароля.
Для сброса пароля потребуется создать загрузочную флешку и удалить пароль с ее помощью.
Создаем загрузочную флешку (все данные на флешке будут уничтожены), для этого скачиваем программу и образ:
Распаковываем содержимое и запускаем файл rufus_v1.4.1
В открытом окне программы жмем на значок диска, выбираем образ в распакованной папке с названием BootPass и нажимаем кнопку старт.
Ждем, когда создастся загрузочная флешка.
Теперь вставляем флешку для сброса пароля в запароленный компьютер и при загрузке выбираем «грузиться с USB». (При загрузке компьютера нажать F10 , F12 Esc в зависимости от модели вашего компьютера )
После перезагрузки пароля как не бывало.))