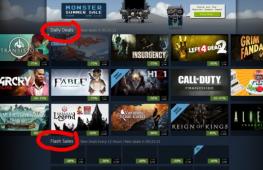Использование ноутбука как монитора для компьютера. Подключение ноутбука к телевизору через HDMI Кабель hdmi подключение комп к телевизору
Сегодня наличием дома не удивить никого. Напротив, если он отсутствует, это может вызвать недоумение. Иногда же помимо него появляется еще одно устройство – ноутбук. Порой необходимо связать их между собой, чтобы быстро и просто перекинуть информацию или для других целей. Можно ли подключить к компьютеру и как это сделать, поговорим ниже.
Как подключить ноутбук к компьютеру – варианты
Если под рукой нет сетевых устройств, все же связь между двумя устройствами устроить можно. Для этого существует как минимум 2 способа: через wi-fi и usb-кабель.
- Когда адаптер подключен, нужно установить драйвера, затем поставить на обоих устройствах автоматические настройки IPv4. Чтобы это сделать, нужно войти в «Панель управления»-«Центр управления сетями и общим доступом»-«Изменение параметрoв адаптера». В выпавшем окне «Выполнить» набрать «ncpa.cpl».
- Вы попадете в сетевые подключения, где находите значок «Беспроводная сеть» и нажимаете на него правой кнопкой мыши.
- В выпавшем контекстном меню выберите пункт «Свойства», откроется окошко свойств «Беспроводной сети». Дважды нажимаем левой кнопкой мыши на пункт «Протокол Интернете версии 4 (ТРС/IPv4) и ставим галочку напротив строк «Получить адрес IP-адрес автоматически» и «Получить адрес DNS-сервера автоматически».
- Создаем на компьютере беспроводную сеть через командную строку с правами администратора. Для этого в «Пуске» набираем команду «Командная строка» и кликаем правой кнопкой на появившемся значке.
- Выбираем в выпавшем меню «Запуск от имени Администратора». В командной строке набираем команды «Создание беспроводной сети».
- Когда беспроводная сеть создана и уже запущена, то на ноутбуке заходим в «Беспроводные сети» и подключаемся к ней, введя ключ безопасности и на запрос поиска устройств в сети нажав «Дa».
- Сперва кликаем правой кнопкой на виртуальном адаптере, выбираем пункт «Свойства».
- Далее выбираем «Протокол Интернета ТРС/IPv4» и нажимаем дважды левой кнопкой.
- Прописываем на обоих устройствах IP-адреса и пользуемся созданной сетью.
Сперва рассмотрим, как подключить ноутбук к компьютеру через wi-fi . Этот способ подсоединения хорошо подходит для двух ноутбуков, так как в современных моделях wi-fi-модуль идет в комплектации. Если же нужно соединить ноутбук и стационарный компьютер, понадобится wi-fi-адаптер.
Теперь узнаем, как подключить компьютер к ноутбуку через usb . Метод считается не очень удобным, ведь обычный usb-кабель для этого не подходит.Вам нужно приобрести специальный кабель с чипом, который позволяет создавать локальную сеть через usb.
После подключения, Windows потребует установить драйвер. После его установки, вы в сетевых подключениях увидите виртуальные сетевые адаптеры. Вам нужно лишь прописать IP-адреса.
Многие интересуются, как подключить сеть между компьютером и ноутбуком и телевизором – конечно, через hdmi. При этом можно пойти несколькими путями:

В обоих случаях нужно действовать следующим образом: предварительно отключите ПК или ноутбук, подключите к нему hdmi-кабель, первым включите телевизор, найдите в меню SOURCE тип соединения hdmi, только после этого включите ноутбук. Порой еще требуется переключить изображение с ПК или ноутбука на телевизор. На ноутбуке для этого предусмотрено сочетание клавиш Fn+F8.
Удерживая две эти клавиши, вы можете переключить изображение с ноутбука на телевизор, обратно с телевизора на ноутбук или послать изображение сразу на оба устройства.
Всех приветствую! У «семерки» есть много своих «фирменных» заморочек, разобраться с которыми не всегда под силу рядовым пользователям. Но мы вам в этом поможем! Итак, тема сегодняшнего урока — настройка кабеля HDMI.
Мы рассмотрим как подключить кабель;
Какие настройки в виндовс нужно активировать;
В конце статьи подробная видео инструкция.
После того, как вы подсоединили кабель HDMI к ноутбуку / компьютеру и телевизору, на «Рабочем столе» кликаем правой кнопкой мышки и в выпавшем меню выбираем строчку «Разрешение экрана». Кстати: в тот момент, когда вы осуществили подсоединили кабель — вы увидите окно, в котором поле «Настройки экрана» и кружок, разделенный на две части, с цифровыми обозначениями 1 и 2. Выставляйте настройки в нужных полях, как-то: «Экран», «Разрешение» и тд. Далее, в поле «Несколько экранов» выставляем функцию «Дублировать эти экраны». Теперь жмите на кнопку «Применить» и «Ок». Таким образом, вы активируете все необходимые настройки для адекватного изображения.

Переходим к настройкам звука на телевизоре: эти настройки делаются на компьютере! Жмите на «Пуск» — «Панель управления». В открывшемся окне настроек системы выбираем пункт «Оборудование и звук». Кликаем на него и выбираем опции «Звук» — «Управление звуковыми устройствами». Нажав на него, вы получаете отдельное окошко «Звук». В этом окне вы должны увидеть значок подсоединенного к компьютеру телевизора, например «Samsung». Чуть ниже в этом же окне вы увидите опцию «Динамики». Наводим курсор на значок телевизора (именно телевизора, а не на динамик) и кликаем правой кнопкой мышки. Выпадет меню, в котором выбираем строчку «Использовать по умолчанию». Внимание: если все сделали правильно, то в окне возле телевизора должна будет появиться зеленая «птичка». Если захотите отключить звук, то отключение производится в окне «Динамики»: кликаем правой кнопкой, выбираем строчку «Использовать по умолчанию» и кликаем на ней. Вот такая странная закономерность. Тем не менее, всё работает именно так. Жмите «Применить» и «Ок». Кстати для вас наверно уже не секрет, что gps навигатор можно и не покупать, если у вас есть телефон на android, достаточно только скачать gps навигатор на андроид .
Вот и всё. Можете пользоваться. Текста много, но на самом деле все очень просто, попробуйте и убедитесь.
Все то же самое в видео ролике (как подключить hdmi, как настроить hdmi):
Всем доброго здравия! В этой статье затронем очень интересную и в то же время простую в настройке тему. А именно говорить будем о том, как подключить телевизор к компьютеру через HDMI -кабель.
В силу роста популярности больших , появился смысл в таком способе просмотра фильмов. Ведь как мы знаем, такой кабель может пропускать не только высококачественное видео, но и многоканальный звук.
Тем более что в рамках данной статьи, будут даны четкие указания и для Windows XP, 7 и 8 версий. Ну что же, давайте переходить к делу. Как выглядит сам кабель HDMI я думаю говорить не надо. Хотя если кто-то забыл, то пожалуйста:

Втыкается он, соответственно, в одноименные разъемы на компьютере и телевизоре. Вся схема в сборе выглядит вот таким образом:

Теперь на телике, нужно выбрать в качестве источника сигнала пункт "HDMI". В случае устройств , это делается нажатием на пульте кнопки "Source":

На этом шаге, в операционной системе Windows 10 можно нажать сочетание клавиш Win+P для того, чтобы открылась боковая панель, в которой легко управлять режимами отображения:

Как видно на картинке выше, здесь есть возможность передавить видео только на один из выбранных дисплеев, дублировать их, а также расширять (объединять). К примеру, вот так будет выглядеть в действии режим "Повторяющийся":

Сразу бросается в глаза тот факт, что изображение не растянуто на весь экран телевизора. А происходит так потому, что при дублировании сразу на оба экрана, сохраняются настройки разрешения компьютера.
А вот если выбрать пункт "Только второй экран", то эта проблема исчезает автоматически:

Для чего вообще нужен режим "Расширить", автор сразу так и не смог толком понять. При его выборе, на телик выводилась только заставка рабочего стола и все на том:

А на самом деле, при таком раскладе рабочее окошко запущенного приложения будет автоматически передаваться на ТВ, если зайдет за пределы дисплея ПК. То есть работает данная функция по схеме "бери и тяни".
Ну что же друзья, вот таким нехитрым способом мы подключили телевизор к компьютеру через HDMI-кабель. Но давайте теперь рассмотрим настройки такой системы миную боковую панель Windows 10.
Но и здесь нет ничего сложного. Нажимаем на рабочем столе правой кнопкой мыши и выбираем пункт "Параметры экрана":

Теперь перед нами откроются все имеющиеся в системе настройки графики. Кстати, чтобы достучаться до них в Windows XP, нужно все так же нажать правой кнопкой мыши на столе и пройти по пути "Свойства-Параметры-Дополнительно".
В случае если у вас установлена 7-ая либо 8-ая версия великой и ужасной "Вянды", то проследуйте маршрутом "Разрешение экрана-Экран". Конечно, диалоговые окна будут чуть отличаться от описанных здесь, но общий смысл остается тот же.
Ну а мы продолжаем. Что интересного можно сделать в разделе настройки графики. К примеру, можно посмотреть, какой из дисплеев под каким номером определился в системе. Для этого жмем кнопку "Определить":

В это время, на экранах наших подключаемых по HDMI устройств, будут отображаться порядковые номера:

Как правило, телик должен быть всегда дополнительным экраном. Но в любом случае, порядок можно менять с помощью опции "Сделать основным дисплеем":

А в остальном, в принципе, все те же настройки, о которых мы говорили вначале статьи:

Если выбрать пункт "Дополнительные параметры экрана", то можно будет побаловаться ручной установкой разрешения:

Ладно, народ, хватит уже копаться в опциях, давайте начинать реальный просмотр. Внимание! Фильм:

Если вдруг у вас не пошел звук на телевизор, то нужно в системном трее щелкнуть по значку динамика и выбрать раздел "Устройства воспроизведения":

А затем установить телик устройством воспроизведения по умолчанию:

Если нажать кнопку "Настроить", то сразу можно будет проверить работоспособность всей системы:

При нажатии опции "Проверка", на ТВ должны зазвучать колокольчики говорящие о том, что вы теперь точно знаете, как к компьютеру через HDMI-кабель.
А наш рассказ на этой ноте подходит к концу завершению. Кто слушал до конца, тот большой молодец. И в качестве сюрприза, предлагаю посмотреть видео о захватывающих дух аттракционах.
Отвечаю на все вопросы подробно.Друзья! Всё, что вы делаете на компьютере, смотрите фильмы, мультфильмы, общаетесь в Skype, играете, просматриваете фотографии, слайды или страницы интернета в браузере, всё это будет показываться и на экране вашего телевизора, если телевизор будет подключен к компьютеру через кабель HDMI. Сейчас, практически в любом телевизоре присутствует вход HDMI, а в большинстве выпускаемых видеокарт присутствует выход HDMI.
Интерфейс HDMI и был придуман для того, чтобы соединить между собой два высокотехнологичных цифровых устройства (ими несомненно являются ваши компьютер и телевизор) и передавать с устройства на устройство информацию без потери качества. Такой передаваемой информацией может являться изображение и многоканальный качественный звук. Если у вас на компьютере есть фильм или мультик, в любом формате HD, Blu-ray или AVI, MOV, MPG , MP4, то всё это можно посмотреть на вашем телевизоре. Есть слайды или фотографии, пожалуйста, смотрите. Про игры я и не говорю, так как не их сторонник, они отнимают много времени у молодых людей, которое можно потратить на учёбу. Подключаем телевизор к компьютеру через HDMI вторым монитором Для подключения компьютера к телевизору будем использовать кабель HDMI, выглядит он вот так и может быть длиной до 20 метров, выбирайте кабель нужной вам длины.

Для примера, возьмём телевизор Samsung, не совсем новой 4 серии (тип LED), купленный несколько лет назад, но на нём уже присутствуют два разъёма для подключения устройств HDMI.

Компьютер, который мы с вами будем использовать для подключения к телевизору, тоже был приобретён около трёх лет назад, на нём установлена видеокарта Nvidia и тоже с разъёмом HDMI.

Как я уже сказал, на нашем телевизоре находятся два разъёма HDMI. На выключенном телевизоре подсоединяем кабель HDMI в разъём HDMI 2,

Обратный конец кабеля подсоединяем в разъём HDMI видеокарты стационарного компьютера. Компьютер, в свою очередь, уже соединён с монитором (тоже Samsung SyncMaster 971P) кабелем DVI.

Включаем компьютер и телевизор. На телевизоре сразу изображения может и не быть, вместо него наблюдаем вот такое сообщение «Кабель не подключен» «Проверьте подключение кабелей и параметр источника» или «Слабый сигнал или нет сигнала»

На телевизорах Samsung, для отображения списка всех доступных источников видеосигнала, нужно нажать кнопку пульта Source (Источник).

На телевизоре выходит меню, в этом меню, при помощи пульта, выбираем разъём HDMI 2,


Вот теперь, на нашем телевизоре, должна появиться точная копия рабочего стола нашего компьютера. Но опять ничего нет, выходит всё та же ошибка на чёрном экране. Значит идём в настройки «Разрешение экрана». Щёлкаем правой мышью на рабочем столе и выбираем «Разрешение экрана».

Как видим в появившемся окне, главным экраном у нас выставлен второй (2) монитор Samsung SyncMaster 971P, а в параметре «Несколько экранов» у нас выставлено «Отобразить рабочий стол только на 2 монитор», вот поэтому изображение присутствует только на экране компьютерного монитора, а на телевизоре его нет

Приводим в этом окне всё вот к такому состоянию. Выбираем параметр
Несколько экранов: «Дублировать эти экраны»
В параметре «Экран» автоматически выставляется «Несколько мониторов», жмём Применить и ОК.

На телевизоре появляется рабочий стол нашего компьютера.

Разрешение нашего небольшого телевизора Samsung 1366 x 768. Если ваш компьютерный монитор поддерживает это разрешение, значит на нём будет выставлено такое же разрешение 1366 x 768 автоматически. Если нет, значит или на телевизоре, или на мониторе будет неправильное разрешение. Например, мой монитор Samsung SyncMaster 971P имеет максимальное разрешение 1280x1024. При одновременном использовании телевизора и компьютерного монитора, мне главное правильно выставить разрешение на телевизоре, иначе зачем я его тогда подключал. Выставляю на телевизоре Samsung разрешение 1366 x 768, изображение идеальное.

А на компьютерном мониторе такое разрешение 1366 x 768 выглядит вот так.

И ничего здесь сделать нельзя. Если вам нужно идеальное изображение на телевизоре и компьютерном мониторе, тогда они должны поддерживать одинаковое разрешение экрана, то есть иметь одинаковые характеристики.
После подключения телевизора к компьютеру через HDMI на телевизоре отсутствует звук
Друзья! Не забывайте, что интерфейс HDMI передаёт видео и звук по одному кабелю и мы можем указать в настройках операционной системы использовать для вывода звука встроенные колонки телевизора.
Давайте исправим проблему, используя вместо монитора телевизор. Идём Пуск->Панель управления->

Оборудование и звук->Звук

Если в этом поле у вас ничего нет, щёлкаем на пустом месте правой мышью и в появившемся меню отмечаем пункты «Показать отключенные устройства». «Показать подсоединённые устройства»
Теперь смотрим название нашего телевизора, в моём случае это Samsung, его нужно включить, а остальное выключить. Щёлкаем правой мышью на Realtek и выбираем Отключить.

Динамики тоже отключаем.

Samsung – Включить, Применить и ОК.
Если нужно подключить второй монитор к компьютеру, а в наличии его нет, то есть вариант использования ноутбука в качестве дисплея для ПК. Осуществляется данный процесс с использованием только одного кабеля и небольшой настройкой операционной системы. Давайте рассмотрим это более подробно.
Для выполнения данного процесса вам потребуется рабочий компьютер с монитором, HDMI-кабель и ноутбук. Все настройки будут осуществляться на ПК. Пользователю нужно выполнить всего несколько простых действий:
- Возьмите HDMI-кабель, одной стороной вставьте его в соответствующий разъем на ноутбуке.
- Другой стороной выполните подключение к свободному HDMI-разъему на компьютере.
- В случае отсутствия на одном из устройств необходимого разъема можно использовать специальный конвертер из VGA, DVI или Display Port на HDMI. Подробно о них написано в нашей статье по ссылке ниже.
- Теперь следует запустить ноутбук. Если изображение не передалось автоматически, нажмите на Fn + F4 (на некоторых моделях ноутбуков кнопка переключения между мониторами может быть изменена). В случае отсутствия изображения выполните настройку экранов на компьютере.
- Для этого откройте «Пуск» и перейдите в «Панель управления» .
- Выберите параметр «Экран» .
- Перейдите в раздел «Настройка параметров экрана» .
- Если экран не был обнаружен, нажмите кнопку «Найти» .
- Во всплывающем меню «Несколько экранов» выберите пункт «Расширить эти экраны» .







Теперь вы можете использовать ноутбук в качестве второго монитора для компьютера.
Альтернативный вариант подключения
Существуют специальные программы, позволяющие удаленно управлять компьютером. Используя их, вы можете подключить ноутбук к компьютеру по сети интернет без использования дополнительных кабелей. Одной из самых популярных программ является TeamViewer . После установки вам потребуется только создать аккаунт и выполнить подключение. Подробнее об этом читайте в нашей статье по ссылке ниже.

Кроме этого на просторах интернета присутствует еще множество программ для удаленного доступа. Мы предлагаем ознакомиться с полным списком представителей данного софта в статьях по ссылкам ниже.