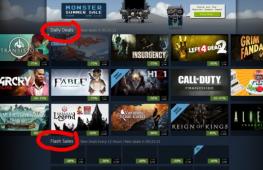Что такое файл подкачки windows 8. Файл подкачки
Время от времени у многих пользователей возникают вопросы относительно того, как увеличить оперативную память компьютера.
Дело в том, что со временем память компьютера все равно засоряется и нужен больший ее объем для того, чтобы обрабатывать имеющиеся на компьютере данные.
Кроме того, с каждым годом выходят все более требовательные программы и для работы с ними нужно больше оперативной памяти. Поэтому пользователи стараются найти разные способы увеличения таковой.
Мы рассмотрим несколько самых работоспособных методов увеличения ОП.
1. Используем файл подкачки
Как известно, у каждой версии операционной системы Виндовс есть средство, которое приходит на помощь в те моменты, когда оперативная память не справляется - такой себе спасательный круг. Речь идет о файле подкачки.
Если сказать просто, это дополнительная оперативная память. Так вот, чем больше этот самый файл подкачки, тем больше, соответственно, будет оперативная память на компьютере. Каждый пользователь самостоятельно может увеличить объем данного файла.
Для этого нужно сделать следующее:
- Откройте меню «Пуск», и на надписи «Компьютер» нажмите правой кнопкой мыши. В выпадающем меню выберете «Свойства».

Рис. №1. Выпадающее меню на пункте «Компьютер»
- В открывшемся окне обратите внимание на меню в левой стороне. Там есть пункт «Дополнительные параметры…». Нажмите на него.

Рис. №2. Окно «Система»
- Откроется окно свойств системы. В нем перейдите на вкладку «Дополнительно» и в блоке «Быстродействие» нажмите на кнопку «Параметры…».

Рис. №3. Окно свойств системы
- Дальше откроется окно параметров быстродействия. В данном случае необходимо сделать то же самое, что и на предыдущем шаге - перейти на вкладку «Дополнительно». Только теперь нужно нажать на кнопку «Изменить…» в блоке «Виртуальная память». Собственно, это и есть тот самый блок, который отвечает за файл подкачки.

Рис. №4. Окно параметров быстродействия
- Откроется окно настроек самой виртуальной памяти. Здесь нужно предпринять целый ряд действий. Сначала снимите галочку возле надписи «Автоматически выбирать объем…», поставьте отметку на пункте «Указать размер». Станет доступным исходный размер файла подкачки. Введите желаемое его значение. Также введите максимальный размер данного файла. Нажмите кнопку «Задать», затем «ОК».
Подсказка: В блоке «Общий объем…» есть рекомендуемый объем файла подкачки. Зачастую он отличается от установленного изначально. Желательно устанавливать размер таким, какой указан возле надписи «Рекомендуется».

Рис. №5. Окно настроек виртуальной памяти
Приведенная выше инструкция показана на примере Windows 7.
Что касается Windows 8 и Windows 10, то в этих ОС чтобы найти такое же окно настроек виртуальной памяти, нужно с помощью поиска найти «system properties performance» (именно этот запрос и нужно вводить в строку поиска).
Там откроются параметры быстродействия, в которых тоже нужно открыть вкладку «Дополнительно» и нажать на кнопку «Изменить», то есть сделать то, что указано в пунктах 4 и 5 вышеприведенного списка.
2. Используем флешку
Разработчики Microsoft сравнительно недавно представили технологию под названием Ready Boost. Она использует память флеш-накопителя в качестве оперативной памяти.
Таким же образом может использоваться SD-карта и диск SSD. При этом ничего дополнительного устанавливать не нужно. Ready Boost есть на каждом компьютере с Windows 7, 8 и 10.
Чтобы ею воспользоваться, необходимо выполнить ряд простых действий:
- Вставьте флешку в USB-порт, откройте окно «Компьютер» и нажмите правой кнопкой мыши на ней. В выпадающем меню нажмите «Свойства».
- В открывшемся окне перейдите на вкладку «Ready Boost».
- Поставьте отметку на пункте «Предоставлять это устройство…».
- А ниже будет расположен ползунок, с помощью которого можно установить объем оперативной памяти. Справа от него будет поле для ввода этой же информации.

Рис. №6. Окно Ready Boost в свойствах вставленной в компьютер флешки
Что касается того, какой максимальный объем памяти флешки будет использоваться в качестве средства для ускорения компьютера, то этот параметр напрямую зависит от того, сколько свободного места есть на съемном носителе.
Важно: Не всякая флешка подойдет для использования технологии Ready Boost. Для этого она должна иметь скорость записи как минимум 1.75 Мб/с, записи - 2,5 Мб/с. Кроме того, на ней должно быть как минимум 256 Мб свободного места.
Так что обязательно проверьте тот носитель информации, который Вы хотите использовать для того, чтобы увеличить быстродействие своего компьютера.
В большинстве случаев лучше взять новый и чистый USB-накопитель. Если Вы больше не планируете использовать флешку в качестве средства увеличения памяти, нужно будет ее отформатировать.
3. Использование дополнительного модуля памяти
Здесь все еще проще. У нас есть материнская плата. В ней есть несколько других плат. Одна или две из них, собственно, и являются оперативной памятью.
Решение вопроса увеличения ОП крайне прагматичное - взять и установить новую плату или заменить старую более мощной. Все предельно просто, но нужно знать, какой модуль покупать, ведь в некоторых случаях материнская плата может его не принять.
В этом вопросе все сводится к проверке нескольких параметров, а конкретно:
- Поддерживаемый тип памяти. А они бывают DDR-1, DDR-2, -3 и -4. Проверить, какие типы памяти поддерживает «материнка» легче всего с помощью программы AIDA64. Проверка выполняется с помощью нескольких простых шагов:
- скачивание программы (ссылка) и ее установка;
- переход в меню «Системная плата»;

Рис. №7. «Системная плата» на главном экране AIDA64
- выбор подменю «Чипсет»;

Рис. №8. Подменю «Чипсет»
- нажатие на надпись «Серверный мост…».
Здесь нужно обратить внимание на поддерживаемые типы и максимальный объем памяти. Как видим на рисунке №9, в первой строке как раз указываются упомянутые выше типы.

Рис. №9. Поддерживаемые типы и объем памяти
- Частота. В вышеупомянутой строке с поддерживаемыми типами памяти возле обозначений этих самых типов указана частота. К примеру, если написано «DDR-3-1333», это значит, что тип DDR-3 с частотой 1333. Так вот, если купить модуль с большей частотой, он попросту будет работать ниже своих возможностей. Это очень важно учитывать при покупке плат.
Собственно, основываясь на этих двух критериях Вы, и сможете купить новый модуль памяти и вставить его в «материнку».
Также обращайте внимание на форм-фактор. Их бывает всего два - DIMM и SO-DIMM. Первый предназначен для персональных компьютеров, а второй - для ноутбуков.
Будет очень обидно, если Вы приобретете хороший, скорее всего дорогой модуль памяти и обнаружите, что он не подходит к компьютеру.
4. Разгон оперативной памяти в BIOS
Скажем сразу, что это способ для продвинутых пользователей. Если за дело возьмется любитель, он может просто сжечь свой компьютер.
Но если Вы считаете себя продвинутым, Вам нужно будет настроить тайминги. Как это делается, наглядно показано в видеоролике ниже.
Виртуальная память позволяет расширить оперативную память (RAM - Random Access Memory ), используя в этом качестве дисковое пространство посредством технологии, называющейся подкачкой страниц (paging ). Суть этой технологии заключается в том, что на жестком диске создается специальный файл, называющийся файлом подкачки (paging file ), в который из оперативной памяти записываются данные, не использующиеся в настоящий момент. Когда в данных возникает надобность, они снова возвращаются в память, возможно, вытесняя при этом на жесткий диск другой блок данных.
Первоначальный файл подкачки создается автоматически на жестком диске, на котором установлена операционная система. По умолчанию файлы подкачки для других дисков не создаются, поэтому, если в этом есть надобность, их нужно создавать вручную. При создании файла подкачки для него задается исходный и максимальный размеры. В Windows 8, файл подкачки называется pagefile.sys

В Windows 8.1 размер файла подкачки устанавливается как минимум вдвое больше общего объема физической памяти, установленной на компьютере. Это помогает избежать фрагментации файла подкачки, что может вызвать падение производительности системы. При ручном управлении виртуальной памятью фрагментацию файла подкачки можно уменьшить, установив его исходный размер равным как минимум общему объему физической памяти.
При объеме установленной оперативной памяти равным 4 Гбайт или меньше максимальный размер файла подкачки должен быть, по крайней мере, вдвое больше объема оперативной памяти. При объеме установленной оперативной памяти больше, чем 4 Гбайт, максимальный размер файла подкачки должен быть, по крайней мере, в полтора раза больше объема физической памяти (или таким, как рекомендуется производителем компьютера). Это способствует поддержке целостности файла и записи в него данных в виде смежных блоков (если это возможно при доступном объеме тома).
Настройка виртуальной памяти
Для настройки виртуальной памяти выполните следующие действия:
Откройте диалоговое окно Параметры быстродействия , для этого нажмите сочетание клавиш + Q и в поле поиска появившейся боковой панели Поиск введите systempropertiesperformance и нажмите клавишу Enter ↵

В открывшемся диалоговом окне Параметры быстродействия перейдите на вкладку Дополнительно

На вкладке Дополнительно окна Параметры быстродействия нажмите кнопку Изменить...

Откроется диалоговое окно Виртуальная память

В этом окне предоставляется следующая информация:
Диск [метка тома] и Файл подкачки (МБ) . Информация о текущих настройках виртуальной памяти системы. Для каждого тома указывается его файл подкачки (если имеется). Диапазон размера файла подкачки указывает его исходный и максимальный размеры.Общий объем файла подкачки на всех дисках . Этот раздел содержит информацию о рекомендуемом объеме виртуальной памяти для системы и текущем выделенном объеме. Обратите внимание на то обстоятельство, что (в большинстве случаев) для системного диска уже был выделен рекомендуемый объем файла подкачки, на что указывает установленный переключатель Размер по выбору системы
По умолчанию Windows 8.1 управляет размером файла подкачки для всех дисков. Для ручного управления виртуальной памятью сбросьте флажок

В списке дисков выберите диск, для которого нужно настроить файл подкачки.

Установите переключатель Указать размер и введите значения для исходного и максимального размеров файла подкачки.

Нажмите кнопку Задать , чтобы применить заданные параметры.

По завершении настройки нажмите кнопку OK . В случае вывода окна с запросом, затереть ли старый файл pagefile.sys новым, нажмите в нем кнопку Да
При изменении параметров файла подкачки, используемого в настоящее время, выводится сообщение о необходимости перезагрузить компьютер, чтобы внесенные изменения вступили в силу. Нажмите кнопку OK

OK . При закрытии окна Свойства системы выводится сообщение, что для применения внесенных изменений, компьютер нужно перезагрузить.
Автоматическое управление виртуальной памятью
Настройка Windows 8.1 на автоматическое управление виртуальной памятью выполняется следующим образом:
На вкладке Дополнительно диалогового окна Параметры быстродействия нажмите кнопку Изменить , чтобы открыть диалоговое окно Виртуальная память

Установите в этом окне флажок Автоматически выбирать объем файла подкачки

Закройте все открытые диалоговые окна, последовательно нажимая в них кнопку OK
Здравствуйте уважаемые читатели! Сегодня мы открываем цикл статей про оптимизацию компьютера на ОС Windows. Начнем мы с такой штуки как . В этой статье вы найдёте ответы на такие вопросы: Где находится файл подкачки?; Как правильно настроить файл подкачки?; Как задать оптимальный размер файла подкачки для разных объемов оперативной памяти?. Поехали!
Файл подкачки
(pagefile.sys
) - это системный файл на жестком диске (как правило на системном диске) компьютера, который служит как бы дополнением (расширением) к оперативной памяти. Также эту дополнительную память называют виртуальной памятью компьютера.
Виртуальная память
- метод управления памятью компьютера для выполнения программ требующих большие объемы оперативной памяти, чем есть реально на компьютере. Недостающую оперативную память такие программы получают из файла подкачки. Другими словами, файл подкачки разгружает оперативную память в периоды её сильной загрузки.
Оперативная память в разы быстрее чем память файла подкачки. Если одновременно запустить несколько приложений в системе, которые потребляют много оперативной памяти, то данные неиспользуемых из них будут выгружены из оперативной памяти в менее быструю виртуальную память. Активные же приложения будут обслуживаться непосредственно оперативной памятью (RAM). Также, если например свернутое приложение развернуть, то данные из виртуальной памяти вновь перейдут в RAM.
Как настроить файл подкачки и изменить его размер?
Грамотная, правильная настройка файла подкачки поможет значительно ускорить работу компьютера . Этим грех было бы не воспользоваться. Где можно его настроить?
- Для Windows XP
:
Пуск > Настройка > Панель управления > Система > Дополнительно > Быстродействие > Параметры > Дополнительно > Изменить - Для Windows 7/8/Vista
:
Пуск > Настройка > Панель управления > Система > Дополнительные параметры системы > Быстродействие > Параметры > Дополнительно > Виртуальная память > Изменить
До пункта Быстродействие можно дойти также введя команду sysdm.cpl в командной строке Выполнить (командную строку можно открыть нажав WIN+R).
Если вы все сделали правильно, то должны оказаться в окне Виртуальная память
.  По умолчанию в Windows 7/8/8.1/10 объём файла подкачки определяется автоматически самой системой.
По умолчанию в Windows 7/8/8.1/10 объём файла подкачки определяется автоматически самой системой.
Как видно на картинке, файл подкачки можно настроить для каждого раздела (и каждого диска) отдельно. Чтобы задать свой размер файла подкачки, нужно:
- В самом верху окна снять галочку с пункта Автоматически выбирать объём файла подкачки .
- Выберите раздел (либо физический диск) для которого настраивается файл подкачки.
- Поставьте переключатель в пункт Указать размер , укажите Исходный размер и Максимальный размер (указывается в мегабайтах)
- Обязательно нажмите на кнопку Задать .
Для отключения файла подкачки поставьте переключатель в пункт Без файла подкачки .
Размер файла подкачки Windows. Какой правильный?
На счет оптимального размера файла подкачки есть разные версии. Я выражу свою точку зрения на этот счет, которая основана на моих наблюдениях и опытах с файлом подкачки на различном оборудовании. Она может совпадать с мнениями некоторых IT-специалистов. Я приверженец версии, что если на компьютере установлено 6-8 Гб
и более оперативной памяти, то файл подкачки можно вообще отключить
. Считаю, что большие объёмы файла подкачки, только тормозит компьютер. Конечно если объём оперативной памяти менее 6 Гб
, то лучше конечно задать определенный объём дополнительной виртуальной памяти.
Как правильно задать объём файла подкачки?
Минимальный размер файла подкачки должен совпадать с максимальным. Например: 512-512
, 1024-1024
, 2048-2048
- это правильное заполнение, а 512-1024
, 1024-2048
- неправильное заполнение.
Одинаковые показатели минимального и максимального размера файла подкачки, снижают этого файла, а это следовательно ускоряет процесс считывания информации из него.
Теперь, в зависимости от объёма оперативной памяти посмотрим какой размер файла подкачки нужно задать. Есть следующие примерные показатели:
- оптимальный размер файла подкачки для 512 Mb оперативной памяти, - 5012 Mb ;
- оптимальный размер файла подкачки для 1024 Mb оперативной памяти, - 4012 Mb ;
- оптимальный размер файла подкачки для 2048 Mb оперативной памяти, - 3548 Mb;
- оптимальный размер файла подкачки для 4096 Mb оперативной памяти, - 3024 Mb;
- оптимальный размер файла подкачки для 8 Гб оперативной памяти, - 2016 Mb;
- оптимальный размер файла подкачки для 16 Гб оперативной памяти (и больше), - без файла подкачки .
Конечно, это субъективный взгляд и данные показатели не могут быть абсолютно точными, рекомендуемыми, но на практике именно они давали эффект. Вы можете сами поэкспериментировать и найти лучшее сочетание для вашего компьютера. Тут есть и некоторые примечания.
Например:
- Некоторые приложения требуют наличия файла подкачки. Отключение его может привести к ошибкам в работе таких приложений. При отключении виртуальной памяти на системном диске, также станет невозможной запись дампа памяти при BSOD"ах (Синий экран смерти).
- Если вы, как правило, сворачиваете несколько приложений оставляя их запущенными, а сами переключаетесь на другие, то тут вам тоже может понадобиться большой объём файла подкачки, так как данные свернутых приложений записываются именно в него. Хотя, и здесь все зависит от объема RAM .
Правильное расположение файла подкачки. На каком диске включить?
Если у вас на компьютере несколько физических дисков, то устанавливать файл подкачки нужно на наиболее быстром диске. Считается, что файл подкачки делить на 2 части:
- Первая часть на системном диске (разделе) (как раз для записи информации отладочной записи при синих экранах смерти)
- Вторая часть на самом быстром диске
При этом система во время работы обращается к наименее загруженному разделу, не трогая первый.
Также рекомендуется, под файл подкачки создавать отдельный раздел, с объёмом памяти равной либо близкой размеру файла подкачки (например 2024мб). Эта хитрость позволяет избавиться от фрагментации данного файла.
Итоги:
Надеюсь приведенные в статье советы помогут вам правильно настроить файл подкачки на вашем компьютере и оптимизирует его работу. Если есть вопросы пишите в комментариях, постараюсь дать на них исчерпывающие ответы.
Такой необходимый атрибут как файл подкачки присутствует в любой современной операционной системе. Ещё его называют виртуальной памятью или swap-файлом. Фактически файл подкачки является своего рода расширением для оперативной памяти компьютера. В случае одновременного задействования в системе нескольких приложений и служб, требующих солидный объём памяти, Windows как бы переносит неактивные программы из оперативной в виртуальную память, освобождая ресурсы. Таким образом достигается достаточное быстродействие работы операционной системы.
В Windows 8 swap-файл называется pagefile.sys и является скрытым и системным. По усмотрению пользователя с файлом подкачки можно производить различные операции: увеличивать, уменьшать, отключить совсем. Главное правило здесь — всегда задумываться о том, какие последствия повлечет изменение виртуальной памяти, и действовать осторожно.
Способ 1: Увеличение размера swap-файла
По умолчанию Виндовс сама автоматически регулирует объём виртуальной памяти в зависимости от потребности в свободных ресурсах. Но это не всегда происходит корректно и, например, игры могут начать притормаживать. Поэтому при желании размер файла подкачки всегда можно увеличить в допустимых пределах.
- Нажимаем кнопку «Пуск»
, находим иконку «Этот компьютер»
.

- Правой кнопкой мыши вызываем контекстное меню и выбираем пункт «Свойства»
. Для любителей командной строки можно воспользоваться последовательно комбинацией клавиш Win + R
и командами «cmd»
и «sysdm.cpl»
.

- В окне «Система»
в левом столбце щелкаем по строке «Защита системы»
.

- В окне «Свойства системы»
переходим на вкладку «Дополнительно»
и в разделе «Быстродействие»
выбираем «Параметры»
.

- На экране монитора возникает окошко «Параметры быстродействия»
. На вкладке «Дополнительно»
мы видим то, что искали — настройки виртуальной памяти.

- В строке «Общий объём файла подкачки на всех дисках»
наблюдаем актуальное значение параметра. Если данный показатель нас не устраивает, то нажимаем «Изменить»
.

- В новом окне «Виртуальная память»
снимаем отметку с поля «Автоматически выбирать объём файла подкачки»
.

- Ставим точку напротив строки «Указать размер»
. Ниже видим рекомендуемый объём swap-файла.

- В соответствии со своими предпочтениями прописываем численные параметры в полях «Исходный размер» и «Максимальный размер» . Нажимаем «Задать» и заканчиваем настройки «OK» .
- Поставленная задача успешно выполнена. Размер файла подкачки увеличен более чем в два раза.
Способ 2: Отключение файла подкачки
На устройствах с большим объёмом ОЗУ (от 16 гигабайт и более) можно совсем отключить виртуальную память. На компьютерах с более слабыми характеристиками делать это не рекомендуется, хотя могут возникнуть безвыходные ситуации, связанные, например, с недостатком свободного места на винчестере.

Жаркие споры об идеальном размере файла подкачки в Виндовс ведутся очень давно. По мнению разработчиков Microsoft, чем больше объём оперативной памяти установлен в компьютере, тем меньше может быть размер виртуальной памяти на жестком диске. А выбор за вами.
, ). Сегодня мы отключим еще несколько штатных функций Windows 8, которые не берегут SSD накопитель и постоянно перезаписывают информацию. Их отключение никак не скажется на стабильности работы операционной системы.
Отключаем файл подкачки правильно
Файл подкачки – это зарезервированное windows место на винчестере (в нашем случае SSD), которое заменяет оперативную память при ее нехватке. Обычно это 10% от объема логического диска. В файле подкачки постоянно обновляются логи, а это ненужные нам циклы перезаписи данных.
Как известно, использовать Windows на SSD лучше всего с большим объемом оперативной памяти (от 4 Гб и выше). При больших объемах установленной RAM файл подкачки впринципе и не нужен, так как физическая память справляется с работой системы. К тому же, отклик оперативной памяти куда быстрее чем у винчестера.
Чтобы отключить файл подкачки Windows 8 нужно:
В папке “мой компьютер” открыть окно “свойства системы”
- выбираем вкладку “дополнительно”, на ней в разделе “быстродействие” нажимаем кнопку “параметры”
- в открывшемся окне “параметры быстродействия” выбираем вкладку “дополнительно”
- на ней в разделе “виртуальная память” нажимаем кнопку “изменить”
- в открывшемся окне “виртуальная память” снимаем галочку “автоматически определять объем…”
- ставим галочку “без файла подкачки”
Действий на первый взгляд много, но делается это максимум за 2 минуты.

Отключение гибернации в windows 8
Функция гибернации предназначена для быстрого восстановления работы системы после бездействия. Т.е windows 8 засыпает – уходит в гибернацию – сохраняет все содержимое на винчестер и отключает энергопитание от ОЗУ. При выходе из гибернации данные обратно переносятся в оперативную память. Т.е происходит цикл записи на SSD накопитель (в нашем случае).
Выход из гибернации в windows 8 на SSD происходит не быстрее полного запуска операционной системы, поэтому этот режим можно смело отключать.
Чтобы отключить режим гибернации в windows 8 необходимо:
Выполнить команду
Продолжение следует. Подписываемся.