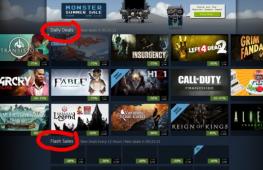Что нужно сделать перед обновлением iOS: порядок, советы и решение проблем. Не удается обновить iPhone – как быть и что делать? Обновление телефона айфон
Известная во всем мире компания эппл, выпускающая мобильные гаджеты и другую технику, пользующуюся неизменной популярностью у потребителей, заботится не только о дизайне своей продукции, но и об усовершенствовании «начинки» аппаратов. Особенно это относиться к операционной системе смартфонов, которая периодически обновляется, становясь все более совершенной.
Иногда владелец девайса от эппл получает сообщение, что необходимо обновить программы на iPhone, и чаще всего речь идет об iOS. Сделать это можно через iTunes – программу, хорошо известную почти каждому владельцу айфона или по вай фай. Обновленный гаджет заработает лучше и быстрее, а системные ошибки будут возникать редко или вовсе прекратятся.
Обновить айфон через айтюнс не составляет большого труда даже начинающему пользователю. Да и опытные владельцы «яблочных» девайсов предпочитают именно этот способ прошивки, поскольку для него не требуется доступ к интернету.
Как обновить айфон через айтюнс на компьютере – пошаговая инструкция в нашей сегодняшней статье.
Прежде чем приступить к процедуре обновления смартфона, позаботимся о создании резервной копии данных, чтобы впоследствии не потерять их. Предпочтительные места хранения файлов гаджета – это жесткий диск ПК или ноутбука, а также iCloud. Однако диск имеет преимущество перед виртуальным хранилищем, т.к. для восстановления информации с него не требуется доступ к сети.
Итак, перед обновлением iOS пользователь должен создать резервную копию данных, хранящихся на айфоне. Для этого нужно проделать следующие шаги:
- Подсоединить шнур USB к ПК или ноутбуку (кабель должен быть оригинальным, но не китайского производства).
- Проверить утилиту айтюнс на новизну, и если она не самой последней версии, скачать свежую программу. Запустить утилиту.
- Выбрать пункт «Файл».
- Найти раздел об устройствах и нажать на его название.
- Кликнуть на пункт, касающийся создания резервной копии.
После этих несложных действий данные будут сохранены. Но это не единственный способ бэкапа. Можно осуществить процедуру непосредственно через айтюнс, зайдя в настройки синхронизации. А далее все делается очень просто. Нужно выбрать раздел по автоматическому созданию копий, затем выбрать ваш компьютер и кликнуть на пункте «Создать копию сейчас». После этого система все сделает автоматически.
Как обновить айфон через iTunes?
Есть 2 основных способа сделать прошивку «яблочного» девайса при помощи утилиты айтюнс. Далее рассмотрим детально каждый способ.
Способ 1. Если у пользователя отсутствует соединение по вай фай, а обновить систему нужно срочно, помощь в этом окажет программа айтюнс. Чтобы сделать эту процедуру, первоначально нужно подсоединить айфон к ПК или ноутбуку посредством шнура USB.
Затем необходимо запустить утилиту, которая должны быть самой последней версии. Если это не так, нужно скачать программу с сайта Apple и переустановить ее на компьютере.

После этого требуется кликнуть на изображение смартфона и выбрать пункт обновления программного обеспечения. На этом процедура обновления завершится.
Отметим, что прошивка айфона имеет как преимущества, так и недостатки. Плюс состоит в том, что файлы для обновления загружаются напрямую в устройство, и пользователю не нужно искать место на компьютере для их хранения, удаляя при этом видео, фото или программы. Отрицательная сторона заключается в том, что если в процессе проведения процедуры ПК или смартфон выключатся, все данные, хранившиеся в памяти мобильного девайса, потеряются.
Совет. Приступая к прошивке айфона, позаботьтесь о том, чтобы уровень заряда аккумуляторов всех участвующих в этом процессе устройств был достаточным. В противном случае, есть риск потерять все данные.
Способ 2. Этот способ хорош тем, что обновляемый гаджет не потеряет никакую информацию даже если в процессе прошивки выключится он сам, либо произойдет отключение компьютера. А случится такое может по причине полной разрядки батареи у одного из устройств.
Перед началом работы пользователь должен найти в интернете и закачать на компьютер новую версию iOS. На мобильном девайсе нужно отключить функцию по поиску айфона. Дальнейшие действия по прошивке гаджета будут элементарными.

Чтобы обновить операционную систему смартфона от эппл при помощи айтюнс вторым способом, нужно:
- Запустить утилиту на ПК или ноутбуке.
- Провести проверку утилиты на новизну (если программа не самая новая, обновить до нужной версии, и только потом делать следующий шаг).
- Нажать на изображение телефона (находится вверху окна в настройках синхронизации).
- Запустить обновление системы, нажав на шифт на клавиатуре компьютера.
- В списке файлов отыскать файл с нужной версией iOS, имеющий расширение
- Последовательно нажать на «Открыть» и «Обновить».
После последнего шага запустится автоматический процесс обновления системы. Если что-либо пойдет не так, нужно просто запустить процесс снова. О сохранности информации при этом можно не волноваться – вся она останется в памяти айфона.
Вышеприведенные способы прошивки, а именно, обновления айфона, может с легкостью сделать каждый пользователь. Причем самому владельцу гаджета зачастую даже не приходится беспокоиться о том, какая версия iOS установлена у него на мобильном девайсе, т.к. при необходимости поступает системное сообщение.
Все названные способы обновления привлекательны тем, что для их выполнения не нужно подключаться к интернету. Для тех же, кто считает, что лучший способ прошивки – через вай фай, стоит обратиться к другим методам обновления.
Обновить свой айфон до iOS 12 просто необходимо. Главной причиной является то, что новая операционная система будет самой стабильной и быстрой за последние несколько лет. Производитель обещает прирост скорости на 40% при запуске приложений, на 70% быстрее будет работать приложение «камера» и на 50% быстрее будет работать клавиатура. Особенно, по заявлению разработчиков увеличится скорость работы более старых устройств. Ощутимый прирост будет на iPhone 5s и iPad mini 2.
Оптимизация и стабильная работа – далеко не единственные преимущества iOS 12. Внешний вид меню, уведомлений и разных приложений также был доработан. Появилось множество небольших, но полезных функций, таких как улучшенный режим «не беспокоить», контроль провождения времени в играх и Face-time до 32-х человек одновременно.
Как обновить свой айфон до iOS 12?
Официально прошивка iOS 12 для iPhone еще не вышла. Её презентация была проведена в начале июня, где был представлен весь функционал новой операционной системы для айфонов, а также дата официального релиза прошивки. Поэтому, для полноценного обновления своего айфона придется ждать до второй половины сентября. Сейчас же, операционная система проходит бета-тестирование закрытого типа. Обновили свои смартфоны только разработчики, заранее выбранные для тестирования. Поэтому, получить доступ к новой прошивке могут только владельцы выбранных аккаунтов.
Но, в целом обновить свою прошивку до iOS 12 можно будет с выходом публичных бета-версий, хотя разработчик еще не указывал никакой информации о публичном тестировании новой операционной системы.
Обновить свой айфон до iOS 12 можно будет в сентябре 2018 года. Для этого можно будет использовать официальную утилиту iTunes или обновить свой смартфон через интернет.
Обновить прошивку айфон через iTunes
Классический метод обновления – через iTunes. При выходе новых прошивок утилита зачастую сама предлагает скачать обновление для айфона, чтобы установить её позже.
Шаг 1. Запустите iTunes.
Шаг 2. В верхнем меню в обновлениях выберите пункт проверить наличие обновлений.

Шаг 3. Скачайте обновления для iPhone и установите его, когда ваш смартфон будет подключен к компьютеру.
Такое обновление операционной системы сохранит все данные, которые были на айфоне. Но, оно требует подключения к компьютеру, хотя менее требовательно к стабильности Интернет-соединения.
Обновить прошивку айфон через интернет
Для обновления прошивки через интернет без использования компьютера необходимо стабильное соединение через Wi-Fi.
Шаг 1. Зачастую при выходе новой прошивки, iPhone сам об этом сообщает. Если уведомления нет или вы не смогли обновиться в момент её выхода, то зайдите в настройки.
Шаг 2. Выберите пункт обновления и нажмите на «проверить наличие обновлений».
Шаг 3. Среди обновлений должно появиться и уведомление о выходе новой прошивки. Нажмите на него и следуйте инструкции на экране.
Обновление через интернет очень удобное. Вам не нужно устанавливать на компьютер iTunes, подключать смартфон и скачивать пакет обновлений. Все проводиться полностью через интернет. Достаточно просто поставить смартфон на зарядку и запустить обновление.
С другой стороны, перебой в сети или потеря пакета данных может привести к тому, что смартфон просто зависнет на одном моменте обновления и перезапустить его будет невозможно. Проблемой является и то, что при обновлении возможны критические ошибки, при которых невозможно войти в режим восстановления и приходится нести смартфон в сервисный центр.
Как исправить ошибки при обновлении айфона с помощью Tenorshare ReiBoot
– утилита, предназначенная для того, чтобы вводить iPhone в режим восстановления. После этого, устройство можно восстановить из резервной копии через iTunes или Tenorshare iCareFone. Утилита ReiBoot позволяет исправить практически любую ошибку операционной системы и работает с любой моделью iPhone. Также утилиту можно использовать для исправления зависаний айфона, критических ошибок приложений, циклической загрузки, постоянного экрана загрузки и для решения более чем 50-ти других неполадок iOS.
Шаг 1. Подключите айфон к компьютеру во включенном состоянии.
Шаг 2. Запустите утилиту ReiBoot.

Шаг 3. Нажмите на кнопку «Решить Все iOS Зависания».
Таким образом можно решить проблему зависания айфона в экране загрузки, на логотипе Apple, просто на рабочем экране или полное отсутствие реакции на действия пользователя. Также утилита позволяет выводить смартфон из режима восстановления и DFU. Утилита особенно будет полезна пользователями iOS 11 и iOS 10, которые хоть и имеют нововведения, но отличаются плохой оптимизацией и множеством багов.
Если вы хотите быстро восстановить систему iOS, рекомендуется использоваться ReiBoot. Утилита позволяет перевести смартфон в режим восстановления буквально в один клик или в один клик решить проблему зависания операционной системы iOS.
Есть версия утилиты Tenorshare как для Windows, так и для MAC. Утилита есть на русском языке.
Официально новая iOS 12 выйдет только во второй половине сентября 2018 года. На данный момент она доступна только для разработчиков в бета-версии. Но, выбрать правильный метод установки и точно знать, как решись вероятные проблемы уже необходимо.
Обновить свой айфон в момент выхода прошивки можно будет с помощью iTunes или через интернет напрямую. Но, используя официальные методы обновления может произойти ошибка, которую лучше всего исправлять с помощью приложения iCareFone, которое также позволяет обновить свой айфон до последней вышедшей прошивки.
В целом, для работы с iPhone вы можете использовать широкий список утилит от Tenorshare, которые созданы для того, чтобы упростить передачу файлов на смартфон, его обновление и другие операции.
При установке новых версий iOS на iPhone, iPad и iPod touch по «воздуху» зачастую возникают ошибки. Нередко они бывают особенно неприятными. Мобильные устройства, например, начинают быстрее терять заряд или хуже ловить сеть. Для того чтобы подобных проблем не возникало, рекомендуется устанавливать обновления при помощи iTunes. В этой инструкции расскажем об этом нехитром процессе.
Важно : перед обновлением iPhone, iPad или iPod touch удостоверьтесь в том, что на компьютере установлена последняя версия iTunes. Проверить наличие обновлений на PC можно в меню «Справка » → «Обновления », на Mac через механизм обновлений Mac App Store. Если на компьютере iTunes не установлена, загрузить последнюю версию утилиты можно на официальном сайте Apple .
Для того чтобы обновить iPhone, iPad или iPod touch до актуальной версии iOS при помощи iTunes, достаточно подключить мобильное устройство к компьютеру при помощи USB-кабеля. iTunes в автоматическом режиме распознает ваше устройство, определит, что для него доступна новая версия iOS и предложит выполнить загрузку и установку. Выглядит оповещающее о наличии обновления окно следующим образом:
 Нажав «Загрузить и обновить
», вы начнете процесс обновления своего устройства. Первоначально запустится загрузка прошивки с сервера Apple. За ее прогрессом можно наблюдать нажав на кнопку в верхнем правом углу iTunes.
Нажав «Загрузить и обновить
», вы начнете процесс обновления своего устройства. Первоначально запустится загрузка прошивки с сервера Apple. За ее прогрессом можно наблюдать нажав на кнопку в верхнем правом углу iTunes.
 На этапе загрузки обновление можно отменить. Для этого необходимо нажать на крест возле скачиваемой прошивки. После непосредственного запуска обновления устройства отменить установку нельзя.
На этапе загрузки обновление можно отменить. Для этого необходимо нажать на крест возле скачиваемой прошивки. После непосредственного запуска обновления устройства отменить установку нельзя.
Что делать если запрос на установку не появился
В некоторых случаях, iTunes не предлагает установку новой версии iOS при подключении мобильного устройства к компьютеру. Тогда нужно лишь перейти на вкладку iPhone, iPad или iPod touch в iTunes и в разделе «Обзор » нажать кнопку «Обновить ».

Что делать если iTunes не видит iPhone
В том случае, если iTunes не видит ваше мобильное устройство, первым делом проверьте работоспособность USB-кабеля и USB-порта, к которому вы подключаете iPhone, iPad или iPod touch. Если в исправности оборудования вы уверены, то следует переустановить iTunes. Важно! Удалять компоненты iTunes необходимо в строго определенном порядке:
- iTunes.
- Apple Software Update.
- Apple Mobile Device Support.
- Bonjour.
- Apple Application Support (32-разрядная версия).
- Apple Application Support (64-разрядная версия).
Подробнее о том, как правильно переустановить iTunes, вы можете прочитать в этой инструкции .
Поставьте оценку:
Многие поклонники техники Эппл рано или поздно сталкиваются с проблемой, когда не обновляется айфон и как итог, не получается установить актуальную версию прошивки. Причем ситуация одинаковая и в iCloud, и в iTunes. Просто появляется стандартная надпись о сбое и ошибке и больше ничего. При этом загрузка уже возможно была произведена. Попробуем разобраться, в чем именно заключается причина такой неисправности и как ее можно устранить.

Многие пользователи интересуются что будет если не обновлять устройство вообще. Для чего это все, если и так айфон работает нормально. На самом деле с каждым обновлением разработчики компании Эппл делают устройства совершенней, добавляют больше изменений, новых возможностей и убирают ошибки, допущенные в предыдущих версиях.
Так телефон сможет вам прослужить значительно дольше срока. Кроме этого, многие приложения в системе AppStore просто не в состоянии работать при старой прошивке.
Основные причины сбоя
Обычно, когда айфон 5s (или иные модели), отказывается автоматически обновляться по Wi-Fi или по другим каналам связи. Пользователи начинают задаваться вопросом, почему не могу обновить свой телефон до актуальной версии.

Есть несколько простых вариантов решения:
- Просто перезагрузите iPhone. Выключите, а затем включите опять. Это помогает решить большинство проблем в работе ОС.
- Если это не дало ожидаемого результата, тогда попробуйте заново подключить интернет-соединение.
- Если и это не помогло, то можно сделать восстановление всей системы.
К самым распространённым причинам данной неполадки можно отнести:
- Ошибка обновления.
- Несовместимость.
- Отсутствие места.
- Нет доступа к серверу.
- Неполные обновления.
Ошибка загрузки обновления
Ваше устройство вроде видит новый вариант прошивки и уже начало загрузку. Однако потом появляется надпись – «Ошибка загрузки обновления».

Почему так происходит? Тут может быть несколько вариантов:
- Не хватает памяти. В этом случае освободите немного места на телефоне и попробуйте снова обновиться.
- Нестабильное соединение с сетью. Убедитесь, что айфон подключен к интернету. Если все нормально, то возможно стоит подключиться к другой сети wi-fi.
- Еще одна причина заключается в различных технических работах в Apple. Тут достаточно просто подождать какое-то время.
Если вы не хотите ждать, то можно попробовать скачать прошивку со сторонних ресурсов. Но в этом случае высока вероятность подхватить вирусы. Поэтому это крайний метод.
Если вы все-таки решили устанавливать обновления через ПК, то сначала скачайте их с официального сайта . После этого переходите к установке:
- Запустите iTunes.
- Зайдите в раздел обновляемого гаджета.
- Нажмите на Shift, нажмите на «Обновить».
- В проводнике выберете необходимый файл с расширением.ipw.
Проверка совместимости

Следующей причиной может стать несовместимость. То есть ваше устройство может не поддерживать устанавливаемую вами версию П.О.. Например, ios 11 и ее модификации можно установить только на следующие девайсы:
- iPhone 5S и все следующие;
- iPod touch 6;
- И iPad mini 2.
Если ваше устройство подходит под устанавливаемую версию, то проводим следующие действия.
В главном меню находим раздел настроек. Нам нужны основные настройки, в самом конце которых будет подраздел «Профиль». Теперь нам необходимо удалить все, что там есть, нажмите на «Удаление профиля». Теперь перезагружаем. Вся процедура должна занять не более 20-ти минут.
Найдите свой пароль
Если на ваш телефон и планшет в целях безопасности установлен пароль, то стоит убедиться что вы его помните. Возможно, пароль будет необходим для успешного завершения процедуры, в особенности это касается последних версиях прошивки. Если вы его забыли, то вам нужно обратиться в сервисный центр для восстановления.
Держите под рукой свой идентификатор apple id

Когда места для загрузки хватает и прочие вероятные решения проблемы не помогают. Пробуем восстановить доступ к apple id. Это гарантирует, что вы получите возможность использовать все сервисы компании Apple, например, App Store, iCloud и прочие.
Если вы его забыли, то необходимо:
- Перейти на свою страницу с учетной записью. Нажать на пометку «Забыли пароль».
- На следующей странице нужно нажать то же самое.
- Вводите свои данные и адрес вашей почты. Если введенный адрес не совпадает, то можно попробовать с другой почтой.
Нужно больше места для установки обновления
Ошибку иногда вызывает нехватка места. Если для установки или загрузки обновления не будет хватать места, система IOS автоматически попробует освободить место. Однако по умолчанию система удалить только информацию тех утилит, которые в скором времени загрузятся в автоматическом режиме. Вся информация в этом случае не будет удаляться или перемещаться. Можно удалить при помощи iTunes.
Если не выходит подключиться к iTunes, то постарайтесь освободить как можно больше места для установки. Удалите лишние фото и видео с телефона.

Как еще можно обновить ios
Часто ситуации могут быть довольно банальными.
Например, заряд батареи, который должен быть более 50%. Если он меньше, то нужно попробовать подключит гаджет к сети.
Возможно также проблема связана с неработающим сканером отпечатков пальца Touch ID. Если по каким-то причинам он не работает, то обновляться можно будет только при помощи iTunes.
Ставим новую версию Айтюнс, подключаем оригинальным кабелем iPhone, и соглашаемся с сообщениями системы.

Заключение
Если вы перепробовали уже все вышеописанные способы и ни один из них не помог вам, то остается только одно. Вам нужно обратиться за помощью к профессионалам. Отправляйтесь в сервисный центр, там устранят поломку.
Видео
Вот и вы стали одним из обладателей iPhone, с большим удовольствием пользуетесь своим смартфоном, и наступает такой момент когда необходимо произвести обновление iOS. Причины из-за которых нужно сделать обновление системы предсказуемы: новый функционал и возможности, а так же исправление уязвимостей в операционной системе.
Возникает вопрос: как убрать старую версию iOS и установить абсолютно новую? В этой статье мы научим вас, как без особого труда обновить свой девайс.
Обновить iOS айфона вы можете двумя способами. Их отличие в том, что в одном способе вам понадобится только сам девайс, а в другом понадобится компьютер и iTunes. Перед тем как произвести какие-либо действия рекомендуется сделать Backup(резервное копирование) данных и сохранить их на компьютере или на сервере в iCloud.
Если что-то пойдет не так вы всегда сможете восстановить свою информацию в случае программного сбоя.
Обновление системы ios через Wi-Fi
Обновить ОС вашего iPhone можете в любом месте, где есть доступ в интернет. Убедитесь в том, что заряд батареи не мене 50%, иначе ваш айфон не сможет обновить iOS и предложит вам подключить зарядное устройство.
- Для того чтобы обновить систему заходим "Настройки".
- Через основное меню переходим во вкладку "Основные".
- Выбираем пункт "Обновление ПО".
- Дожидаемся пока ваш смартфон удостоверится в наличии свежих обновлений.
- В случае если обновление ОС найдено, жмем "Загрузить и Установить".
- Даем согласие на лицензионное соглашение. Если согласны с правилами лицензионного соглашения, нажимаем "Принять".
После этого дождитесь когда ваш айфон загрузит обновления примерно минут 30. Затем ваш смартфон перезагрузится и начнет установку нового ПО. Примерно через минут 5-10 ваш девайс перезагрузится и будет готов к работе.
Внимание!!!: Никогда не обновляйте iPhone по воздуху, если у вас установлен Джайлбрейк. Это может привести к вечному яблоку.
Обновление через ПК с помощью iTunes
Как установить iOS с помощью ПК. Для этого вам нужно будет установить последнюю версию iTunes. Скачать ее можете на официальном сайте. Если у вас старая версия iTunes нужно будет переустановить.
- Подсоединяем iPhone с помощью кабеля к ПК открываем iTunes и ждем, когда программа обнаружит ваше устройство.
- Нажимаем на значок телефона. Открывается главное меню управления iPhone. Нажимаем на кнопку "Обновить"
- Соглашаемся с лицензионным соглашением и ждем, программа все сделает сама.
Как установить заранее загруженную прошивку
Эту операцию некоторые также отмечают как обновление системы, хотя я бы назвал это возвратом или восстановлением прошивки. Проверим как это осуществляется при помощи компьютера.
Первым делом у вас на ПК естественно должен быть файл прошивки. Это видимо сохранённый файл со времен предыдущих обновлений или файл, загруженный с одного из сайтов.
Сама процедура аналогична прежней, вы подключаете айфон к ПК и ожидаете пока iTunes обнаружит ваш смартфон, кликнете на иконку телефона. Открывается панель управления девайсом. Здесь взамен пункта «Обновить» выбираете следующий рядом с ним«Восстановить».
Дальше выбираете скачанный файл прошивки и запускаете процесс прошивки нажимая "Открыть" принимаете лицензионное соглашение и примерно через 5-10 минут айфон перезагрузится и будет готов к работе. Вот полная инструкция как прошить iPhone
Dsi777.ru
Как обновить iPhone 5s и нужно ли это
Имея iPhone 5 или 5s невольно начинаешь задумываться - а будут ли обновления на данную модель? Ведь аппарат по сути работает хорошо, но Apple снимает с производства пятую серию айфонов и что делать в такой ситуации?
С телефоном расставаться не хочется, а хочется обновить его, что бы функционал не уступал iPhone 6 и выше. А так же посещают мысли о том, будет ли работать iPhone 5s на iOS 10? Затормозит ли он? Совместим ли пятый айфон с десятой версией системы?
Мы постараемся ответить на эти вопросы в статье ниже.
Стоит ли устанавливать обновление на 5S?
Ответ: конечно, обновляйте, почему бы и нет? Ведь когда выпускали iOS 10, то производитель учел все таки, что не каждый готов поменять свой айфон 5s сразу же на более дорогой и новый iPhone 6. Поэтому Apple практически не ограничивает новейшими технологиями обладателей пятерок.
Поэтому на 5S можно и нужно устанавливать обновление системы. Этим объясняется высокий покупательский спрос на данную модель до настоящего времени. Другие модели айфонов не могут похвастаться возможностью постоянного обновления операционной системы.
Как выполнить обновление iPhone 5S до iOS 10?
Обновиться до десятой версии операционки на 5s можно двумя путями: используя программу iTunes и кабель USB или через WI-FI. И тот и другой способы надежные и удобные. Некоторые любят убыстрять скачивание по вай-фай, но это просто в том случае, если скорость и качество интернета позволяет это сделать.
Обновление iOS 10 по WI-FI
Чтобы скачать обновление при помощи WI-FI, проверьте наличие высоко скоростного интернета в сети и зарядите батарею айфон не менее 60%, так как скачивание - энергоемкий процесс и займет продолжительное время, но смартфон не должен разрядиться за это время.
А лучше на это время подключите девайс к зарядному устройству. Это важно, так как при установлении новой версии iOS не должно произойти обрыва связи, иначе может возникнуть системная ошибка, а айфон заглючит.
Перед тем как начать скачивание обновления, сделайте резервную копию данных с айфона на облачное хранилище iCloud или сохраните копию всех данных в компьютер для надежности.
Обязательно перед установкой iOS 10 проверьте память айфона 5S. Для этого зайдите в меню «Настройки» и откройте раздел «Память устройства». Так же проявите интерес к тому, сколько же весит новая система.
Если все в порядке и готово для скачивания программного обеспечения через вай-фай, тогда начнем выполнение обновление системы на айфоне. Для этого в смартфоне открываем параметр «Настройки», выбираем раздел «Основные» и затем - подраздел «Обновление ПО» .
После того, как айфон найдет нужное обновление iOS 10 и предложит его вам, выполните команду «Загрузить и установить» и далее принимайте Соглашение, нажав на кнопку «Принять». Обновление начнет загружаться в ваш айфон.
Обновление через iTunes
Если вам не удобно выполнить обновление операционной системы айфон 5S по вай-фай, можно установить операционку с помощью программы iTunes и компьютера. При чем установите указанную программу на ПК или обновите ее до последней версии.
Убедитесь, что компьютер подключен к сети Интернет. Поставьте айфон на зарядку. Соедините айфон 5S и компьютер при помощи кабеля USB так, чтобы аппарат отобразился на ПК. Откройте программу iTunes и отыщите свой iPhone Apple. После чего войдите в раздел «Обзор» и выполните команду «Обновить». Программа обновления iOS запустится и установится на ваш айфон через некоторое время.
www.pro-vse.site
Как обновить свой айфон
Приветствую всех на своем сайте, уважаемые читатели! На сегодняшний день многие люди активно обсуждают на разных форумах последнюю версию iOS. Вот и я подумал, что пора обновиться до последней прошивки и наслаждаться нововведениями.
Не знаю, может кому-то из вас тоже захочется обновить свой айфон, решать только вам. А я в этом материале решил написать подробную инструкцию, как обновить свой «яблочный» гаджет при помощи официальной программы iTunes и через беспроводную сеть Wi-Fi. Выбирайте подходящий способ и переходите к инструкции. Также я постарался заранее ответить на возможные вопросы: как сделать резервную копию операционной системы? Что делать если компьютер не видит айфон? Как перенести контакты с айфона на айфон?
Обновляем свой iPhone: по воздуху и через iTunes
Сразу стоит отметить: что нам вообще понадобиться для перехода на новую версию операционной системы iOS?
По воздуху. Приготовьте заряженный смартфон и проверьте, есть ли рядом стабильное беспроводное подключение Wi-Fi.
Через iTunes. Здесь компонентов будет больше – компьютер с ОС Windows или Mac, установленная программа iTunes, USB-шнур.
Как обновить айфон через Wi-Fi
Если у вас современная версия iPhone, то стоит выбрать именно этот способ. Обновляться по Wi-Fi не только удобно, но и быстро. Вам не нужно выполнять никаких манипуляций с компьютером – только телефон и беспроводное подключение. Процесс проходит по следующей схеме:
Подключаемся к интернету и заходим в раздел «Настройки», далее нам нужно перейти в меню «Основные». Здесь вы найдете кнопку «Обновление ПО». На скриншоте показан этот раздел, пример показан на устройстве с iOS 8.0.

Вам необходимо подождать, пока ваш гаджет будет связываться с серверами Apple. После подключения вы увидите на экране информацию о последней версии операционной системы iOS. Система сообщит вам, может ли ваше устройство перейти на новую версию или нет.
Теперь нажимаем на кнопку «Обновить», после этого на экране появится текст лицензионного соглашения. Читать его или нет – это выбор каждого, осталось нажать кнопку «Принять». Отлично, после этого действия в память телефона iPhone начнет загружаться новая версия iOS.

Как видите, на экране находится минимум клавиш, поэтому с обновлением операционной системы справится и начинающий пользователь, но при этом есть особенности, о которых нужно знать перед установкой. Итак, на телефон загрузились установочные файлы, система предложит вам перезагрузить гаджет – подтверждаем это действие соответствующей кнопкой.
Желательно, чтобы на устройстве было около 7 Гб свободного места, хотя это зависит от конкретной модели. К примеру, для iPhone 5S требовалось около 3,5 Гб.
После перезагрузки начнется автоматическая установка iOS, вам нужно будет заново подключить свой аккаунт к iCloud после завершения обновления. Также система предложит включить или отключить различные опции, покажет всю необходимую информацию об этом обновлении, после чего вы сможете использовать свой iPhone.

Я рекомендую использовать этот способ только в том случае, если у вас есть доступ к стабильному скоростному Wi-Fi. Обновление весит достаточно много, и чтобы не тратить время, воспользуетесь скоростным подключением. Если его нет, то переходите к способу с iTunes.
Как обновить айфон через iTunes
Итак, обновиться через Wi-Fi возможности нет, но перейти на новую версию все же хочется. Поэтому давайте выполним эту задачу при помощи официального приложения для компьютера - iTunes. Кстати в одной из своих прошлых статей я уже затрагивал аналогичную тему, все подробности в этой статье.
Как самому восстановить свой айфон?
Первым делом необходимо скачать последнюю версию iTunes. Скачиваем ее с официального сайта Apple http://www.apple.com/ru/itunes/
Инструкция, описанная ниже, подходит для операционной системы Windows и MAC OS.
Гаджет необходимо подключить к компьютеру при помощи USB-шнура. Если ваш айфон не определяет компьютером, тогда прочтите ниже статью, чтобы устранить данную неисправность:
Компьютер не видит мой айфон, что делать??
Надеюсь, что компьютер успешно определил ваше устройство и теперь смело запускайте последнюю версию iTunes. Если вы впервые выполняете это действие, то программа должна будет определить устройство. Процедура может занять пару минут. После этого вы увидите в окне iTunes свой iPhone.
1. Нажимаем на изображение и выбираем раздел «Обновление ПО». После этого приложение запустит загрузку файлов для обновления. Ожидаем завершение скачивания и даем разрешение на установку новой версии операционной системы.
2. Готово, iTunes самостоятельно установит обновление программного обеспечения на ваше устройство, вам остается только дождаться завершения процесса.
Есть у этого способа и свои особенности. Вам не нужно освобождать 5-7 Гб, чтобы установить новую версию iOS. Официальное приложение действует по следующей схеме: установочные файлы скачиваются сначала на компьютер, а потом устанавливаются на телефон. Что касается варианта обновления через Wi-Fi, то там установочные файлы загружаются на само устройство.
Есть у данного метода и другие преимущества. Кабельный интернет пока существенно опережает беспроводной Wi-Fi по скорости. Это говорит о том, что файлы будут загружены достаточно быстро, несмотря на большой объем. На форумах я часто вижу сообщения об ошибках при попытке обновиться.
В следующих статьях я постараюсь максимально подробно уделить внимания таким вопросам. Поэтому если не хотите пропустить следующие статьи, тогда подписывайтесь на получения статей, так как совсем скоро среди своих активных подписчиков я устрою несколько интересных конкурсов с денежными призами. Если вы хотите принять участия, тогда вам нужно обязательно быть моим подписчиком. Сделать это очень просто, прочтите данную статью и станьте подписчиком, если вы еще им не являетесь:
Как стать подписчиком блога?
Как видите, процесс обновления до последней версии операционной системы состоит из нескольких простых действий. Основную работу система выполняет в автоматическом режиме. Вам нужно только давать разрешения на эти действия. Теперь вы знаете, как обновить свой айфон, как вообще проходит сам процесс.
Но стоит позаботиться и о сохранности своих данных. Никто не застрахован от ошибки во время обновления, которая может привести к потери важных файлов. Ниже я подробно описал, как создать резервную копию. Для начала можете глянуть следующее видео:
Как создать резервную копию айфона?
Сразу начинаем с iTunes, так как здесь сделать резервную копию проще. Процесс проходит следующим образом:
1. Подключаем гаджет к компьютеру при помощи USB кабеля и выбираем в верхней части окна свой iPhone.
2. В правой части экрана вы увидите варианты создаваем копии: ваш компьютер или iCloud. Выбираем подходящий вариант. Если вы хотите зашифровать копию, то нажмите на соответствующую кнопку в меню. Запишите пароль, так как без него вы не сможете получить доступ к этой копии.
3. Отлично, теперь нажимаем кнопку «Создать копию сейчас».

4. После этого запустится программа по созданию копии, которая будет работать в автоматическом режиме. iTunes сообщит вам о завершении процедуры. Что касается выбора, то профессионалы рекомендуют выбирать сразу оба варианта. Что касается iCloud, то Apple предоставляет 5 Гб свободного места бесплатно. Дальше уже придется платить.
Резервная копия в iCloud
Если вы хотите сохранить копию только в сервисе iCloud, то не обязательно пользоваться iTunes для этого. Достаточно запустить функцию резервного копирования в самом устройстве. Заходим в «Настройки», затем переходим в раздел «iCloud», выбираем «Хранилище и копии» «Сохранение в iCloud».

Копия будет создаваться ежедневно, но для этого есть условия:
Гаджет должен находиться в режиме блокировки экрана.
Устройство подключено к источнику питания.
Присутствует подключение к интернету Wi-Fi.
На самом деле это очень удобно – приходим домой, ставим телефон на зарядку, и копия создается в автоматическом режиме. При это вам важно знать, что ваш айфон должен быть подключен к интернету, иначе по другому никак.
Итак, завершая сегодняшний материал –«Как обновить свой айфон», остается надеяться, что сегодняшняя инструкция будет для вас отличным пособием, если вы вдруг решитесь обновить свой айфон. В завершении могу вам порекомендовать к прочтению следующие полезные статьи:
Как перенести контакты с одного айфона на другой, легко и быстро?
Как прошить свой телефон через компьютер?
Уважаемые пользователи, если у вас после прочтения этой статьи возникли вопросы или вы желаете что-то добавить относительно тематики данной статьи или всего интернет-ресурса в целом, то вы можете воспользоваться формой комментарий.Также Задавайте свои вопросы, предложения, пожелания..
Итак, на сегодня это собственно все, о чем я хотел вам рассказать в сегодняшнем выпуске. Мне остается надеяться, что вы нашли интересную и полезную для себя информацию в этой статье. Ну а я в свою очередь, жду ваши вопросы, пожелания или предложения относительно данной статьи или всего сайта в целом
temowind.ru
Как лучше обновлять iPhone через iTunes или по воздуху
Не обновляйте iPhone по воздуху (Wi-Fi)!
Как перепрошить iPhone или iPad, восстановление и обновление iOS | Яблык
Как правильно установить iOS 10 - Смотрим на iPhone 5S | ARSIK
Как обновить iPhone через iTunes (компьютер)
Как работает iOS 11 Beta 1 на iPhone 5S?
iOS 10 Как выполнить чистую установку прошивки iPhone? Обновляться до релиза? Подробная инструкция
Iphone. iOS Обновление с 10.2 до 10.2.1
📲Как обновить iOS на Айфоне - Обновление iPhone.
iOS 11 Beta ЛАГАЕТ! Как откатиться на iOS 10?
Как установить и удалить iOS 11 Beta
Также смотрите:
- Айфон упал в снег отключился динамик что делать
- Как добавить нефть в акции на Айфон
- Как в перископе включить фронтальную камеру на Айфоне
- Как передать фото с Айфона на компьютер через блютуз
- Айфон a1387 emc 2430 как разобрать
- Что будет если iPhone положить в микроволновку
- Как перенести контакты с аутлука на iPhone
- Как перенести контакты с Андроида на Айфон через блютуз
- Пропала музыка Айфон
- Убрать иконку акции iPhone
- Мобильный телефон Apple iPhone 5S 32GB как новый серебристый
- Как отследить Айфон если его украли и он выключен
- Как настроить Apple Watch видео
- Как правильно включить новый Айфон
- Примерная дата выхода Айфон 7
iphone4gkupi.ru
Как правильно обновиться на iOS 8? – Проект AppStudio

Выход любого значительного апдейта iOS вызывает волну однотипных вопросов на нашей редакционной почте. И каждый раз возникает дилемма: отвечать одно и тоже всем либо опубликовать разъяснения на сайте, чтобы все их видели. Отвечать всем одинаково – долго и скучно. Публиковать на сайте банальные вещи – к появлению комментов в стиле «ну что вы как для идиотов пишете?». Тем не менее, второй вариант всё же полезнее; стоит помнить о том, что: 1) не все давно читают наш сайт и помнят, что писалось год, два или пять лет назад; 2) не все владеют айфонами и айпадами по несколько лет.
Поэтому ответим на несколько стандартных вопросов о том, как правильно обновиться на iOS 8.
Apple традиционно предлагает три способа обновления на новые прошивки: обновление по воздуху, обновление через iTunes и восстановление через iTunes.
Обновление по воздуху
Обновление на iOS 8 по воздуху – безусловно, самый простой способ. Вы заходите в меню Настройки-Основные-Обновление ПО, соглашаетесь на обновление, ждёте, когда оно скачается, распакуется и установится.

На время обновления устройство крайне желательно поставить на зарядку, потому что батарейка во время апдейта прошивки может садиться гораздо быстрее, а истощение заряда в процессе обновления ничем хорошим не закончится. У данного способа обновления на iOS 8 есть два минуса:
- оно требует наличия приличных объёмов свободного места на устройстве. В зависимости от поколения iOS-гаджета «восьмёрка» может запросить от 4 до 7 ГБ пространства. Если его у вас нет – обновление не начнётся
- обновление по воздуху совершенно несовместимо с джейлбрейком. Из-за того, что при джейлбрейке модифицируется содержимое системного раздела iOS, файлам обновления по воздуху попросту негде развернуться
Поскольку обновление по воздуху не требует подключения к компьютеру, то вам не предложат создать резервную копию имеющихся данных. Но сделать это стоит в обязательном порядке, потому что любая проблема во время обновления, скорее всего, обернется необходимостью стирания содержимого гаджета вместе со всеми вашими данными.
Есть два способа резервного копирования – с помощью компьютера (это заметно быстрее) и с помощью iCloud. Если вы прежде делали резервную копию на компьютере, вы можете узнать это в iTunes. Подключите устройство к компьютеру и перейдите на страницу его свойств в iTunes. Посмотрите, что будет написано под заголовком «Последняя копия»:

Если у вас уже есть резервная копия на компьютере – нажмите кнопку «Создать копию сейчас» и дождитесь окончания процесса.
Если вы никогда не создавали резервных копий на компьютере (и точно помните это), то лучше воспользоваться iCloud. Для этого включите Wi-Fi, поставьте iOS-девайс на зарядку и в настройках устройства перейдите в раздел iCloud-Хранилище и копии. Активируйте там опцию «Копирование в iCloud»:

Дождитесь окончания процесса. В зависимости от количества контента на устройстве он может занять до нескольких часов.
Обновление через iTunes
Обновление через iTunes – чуть более сложный и сопоставимый по затраченному времени способ. Вы подключаете iOS-гаджет к компьютеру, запускаете iTunes, переходите на страницу устройства и нажимаете кнопку «Обновить» и соглашаетесь на скачивание.

iTunes сначала скачивает прошивку на компьютер, затем начинает её заливку на устройство. В результате обновления все ваши данные должны сохраниться. Однако на тот случай, если что-то пойдёт не так, рекомендуем вам создать резервную копию в iTunes или iCloud (см. предыдущий пункт).
Обновление через iTunes не рекомендуется тем, кто пользуется джейлбрейком. Во-первых, процедура может попросту не дойти до конца. Во-вторых, после установки новой версии iOS поверх джейлбрейкнутой старой версии вы наверняка столкнётесь с различными багами, связанными со следами джейла в системе. И само собой, после обновления джейлбрейк пропадёт.
Восстановление через iTunes
Это самый надёжный, но наиболее сложный способ. К нему придётся прибегнуть, если возникли проблемы в ходе первого или второго из описанных выше методов. Прежде всего, обязательно сделайте резервную копию любым из способов (см. первую часть данной статьи). Затем подключите iOS-девайс к компьютеру, зажмите кнопки Home и Power ровно на 10 секунд, после чего отпустите Home, а Power держите до тех пор, пока iTunes не выдаст сообщение о том, что нашёл устройство в режиме восстановления:

В iTunes нажмите кнопку «Восстановить», дождитесь, когда скачается и установится прошивка. После окончания восстановления стартовый мастер настройки iOS предложит вам подключиться к Wi-Fi и позволит восстановиться из резервной копии, сделанной в iTunes или в iCloud.
Какой способ выбрать?
Подытожим написанное выше:
- если у вас джейлбрейк – только восстановление
- если у вас нет джейлбрейка – обновление через iTunes или по воздуху
- если вы редко подключаете iOS-устройство к компьютеру – обновление по воздуху
- если обновление по воздуху или через iTunes не удалось, и устройство зависло – восстановление через iTunes
Как видите, ничего принципиально трудного в организации прошивания iOS-устройств на iOS 8 нет. Успехов! ;)
appstudio.org
Как обновить айфон через "Айтюнс"
 Периодически компания Apple выпускает новые версии операционной системы iOS. Иногда возникают ситуации, когда смартфон выдает сообщение о необходимости установки более современной модификации операционной системы, а возможности подключиться к Wi-Fi нет.
Периодически компания Apple выпускает новые версии операционной системы iOS. Иногда возникают ситуации, когда смартфон выдает сообщение о необходимости установки более современной модификации операционной системы, а возможности подключиться к Wi-Fi нет.
В этом случае у владельцев мобильных устройств от компании Apple возникает вполне закономерный вопрос: можно ли обновить iPhone через iTunes. В данной статье будут приведены подробные ответы на этот вопрос.
Что такое iTunes?
iTunes – это особая программа, которая разработана компанией Apple. Чтобы приступить к работе с этой программой, необходимо установить ее на свой компьютер после приобретения мобильного устройства от Apple. Без данного приложения управлять мобильным устройством с компьютера невозможно. Для скачивания программы iTunes нужно использовать официальный сайт компании-разработчика. Программа распространяется бесплатно. Приложение после скачивания необходимо установить на компьютер.
Программа iTunes совместима с операционными системами Windows и Mac OS различных версий. Прежде чем начинать работу по обновлению и восстановлению мобильного устройства, на компьютере необходимо создать резервную копию iPad или iPhone. Благодаря выполнению данного действия в будущем вы сможете восстановить данные на гаджете, если при выполнении каких-либо процессов будут возникать проблемы. Как же обновить iPhone через компьютер? Об этом мы погорим немного позднее. Сейчас уделим внимание вопросу создания резервной копии iPhone.
Создание резервных копий
Для хранения резервной копии оптимальным местом является жесткий диск компьютера. В данной ситуации доступ к файлу будет открыт даже в том случае, если подключение к сети интернет отсутствует. К тому же, такой выбор места хранения позволяет извлечь в случае необходимости информацию из резервной копии. Поэтому перед обновлением iPhone нужно создать такую резервную копию. Для этого нужно выполнить следующую последовательность действий:
Подключить iPhone к компьютеру при помощи USB-шнура;- запустить программу iTunes и убедиться, что вы используете последнюю версию программы;- выбрать в левом верхнем углу рабочего окна программы пункт меню «Файл»;- кликнуть в разделе «Устройства»;- нажать на пункт «Создать резервную копию»;
Существует также и другой путь создания резервной копии для устройства на базе iOS. Для выполнения данного действия необходимо зайти в настройки синхронизации в приложении iTunes, выбрать пункт «Резервные копии», в нем выбрать раздел «Автоматическое создание копий», выбрать «Этот компьютер» и нажать на кнопку «Создать копию сейчас».
Известно два способа обновления iPhone при помощи iTunes. Ниже будут описаны оба этих способа.
Способ первый
Если iPhone требует скачать обновленную версию операционной системы, а подключиться к Wi-Fi возможности нет, то данный процесс можно выполнить при помощи персонального компьютера. Для этого необходимо выполнить следующие действия. Подключите iPhone к персональному компьютеру при помощи USB шнура. Запустите приложение iTunes и убедитесь в том, что на вашем компьютере установлена последняя версия этого приложения. На верхней панели окна программы кликните по пиктограмме телефона и нажмите на кнопку «Обновление ПО».
В обновлении iPhone при помощи программы iTunes есть свои положительные моменты. В этом случае установочные файлы загружаются непосредственно на сам смартфон. Это значит, что вам не требуется специально освобождать для них место в карте памяти iPhone. Недостаток такого способа обновления состоит в том, что если в процессе установки обновления компьютер или iPhone выключаться, то все данные, которые хранились на iPhone, будут утрачены. Теперь вам известно, как можно обновить iPhone при помощи персонального компьютера и приложения iTunes. Посмотрим, как еще можно выполнить обновление.
Способ второй
Есть ли способ обновить iPhone при помощи iTunes и при этом исключить вероятность потери всей необходимой информации в случае ошибки? Для этого необходимо выполнить следующую последовательность действий. Скачайте файл нужной вам версии операционной системы iOS. Отключите на смартфоне функцию «Найти iPhone». Запустите iTunes и убедитесь, что ей не требуется обновление. При помощи USB-шнура подключите iPhone к компьютеру. Зайдите в настройки синхронизации, кликнув мышкой на пиктограмме телефона в верхней части рабочего окна приложения.
Удерживая кнопку Shift, нажмите «Обновить». Далее выберите необходимый файл прошивки, который имеет расширение ipsw. Нажмите на кнопку «Открыть», а затем на кнопку «Обновить». Запустится процесс установки обновленной версии iOS на смартфон. Если во время обновления системы произойдет сбой, процесс можно будет снова запустить. При этом вы не потеряете информацию с iPhone. Ниже еще будет описан процесс обновления iOS на iPhone путем восстановления.
Восстановление
После выполнения процедуры восстановления все данные, которые хранились на телефоне, будут удалены. Именно поэтому перед проведением данной процедуры необходимо выполнить резервное копирование информации, хранящейся на мобильном устройстве. Как же обновить iPhone через процедуру восстановления? Для выполнения данного действия необходимо выполнить следующее:
Скачает файл нужной вам версии iOS;- запустите программе iTunes и убедитесь, что ей не требуется обновление;- подключение iPhone к компьютеру при помощи USB-шнура;- зайдите в настройки синхронизации. Для этого щелкните мышкой по пиктограмме телефона, которая расположена в верхней панели программы;- нажмите на кнопку «Восстановить iPhone… », одновременно удерживая кнопку «Shift». Для операционной системы Mac OS необходимо удерживать кнопку «Alt»;- выберите файл прошивки с расширением.ipsw;- нажмите на кнопку «Открыть», а после этого на кнопку «Восстановить»;
В программе iTunes также предусмотрена возможность восстановления iPhone без скачивания файла прошивки. В этом случае программа автоматически выполнит эту процедуру после нажатия на соответствующую клавишу в окне настроек синхронизации. Опасность проведения данной процедуры состоит в следующем: если iTunes обнаружит, что можно установить более новую версию систему, он обязательно ее установит. В результате все настройки мобильного устройства окажутся сброшены, а вся важная информация, которая хранилась на iPhone, будет потеряна.
Заключение
У владельцев iPhone различных моделей время от времени возникает необходимость установки более свежей версии операционной системы iOS при помощи специального приложения iTunes. Как же выполняется обновление iPhone через iTunes? Чтобы осуществить данную процедуру, можно использовать описанные выше способы. Процесс этот не особо сложный, то необходимо обратить внимание на имеющиеся предостережения. Это позволит вам избежать потери важной информации, хранящейся на мобильном устройстве.
bezwindowsa.ru
Как правильно подготовить свой iPhone или iPad к обновлению на iOS 8
Публичный релиз iOS 8, которая будет содержать огромное количество усовершенствований и новых функций, состоится уже в ближайший час и сейчас самое время подготовить ваши любимые iPhone, iPad и iPod touch к большому обновлению. Мы разбили процесс подготовки на несколько шагов, пройдя которые вы будете полностью готовы к обновлению на iOS 8, как только она станет доступна.
1. Проверьте совместимость вашего устройства
Прежде чем начать, вы должны убедиться, что ваше устройство поддерживает iOS 8. Список совместимых с iOS 8 устройств выглядит следующим образом:
- iPhone 4S
- iPhone 5
- iPhone 5S
- iPhone 5C
- iPad 2
- iPad 3
- iPad 4
- iPad Air
- iPad mini
- iPad mini Retina
- iPod touch 5
По опыту можно сразу сказать, что самые старые устройства из этого списка (iPhone 4s и iPad 2) будут иметь некоторые ограничения функциональности и не такое хорошее быстродействие, как на новейших устройствах. Если вы не нашли своего устройства в списке, то вы не сможете попробовать новую ОС с ее замечательными функциями. Хотя в этом есть и свой плюс, ведь это отличный повод обновиться на новый iPhone 6, не так ли?
2. Подумайте, стоит ли вам обновляться?
Этот вопрос касается, владельцев упомянутых выше iPhone 4s, iPad 2 и iPad mini. Apple официально внесла их в список поддерживаемых устройств и технически они могут работать на iOS 8. Но нужно ли это? Уровень быстройдествия будет значительно ниже, чем на более новых устройствах и тут нужно дважды подумать, стоит ли вам все-таки обновляться, поскольку возврат на предыдущую версию iOS будет уже невозможен.
Это личное дело каждого, но если вы все же предпочитаете получить новую ОС и использовать все ее функции, имейте в виду, что устройство будет работать медленнее, чем на той же iOS 7.
3. Удалите ненужные приложения
Глобальные обновления iOS - это самое лучшее время избавиться от груза ненужных и неиспользуемых приложений, которые накопились за последнее время. Наверное, около половины приложений, которые мы устанавливаем, запускаются один-два раза, а после этого лежат мертвым грузом, только занимая свободное место. Это особенно касается больших приложений, например игр или профессиональных приложений, вроде Garage Band, хотя и по мелочи их тоже набирается прилично. Просмотрите все свои приложения и задайте себе вопрос: “Как давно я запускал их?”. Если ответ будет “никогда” или “очень давно” - смело удаляйте их.
4. Обновите приложения
Теперь, когда вы избавились от накопившегося хлама, откройте App Store и обновите все приложения, которые остались. Поддерживать приложения в актуальном состоянии, это отличная привычка, тем более это важно перед выходом глобальных обновлений, поскольку они необходимы для совместимости с новыми функциями. Да, после установки iOS 8 вам придется обновить некоторые приложения снова, поскольку многие из них будут поддерживать расширения и виджеты, а они будут несовместимы с предыдущей версией.
5. Сохраните резервные копии важных документов и файлов
Перед обновлением, хорошей идеей будет сохранить важные файлы, под которыми обычно подразумевают фото и видео. Резервная копия iTunes или iCloud - это здорово, но осторожность лишней не бывает, поэтому потратьте немного времени, чтобы подключить ваш iPhone или iPad к компьютеру и сохранить накопившиеся фото и видео. Ведь фото, это не приложения, которые вы в любой момент можете загрузить еще раз, так что лучше побеспокоиться об этом заранее.
6. Сделайте резервную копию вашего iOS-устройства
Ну, и последний шаг, это бэкап iPhone или iPad, который позволит восстановить все ваши файлы, приложения, их параметры и настройки. Существует два способа создания резервных копий и оба вам, наверняка, знакомы - это создание бэкапа через iTunes; и в iCloud, прямо с устройства. На всякий случай, я рекомендую вам использовать оба.
- Сделать резервную копию в iTunes очень просто - подключите ваше устройство к Маку или ПК и на главной вкладке нажмите кнопочку Создать резервную копию. (перед этим не забудьте включить тумблер Копирование в iCloud)
- С iCloud всё еще проще. Открываем системные настройки iOS, переходим в раздел iCloud и выбираем Хранилище и копии - Создать копию.
Вот и всё, теперь вы полностью готовы к обновлению на iOS 8. Остались вопросы, замечания или предложения? Добро пожаловать в комментарии - я всегда рад пообщаться и помочь. Оставайтесь с нами, впереди еще много интересного!