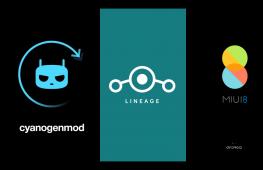Бесплатные программы для Windows скачать бесплатно. Лучшие программы для определения температуры пк Виджет который показывает температуру процессора
Категория гаджетов температура процессора для Windows 7 и 8 включает в себя гаджеты для рабочего стола компьютера, информирующие о степени нагрева процессора. Процессор в компьютере очень важный элемент, отвечающий за корректную работу системы, поэтому крайне важно не допускать его перегрева. Установив на рабочий стол гаджет температуры процессора, вы всегда будете в курсе его состояния и сможете откорректировать процессы, создающие чрезмерную нагрузку.
Центральный процессор – «сердце» электронного устройства и его «мозг» одновременно, одна из главных комплектующих, к тому же, достаточно дорогостоящая. Поэтому не допустить ее выхода из строя – важная задача пользователя, внимательно и щепетильно относящегося к своему компьютеру.
Для того чтобы всегда быть в курсе информации о том, насколько безопасно функционирование ЦП в текущий момент, целесообразно скачать гаджет температуры процессора для Windows 7. Мини-приложение, не влияя на стабильность работы компьютерного устройства и не выглядя залетной птицей среди привычных вам ярлыков благодаря своей компактности и симпатичной внешности, сможет эффективно контролировать уровень нагрева процессора и выводить текущие данные на рабочий стол.
В ситуациях, когда кулер работает с недостаточной интенсивностью, внутреннее содержимое, так называемое «железо», загрязнено и запылено, а термопаста давным-давно приказала долго жить, высохнув без следа, гаджет температуры станет своеобразной палочкой-выручалочкой, которая проинформирует пользователя о том, что что-то идет не так, как нужно, и «машина» нуждается в диагностике с участием специалиста. А в качестве скорой помощи помогут срочные действия, в результате которых снизится до некритичной температура ЦП: гаджет Windows 7 подскажет, какие процессы следует удалить для уменьшения градуса нагрева.
Температура CPU – гаджет, значение которого сложно переоценить
Чем чреват перегрев процессора? Самое незначительное, что вас может ожидать, - внезапная самопроизвольная перезагрузка или выключение компьютерного устройства. Однако гораздо страшнее, когда процессор окончательно и бесповоротно сгорит, потребовав дорогостоящей замены. Вот для того, чтобы этого не произошло, и предназначен гаджет температуры процессора для Windows 7. Особенно, если вы работаете в некондиционируемом помещении в жаркое время года. При таких условиях риск перегрева «железа» возрастает в несколько раз.
Кстати, локальные охлаждающие устройства, рекомендуемые консультантами при покупке компьютера, не имеют достаточной мощности, чтобы полноценно справиться с поставленной перед ними задачей. Поэтому купить такое устройство, конечно, можно, но необходимости скачать гаджет температуры процессора для Windows это не отменяет.
На нашем сайте в соответствующем каталоге вы найдете множество подобных мини-приложений. Удобные, компактные, легкие и простые в управлении гаджеты температуры для Windows 7 предлагаются нами к скачиванию абсолютно бесплатно, без регистрации и отправки СМС. Вы просто выбираете подходящий по внешнему виду и функционалу виджет, нажимаете кнопку «Скачать», далее следуете за пошаговой инструкцией, и через несколько минут мини-приложение инсталлируется на ваш компьютер. В каталоге собраны программы температуры процессора Windows 7 на русском и английском языках – скачивайте, устанавливайте и пользуйтесь той, которая для вас более удобна и понятна.
Гаджеты загрузки процессора CPU для Windows: цели и возможности
Не секрет, что чем больше уровень загрузки процессора – тем выше его температура. При этом одинаково важна информация как о загрузке в целом, так и разбивка по ядрам. Поэтому так называемый cpu usage гаджет, показывающий, насколько загружено устройство различными процессами, целесообразно всегда иметь перед глазами, установив его непосредственно на рабочем столе.

О пользе поговорили, теперь перейдем к эстетике. Любой виджет температуры процессора для Windows 7 из нашего каталога элегантен и привлекателен. Стильные обложки и удобные интерфейсы облегчают эксплуатацию и не вызывают ни малейших нареканий у ценителей безупречной эстетичности. Разные формы, оттенки, шрифты, возможность смены внешнего вида и многие другие приятные дополнения, которыми оснащены гаджеты температуры процессора для Windows 7, порадуют тех, кому важно, как выглядит их рабочий стол.
Помимо основных, в этих мини-приложениях предусмотрены и дополнительные, но не менее полезные опции. Например, позволяющее контролировать электронные устройства на расстоянии, мониторы работы комплектующих и функций компьютера, проверка стабильности интернет соединения и прочие.
Для комфорта юзеров в некоторых мультифункциональных гаджетах можно найти даже информацию о погоде и точном времени, в виде оригинальных ярких ежедневников и стикеров, музыку или игры и тому подобные возможности.
Наша коллекция показалась вам недостаточно обширной? Хотим вас уверить, что мы работаем над ее пополнением, поэтому если сегодня у вас не получилось подобрать и скачать гаджет температуры процессора для Windows 7, значит, нужное вам приложение появится в самом скором времени. Если же вы уже встретили заинтересовавшую вас утилиту – смело приступайте к скачиванию! Не следует забывать том, что одно из обстоятельств, которое может обернуться существенными неприятностями для любого электронного устройства, – это чрезмерно высокая температура ЦП: гаджет Windows 7, контролирующий ее уровень, позволит вам всегда держать руку на пульсе вашего компьютера.
Также приглашаем вас прогуляться и по другим разделам виртуального каталога нашего сайта – полезные, интересные, прикольные и забавные с нетерпением ожидают вашего внимания. Скачивать бесплатно их можно в любом количестве, при этом инсталляция даже десятка виджетов не окажет ощутимого влияния на скорость и стабильность работы компьютера. Зато принятое по необходимости решение скачать гаджет температуры процессора, возможно, станет поводом обзавестись еще несколькими приложениями, которые в будущем, несомненно, принесут вам пользу.
Ждем ваших отзывов о наших гаджетах, надеемся они вам понравятся, и вы снова вернетесь к нам в поисках интересных и нужных новинок!
И насколько она опасна для любого живого существа, знает каждый. То же самое относится и к компьютерам с ноутбуками. Повышенные значения температуры на процессоре могут привести к выходу из строя как самого ЦПУ, так и остальной части вашей ЭВМ. Чтобы этого избежать, вам потребуется гаджет для процессора.
Просто и быстро
Если вы используете операционную систему версии до Windows Vista, то гаджет температуры процессора для Windows 7 вам недоступен. Однако что делать, если необходимость мониторинга этого параметра остаётся актуальной? У вас есть несколько вариантов, как узнать нужную вам информацию.
- Сторонние программы. Их нельзя назвать гаджетами, поскольку они не работают постоянно и не производят мониторинг характеристик процессора в реальном времени. Примером такого приложения может служить утилита AIDA 64. С интуитивно понятным интерфейсом, эта программа поможет вам узнать необходимые данные. Если вы её запустите и перейдёте в левом меню во вкладку "Датчики", то справа сможете увидеть всё, что вам нужно.
- BIOS. Еще один способ узнать рассматриваемый параметр, не используя гаджет для Windows 7. Чтобы попасть в него, вам необходимо при включении ПК нажать клавишу F2 или F3. Перейдя в стандартные настройки (Standart CMOS features), выбрать пункт "Энергия" (Power). Там вы сможете увидеть текущую температуру процессора и настроить автовыключение компьютера при достижении этим параметром определённого значения.

От поставщика
И процессоров нередко самостоятельно выпускают программы и гаджеты для поддержки их оборудования. Среди них можно встретить и утилиты для определения температуры процессора. Давайте рассмотрим некоторые из них.
- Например, Intel выпустил гаджет температуры процессора для Windows 7 под названием Intel Core Series. На данный момент доступна версия 2.5. Это удобный инструмент, позволяющий определять температуру ядер процессора и загруженность оперативной памяти.
- Или другой гаджет температуры процессора AMD. CPU Speed Intel or AMD Professional - это приспособленная для определения скорости процессора и основных его характеристик, в том числе и нагрева, программа.
Что можно сказать о таких приложениях? В большинстве случаев они приспособлены к работе исключительно с запчастями определённого производителя, поэтому их использование может вызвать затруднение.

Свободный доступ
Наконец, мы подошли к самой сути вопроса. Какой гаджет температуры процессора для Windows 7 лучше использовать на домашнем компьютере? Значительная часть таких программ распространяется бесплатно, и вы можете скачать их на любом файлообменнике. Давайте рассмотрим наиболее популярные варианты гаджетов.
- All CPU Meter. Эта программа была создана как гаджет и индикатор нагрузки центрального процессора и памяти персонального компьютера. Она достаточно компактна, однако это сказывается на функциональности. Несмотря на то что в этом гаджете поддерживаются многоядерные процессоры, он не способен показывать всю температуру.
- Достаточно своеобразный гаджет Rockstar extras включает в себя функции, собранные "в кучу" по непонятной логике. Но при этом он способен выводить на экран такие параметры, как загруженность процессора и памяти, температура ЦПУ и видеокарты, информация о жестком диске и корзине.
- Самый опциональный гаджет температуры процессора для Windows 7 - это Core Temp. Как понятно из названия, эта программа достаточно узкоспециализирована, что даёт ей определённые преимущества. Например, скорость и точность определения температуры процессора в реальном времени, а также место на жестком диске, которого требуется очень мало.
Ваш выбор
Как видите, существует множество способов и гаджетов для определения температуры внутри вашего системного блока. Какой бы выбор вы ни сделали, каждый из представленных способов поможет вам справиться с задачей.
И пара небольших советов в завершение. Если вы собрались "разгонять" процессор, позаботьтесь сначала о дополнительном охлаждении и поднимите в "Биосе" порог температуры, при которой происходит автоматическое выключение персонального компьютера.
Множество пользователей на собственном опыте убедились в пользе гаджетов в операционных системах Windows Vista и Windows 7. В этой статье мы рассмотрим гаджеты, которые снимают температурные показания с датчиков процессора и видеокарты на Рабочем столе. Также мы расскажем, как пользоваться этими гаджетами в операционных системах Windows 8, 8.1 и Windows 10.
Устанавливаем гаджеты температуры процессора и видеокарты
Для замера температуры процессора и видеокарты на Рабочем столе нам понадобятся гаджеты и . Оба гаджета распространяются через сайт http://addgadgets.com, где их можно бесплатно загрузить. Чтобы установить эти приложения в Windows 7, необходимо просто запустить скаченные файлы. В нашем случае это файлы «All_CPU_Meter_V4.7.3» и «GPU_Meter_V2.4». Гаджет температуры процессора выглядит следующим образом.
А виджет для видеокарты выглядит таким образом.

На изображениях видно, что в этих приложениях отсутствуют показатели температуры. Для того чтобы у них появились температурные характеристики, нужна утилита PC Meter . Архив с этой утилитой можно загрузить с того же сайта, что и гаджеты. После распаковки архива утилиту можно сразу запустить, так как она не требует инсталляции. Для запуска утилиты используется исполняемый файл PCMeterV0.4.exe.

После запуска утилита встроится в область уведомлений.

Запускается программа с помощью клика по ее ярлыку в области управления. Настройки программы находятся в меню «Options ». В этих опциях пользователь может настроить минимизацию окна PC Meter , загрузку при старте системы и поддержку рассматриваемых виджетов.

Для отображения температуры в необходимо перейти в его опции на вкладку «Options ».

На этой вкладке в строке «Show CPU temperatures » необходимо поставить параметр «ON (PC Meter) ». Для сохранения параметров необходимо нажать кнопку OK . После этой настройки в виджете для процессора можно увидеть температуру процессора AMD A6-5400K, которая составляет 17 градусов для каждого ядра.

Также пользователю ПК в опциях этого приложения предоставляется выбор единицы измерения температуры и возможность настройки звукового оповещения при высокой температуре процессора . Для виджета также зайдем на вкладку «Options ».

В строке «Select Method » выберем параметр «PC Meter* ». Для сохранения параметров необходимо нажать кнопку OK , как и для предыдущего виджета. Выставив эти настройки, мы увидим в гаджете температуру видеокарты AMD Radeon HD 7540D, которая составляет 14 градусов.

Так же, как и в предыдущем гаджете, в этом на вкладке «Options » можно настроить звуковой индикатор, который выдаст оповещение при высокой температуре графического процессора. На вкладке «Color », которая присутствует в обоих приложениях, можно настроить цвета отображаемых строк в их окнах.
Из примера видно, что используя эти гаджеты, пользователь всегда будет знать тепловые характеристики процессора и видеокарты, а также сможет узнать, когда они перегреваются.
Запускаем All CPU Meter и GPU Meter в Windows 8 и 10
Чтобы запустить рассмотренные выше гаджеты, нам понадобится утилита 8GadgetPack . Эта утилита представляет собой сборник различных виджетов. Приятным дополнением для пользователя будет то, что ему не надо скачивать выше рассмотренные виджеты, так как они уже идут в составе 8GadgetPack.
Скачать утилиту можно с ее официального сайта http://8gadgetpack.net. После установки, например, в Windows 10, в контекстном меню можно увидеть пункт «Гаджеты ».

Дизайн окна с набором виджетов максимально напоминает окно из Windows 7.

Настройка и установка новых виджетов такая же, как и в семерке, поэтому с ней разберется любой пользователь ПК.
Если у вас на компьютере стоит операционная система Windows XP, то вы не сможете использовать программу 8GadgetPack , так как она не поддерживается в этой версии ОС. Чтобы использовать виджеты для XP на Рабочем столе советуем воспользоваться бесплатной утилитой Xwidget . Например, в Xwidget можно найти такое популярное приложение для мониторинга на рабочем столе, как Afterburner от компании MSI.
Эта программа поддерживает множество виджетов, в которых можно мониторить температуру в XP. Также Xwidget можно без проблем использовать как в семерке, так и в десятке.
Подводим итог
В этом материале мы ознакомились с виджетами для мониторинга температурных показателей центрального процессора и видеокарты на Рабочем столе. Из рассмотренных примеров видно, что запустить и настроить виджеты сможет любой пользователь ПК. Изучить дополнительный материал, чтобы научиться устанавливать другие можно перейдя по ссылке.
Надеемся, что этот материал будет для вас полезным и позволит вам легко мониторить систему с помощью рассмотренных виджетов.
Видео по теме