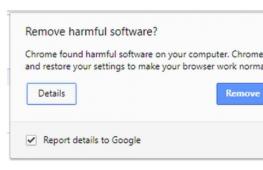Способов восстановления доступа к учетной записи пользователя Windows 7 можно выделить несколько. Однако мы не будем углубляться в теорию и исследовать все варианты этой процедуры, а посмотрим наиболее логичный, простой и действенный метод, позволяющий разрешить проблему, как восстановить пароль администратора Windows 7.
Для сброса (или восстановления) пароля вам понадобится загрузочная флешка или диск. Обычно подобные носители используются для того, чтобы установить Windows 7, но мы применим дистрибутив несколько иначе. Если у вас установлено две операционные системы, то можно обойтись без установочного носителя, произведя все описанные ниже действия через доступную среду Windows.
Важно! Разрядность системы, записанной на установочный диск, должна совпадать с разрядностью Windows, к которой вы хотите восстановить доступ.
Если вы уже сталкивались с необходимостью восстановить пароль администратора в Windows XP, то должны знать о существовании утилиты ERD Commander. В Windows 7 она тоже работает корректно, позволяя сбросить код доступа к системе, поэтому при желании можете остановить свой выбор на её использовании.
Подключите установочный носитель к компьютеру и правильно настройке БИОС, корректно выставив приоритет загрузки:
- Если используется флеш-накопитель, первым должно загружаться USB-устройство.
- Если у вас есть диск Windows 7, сначала должен загружаться CD-ROM (DVD-ROM).
После перезагрузки появится окно инсталляции Виндовс 7. Установленные параметры языка, времени и даты, раскладки можно не менять, просто нажмите кнопку «Далее».

Запустится поиск имеющихся, после которого вам будет предложено выбрать одну из найденных версий Windows (если их несколько). Отметьте нужную ОС и нажмите кнопку «Далее».

Выберите пункт «Командная строка».

Пропишите команду «regedit», чтобы запустить встроенный редактор реестра.

В меню слева выделите раздел «HKEY_LOCAL_MACHINE».

Раскройте меню «Файл» и нажмите «Загрузить куст».

Перейдите через открывшийся проводник по пути C:\Windows→
→
config. Буква может быть другой – укажите раздел, где находится Виндовс, к которой вы хотите восстановить доступ. Выделите файл «SYSTEM» и нажмите «Открыть».

Задайте новому разделу любое имя и нажмите «ОК».

Пройдите в редакторе реестра к ветке HKEY_LOCAL_MACHINE→
157→
Setup. Кликните дважды по параметру «CmdLine» и задайте ему значение «cmd.exe». Нажмите «Ок», сохраняя изменения.

Измените подобным образом параметр «SetupType», задав ему значение «2».

В результате в окне редактора у вас должны быть такая картина:

Выделите созданный раздел. Раскройте меню «Файл» и выберите «Выгрузить куст».

Подтвердите свое желание, нажав в появившемся окне «Да».

Выйдите из редактора реестра, закройте командную строку и нажмите кнопку «Перезагрузка».

Изменение пароля
После перезагрузки системы программа начнет подготовку компьютера к первому запуску. В этот момент на экране появится командная строка, с которой вам предстоит работать дальше.
Введите запрос «net user», чтобы посмотреть список всех учетных записей.

Выбрав имя пользователя, пропишите команду следующего вида: «net user логин пароль». Закройте командную строку. Теперь вы можете зайти в свой профиль, используя указанный только что код доступа.

После получения доступа к учетной записи вы можете заново установить пароль на компьютер. Если ключ безопасности вам не нужен, зайдите в «Панель управления» и в разделе «Учетные записи» удалите пароль, чтобы больше не пришлось возвращать себе утраченный доступ.
Пароли, устанавливаемые пользователями для входа в систему, могут стать настоящей головной болью, поскольку все мы люди, и некоторые вещи нам свойственно забывать. Например, что делать, если пользователь забыл пароль Windows 7 (имеется в виду вход в систему), а предварительно нигде искомую комбинацию не сохранил или не записал?
Понятно, что Windows будет постоянно выдавать сообщения о том, что пользовательские данные для входа в систему введены неверно. Как восстановить возможность входа? Для этого есть несколько методов, некоторые из которых рядовому пользователю могут показаться достаточно сложными. Тут придется набраться терпения, поскольку в такой ситуации простые решения не предусмотрены.
Что делать, если забыл пароль Windows 7: варианты восстановления и сброса
Как уже понятно, просто так восстановить или сбросить пароль, на зная азов, не получится. Конечно, если на рабочем терминале пароль для зарегистрированного пользователя устанавливал системный администратор, можно узнать комбинацию для входа у него. Как правило, администраторы хранят пароли всех пользователей в надежном месте, поскольку, грубо говоря, это входит в их обязанности.
Но что делать, если пользователь забыл пароль на компьютере с Windows 7 или любой другой системой, будучи сам себе админом? Вот тут начинаются самые большие сложности. Поскольку ситуации, связанные с невозможностью входа в систему, могут быть совершенно разными, далее рассмотрим следующие методики:
- сброс первичных паролей в BIOS;
- изменение забытого пароля при старте системы в безопасном режиме;
- создание дискеты забытых паролей;
- сброс пароля через командную строку или реестр при загрузке со съемного носителя;
- использование сторонних программ.
Сброс паролей BIOS
Итак, предположим, что пользователь забыл пароль на компьютере с Windows 7, который изначально был установлен не для входа в систему, а для осуществления загрузки вообще или для доступа к параметрам первичной системы ввода/вывода BIOS. Для старта загрузки обычно используется пароль типа HDD Password или Boot Password. Пароли вроде Supervisor Password и User Password контролируют только доступ к BIOS и на загрузку операционной системы не влияют.
Чтобы не заниматься подбором нужной комбинации, на стационарных компьютерных терминалах проще всего изъять из материнской платы батарейку CMOS минут на 10-15, затем вставить ее обратно и произвести включение компьютера. Отсутствие питания на чипе позволит и пароли сбросить, и полностью обнулить настройки BIOS, приведя их в заводское состояние.
Использование безопасного режима при регистрации нескольких пользователей
Но это был только самый простой вариант. А ведь может быть и такое, что пользователь Windows 7 забыл пароль в ситуации, когда он является одним из зарегистрированных юзеров системы, но не администратором. В этом случае логично предположить, что он либо знает пароль входа от имени администратора, либо может его узнать у админа, либо (что совершенно маловероятно) вход под администраторской регистрацией осуществляется без использования пароля. Однако можно поступить намного проще: при загрузке системы вызвать стартовое меню нажатием клавиши F8 и выбрать из него старт в безопасном режиме.

В процессе входа в систему нужно будет выбрать именно администратора, а затем войти в раздел управления учетными записями в «Панели управления». Тут использовать управление другой регистрацией, выбрать свою и установить новую комбинацию, которая в дальнейшем и будет применяться для входа в систему.
Примечание: данный способ не применяется в случае использования для входа учетных записей Microsoft, или когда пользователь является единственным зарегистрированным юзером (администратором).
Дискета сброса забытых паролей
Теперь посмотрим, что можно сделать, если пользователь забыл пароль Windows 7, и администратор его тоже не знает или не помнит, но сам доступ к системе получить может. В этом случае именно администратор может обратиться к разделу учетных записей и использовать пункт создания дискеты забытых паролей в меню слева.

После выбора раздела для сохранения запустится «Мастер забытых паролей», после чего нужно будет просто следовать его указаниям. По завершении формирования PSW-файла с информацией для сброса кодового слова его нужно будет скопировать на любой съемный носитель, например на обычную флешку. Когда загрузка системы дойдет до окна ввода пароля, вставьте накопитель в соответствующий USB-порт и нажмите ссылку сброса пароля ниже поля его ввода. Далее высветится предложение создания нового пароля и поле его подтверждения. Если нужно, можно добавить подсказку.
Что делать, если забыл пароль подготовительный этап
Наконец, несколько слов о самой неприятной ситуации. Пароль доступа на уровне администратора без использования специализированных программ можно сбросить двумя способами, но только при загрузке со съемного носителя с установочным дистрибутивом или с диска восстановления вроде LiveCD.
Для ситуаций, когда пользователь забыл пароль администратора Windows 7, рассмотрим загрузку с установочного диска или флешки.

Сначала, как обычно, появится окно с выбором региональных стандартов, которое можно пропустить. На следующем этапе нужно перейти к пункту восстановления системы. После этого вызвать командную строку через соответствующий пункт меню отката либо с использованием быстрого сочетания Shift + F10.
Начальные действия в командной строке
Теперь при помощи консоли нужно определить литеру системного (загрузочного) диска, которая будет использоваться для дальнейших действий. Для этого прописывается команда: bcdedit | find "osdevice". После чего будет выдан ответ в виде строки: partition = D (хотя может быть указана и другая буква).

Следующий шаг - копирование двух объектов с использованием команд, представленных на изображении выше. Второй объект подменяет стандартное средство залипания клавиш командной строкой (это понадобится для действий на следующем этапе).
Смена пароля при перезагрузке системы
Теперь наступает самый ответственный этап. Система полностью перегружается в штатном режиме (с извлеченным съемным носителем).

Когда появится окно требования ввода пароля, необходимо быстро пять раз нажать клавишу Shift. Это действие вызывает командную консоль. Наконец, нужно вписать строку Net User Name Password, где вместо Name вводится имя пользователя (название учетной записи), а вместо Password вписывается новый пароль.
По завершении изменения пароля следует снова загрузиться со съемного носителя и в командной строке выполнить возврат залипания клавиш, что можно будет проверить при обычном старте, повторив пятикратное нажатие клавиши Shift, в результате чего появится запрос на включение данной функции.
Сброс пароля через системный реестр
Теперь посмотрим, что делать, если забыл пароль Windows 7, но уже применительно к системному реестру. Сначала, как и в прошлом случае, производится старт с загрузочного носителя, после чего из командной строки вызывается редактор реестра (regedit).

Здесь выделяется ветка HKLM и через файловое меню используется команда загрузки куста.

Затем нужно будет указать расположение файла SYSTEM (обычно это папка config в директории System32). После этого вводится произвольное название созданной ветки, осуществляется переход в нее и для параметра SetupType устанавливается значение «2», а для ключа CmdLine - «cmd.exe» (оба значения вводятся без кавычек).
Далее окно редактора закрывается, в командной строке снова вводится команда его вызова, выделяется ветка HKLM и применяется пункт выгрузки куста с указанием его названия. После чего все окна закрываются, съемный носитель извлекается и производится перезагрузка в штатном режиме.
При рестарте появится командная строка, в которой, как и в прошлом примере, следует ввести описанную выше команду обновления пароля с аналогичными данными имени регистрационной записи и нового шифра.
Примечание: для обоих вариантов действий, если название учетной записи состоит из двух и более слов, оно вводится в кавычках.
Сторонние программы
Наконец, еще одна ситуация, когда пользователь забыл пароль. Войти в Windows невозможно, и что делать, он не знает. В этом случае можно воспользоваться утилитой Ophcrack. На ее основе можно создать загрузочную флешку, загрузиться в консольном режиме (а не в графическом), запустить утилиту и посмотреть на результаты сканирования.

Поле Results будет содержать все автоматически определенные пароли для зарегистрированных записей. Если пользователь забыл пароль Windows 7, например для сетевого входа, его можно совершенно элементарно удалить, чтобы требование его ввода не доставляло хлопот в дальнейшем.
Пароли с использованием цифр и букв верхнего и нижнего регистра, несомненно, один из наиболее надёжных способов защитить информацию, но зачастую вспомнить такой пароль нелегко. Можно, конечно, записать его на листе бумаги, но тогда нет никакой гарантии, что кто-либо воспользуется паролем без ведома владельца аккаунта, так что лучше всё же запомнить эту, хоть и непростую, комбинацию букв и цифр.
Три способа, как сбросить пароль в Windows 7
Ну а если пароль вспомнить невозможно? Есть ли какие-то способы сбрасывания паролей в Windows 7? Конечно есть, и даже не один, а целых три. Правда перед тем, как воспользоваться любым и них, стоит помнить, что подобные действия могут привести к потере гарантии на аппаратное обеспечение или даже к поломке компьютера. Так что в результате неправильных действий претензии предъявить будет некому. Но все же если вас это не испугало читайте далее, как сбросить пароль в Windows 7.
Способ 1. Сброс пароля с помощью утилит
В операционной системе Windows используется диспетчер учетных записей безопасности, который довольно надёжно защищает информацию. Если необходимо сбросить пароль и поменять его, а не пытаться восстановить уже существующий (что само по себе очень длительное и неблагодарное дело), то можно воспользоваться специально разработанными утилитами. Правда стоит проверить, что компьютер поддерживает загрузку файлов с CD или DVD дисков, а также с флешек, ведь работающая ОС, естественно, не позволит вторгаться в хранилище паролей.
В настоящее время существует около десятка таких утилит, но самой популярной является . Работа начинается с загрузки необходимой версии утилиты и записи образа на диск или же с создания мультизагрузочной флешки. Созданный образ важно запустить на компьютере именно со съемного носителя. Данная программа не имеет графического интерфейса, но очень просто и понятна в использовании.


В основном эта процедура не требует никаких действий со стороны пользователя, нужно просто нажать Enter, но иногда всё же приходится выбирать дополнительные опции, которые помогут запустить утилиту. В таких случаях прежде всего выбирается номер раздела, на котором установлена Windows 7. Ошибиться трудно, так как размер этого раздела самый большой, но даже если произошла ошибка, то можно просто отменить действия и проделать все действия сначала — на этом этапе утилита не вносит никаких существенных трансформаций в систему.


Возможно, придётся указать путь к папке (X:|Windows|System32|config), где хранятся файлы диспетчера учетных файлов безопасности (SAM) и выбрать первый пункт Password reset, который позволяет сбросить пароли.


Затем снова необходимо выбрать первый подпункт Edit user data and password и выделить имя пользователя или же его идентификатор в формате 0xabcd, где abcd - это RID, который указанный в первом столбце. Последний (RID) необходим если имя пользователя написано кириллицей, которая не отображается в реестре.


Предпоследний шаг — выбор действия, которое нужно совершить для данного пользователя — сброс (пункт 1) или замена пароля (пункт 2). Выйти из режима редактирования пароля совершается нажатием! (восклицательный знак), и клавишу Enter.


И последний — соглашение с внесением изменений. Для этого требуется нажать Q, затем Enter, Y и снова Enter. Далее производится отказ от дальнейших действий в утилите (клавиша N), извлекается внешний носитель и производится перезагрузка системы (комбинация Alt+Ctrl+Del).


Это был первый и самой распространённый способ сброса пароля, в котором трудности могут появиться лишь в случае отсутствия подходящих драйверов для жестких дисков.
Способ 2. Включение скрытой учётной записи администратора
Есть и ещё два способа решения такой проблемы, как забытый пароль, причем, понадобится только загрузочный диск Windows 7. Более сложный способ — правка реестра под скрытой в обычном режиме загрузки учетной записью администратора. По умолчанию на учетке администратора пароль не стоит, но зато администратор обладает широкими возможностями редактирования любых других аккаунтов операционной системы.


Для того, чтобы сбросить пароли таким образом, необходимо загрузиться с установочного диска и нажать комбинацию Shift+F10, которая вызывает командную строку. В строке нужно прописать regedit и нажать Enter, чтобы включить редактор реестра.


Далее следует такой алгоритм выполнения задачи: для начала запускается меню File и подменю Load hive, затем в папке |Windows|System32|config в том разделе, где установлена Windows 7, нужно открыть файл SAM (тот самый диспетчер учетных записей безопасности, о котором уже шла речь) и ввести название загружаемого куста (hive), его можно назвать как угодно.

После этого необходимо выбрать раздел HKEY_LOCAL_MACHINE|имя_куста|SAM|Domains|Account|Users|000001F4 и дважды кликнуть мышкой по ключу F. Эти действия вызовут редактор, где в первом числе в строке 038 (это число 11), заменить на 10. Важно заменить только это число, ничего не изменяя как в других строках, так и в 38-ой.




Теперь можно перезагружать компьютер и входить в систему под аккаунтом администратора. В разделе управление пользователями на панели управления Windows можно менять настройки любой учетной записи, менять и сбрасывать пароли.

Способ 3. Подмена системных файлов
Ещё один способ — подмена системных файлов. К примеру, можно подменить файлы знакомой всем программы sethc.exe на другие, более полезные. Хотя заявление о том, что программа sethc.exe известна всем немного не правильное. О названии самой программы мало кто знает (программисты и администраторы не в счет), но вот её результат — окно залипания клавиш, которое появляется при быстром нажатии клавиши Shift более 5 раз, знакомо многим.

Файлы именно этой, практически не несущей никакой пользы, программы, можно заменить на файлы другой программы cmd. exe. Эта программа позволяет получить доступ к командной строке Windows, правда, заменять файлы прямо в работающей операционной системы не получиться. Перед началом работы производится загрузка с установочного диска и нажимается комбинация клавиш Alt+F10.

Затем нужно определить диск, на котором установлена операционная система Windows 7. Наиболее лёгкий и быстрый способ сделать это — посмотреть содержание корня раздела системной командой dir, на котором диск С, наиболее вероятно будет показан как D, но так бывает не всегда.

После того, как название диска определено, нужно заменить системные файлы. Вначале следует скопировать оригинальный системный файл sethc.exe, в корневой раздел диска или в любое другое место на диске, удалить его из командной строки, а на его место прописать файл cmd. exe.
Фактически это будет выглядеть так:
После подмены файлов происходит перезагрузка системы, причем нужно успеть вызвать командную строку именно в процессе загрузки Windows 7. Сделать это можно быстрым и многократным нажатием любой из клавиш — Shift, Ctrl или Alt. Обычно все нажимают Shift, так как она самая большая, но всё зависит от индивидуальных предпочтений и привычек. В появившейся командной строке необходимо вписать имя пользователя, данные которого подлежат редактированию и новый пароль:
- net user имя_пользователя новый_пароль

Интересно то, что в командной строке можно менять ещё много параметров, но делать это можно лишь после прочтения официальной справки от Microsoft, помня о том, что правка может вызвать необратимые действия и стать причиной поломки оборудования.
Если нужно обратно заменить файлы установленной по умолчанию программой sethc.exe, снова производится загрузка из CD, DVD диска или мульзагрузочной флешки, открывается консоль и в командной строке пишется следующее:
Хотя необходимость снова иметь работающую программу контроля залипания клавиш ничтожно мала. Так что лучше оставить под этими действиями вызов командной строки.
Теперь вы владеете информацией о том, как сбросить пароль в Windows 7. Помимо вышеперечисленных способов обнуления паролей и замены их новыми, есть ещё несколько вариантов, но они всё же не так популярны и требуют наличие специальных знаний и навыков работы с программным обеспечением компьютера. Так что лучше выбрать один из этих трёх, а ещё лучше иметь надежные пароли, которые легко запоминаются или воспользоваться специальными программами-менеджерами паролей.
Но вот случилась беда - владелец забыл код доступа администратора и при попытке входа видит сообщение о неправильно введённом пароле и невозможности входа в систему. Ситуация усугубляется ещё тем, что Windows хранит все пароли в надёжно защищённом разделе на жёстком диске при помощи системы SAM. В целях безопасности получить доступ к нему и узнать пароль далеко не так просто, как может показаться на первый взгляд. С одной стороны, это обезопасит вас от стороннего вмешательства, но, с другой, это здорово портит жизнь, если забыть комбинацию доступа. Наиболее сильно страдают пользователи Windows 7, так как эта версия ОС предлагает только работу с локальной учётной записью, в отличие от более новых Windows 8, 8.1 и 10. Здесь пользователь может прикрепить к компьютеру учётную запись Microsoft и в случае забытого пароля сможет сбросить его через сайт с любого устройства. Владельцы ПК на семёрке могут лишь убрать пароль администратора.
К счастью, всё не так страшно, как может показаться на первый взгляд. Если вы будете следовать нашей подробной инструкции, как выполнить сброс пароля администратора Windows 7 при использовании локального аккаунта, а также как узнать пароль, то сможете без особых сложностей решить свою проблему за короткое время без посторонней помощи. Итак, приступаем.

Способ 1. С применением установочного диска либо образа восстановления
Для этого вам нужны будут загрузочный диск или флешка с Windows либо же предварительно созданный диск восстановления (это также может быть и флешка). Если со вторым может не задаться, так как вряд ли вы постоянно создаёте свежие диски восстановления, то установочный образ можно скачать на большом количестве сайтов.
- Вставьте диск либо флешку в ПК, в BIOS отметьте носитель в качестве приоритетного при загрузке. Это нужно для того, чтобы произошла загрузка с внешнего носителя, а не со встроенного жёсткого диска.
- Зависимо от версии Windows, нажмите Диагностика - Дополнительные параметры - Командная строка либо Восстановление системы - Далее - Командная строка.
- Когда командная строка откроется, добавьте regedit и кликните Enter.
- Кликните мышкой по разделу HKEY_LOCAL_MACHINE, чтобы выделить его, затем нажмите Файл - Загрузить куст.
- В открывшем окошке перейдите в C:\Windows\System32\config (если система инсталлирована в иной раздел, адрес будет несколько другим) и откройте файл System.
- Назовите загружаемый раздел любым именем, например, 555.
- В редакторе реестра отыщите в раздел HKEY_LOCAL_MACHINE\555\Setup, найдите там параметры CmdLine и SetupType. Кликните по каждому из них дважды и смените показатели на следующие:
- CmdLine - cmd.exe.
- SetupType - 0 поменяйте на 2.
- Отметьте созданный вами раздел 555, затем кликните Файл - Выгрузить куст.
- Достаньте флешку или диск, закройте все активные утилиты, выберите «Перезагрузка» в главном окне мастера восстановления.

После перезапуска при входе в систему будет развёрнута командная строка. С её помощью и будем выполнять дальнейшие операции.
Сброс пароля
Чтобы сбросить пароль, примените такую команду:
net user логин пароль
Эта команда актуальна, если вы точно помните написание имени пользователя. Если вы забыли, то напечатайте команду net user, после чего будут отображены все сохранённые на ПК учётные записи.
Создание нового аккаунта
Если у вас не установлено ни одного аккаунта администратора, необходимо его создать с помощью ввода нескольких команд. Для этого одну за другой введите их в командной строке:
net user логин пароль /add
net localgroup Администраторы логин /add
net localgroup Пользователи логин /delete
Первая команда сначала создаёт новую учётку, затем относит её к группе администраторов, а затем удаляет из группы пользователей. После применения всех команд закройте командную строку.

Создав новую учётную запись с новым паролем, у вас без проблем получится войти в систему Windows.
Примечание! Узнать пароль таким способом у вас не получится, только сбросить!
Способ 2. С использованием сторонних утилит
Offline NT Password Editor
Если первый способ подразумевал использование стандартных возможностей Windows , то второй предлагает воспользоваться сторонними утилитами, позволяющими произвести сброс пароля администратора Windows 7. Одной из наиболее приемлемых является Offline NT Password Editor, которая позволяет получить полный доступ к системному разделу ОС. Можно как убрать или поменять пароль, так и активировать учётную запись администратора. В утилите не представлен графический интерфейс, но тем не менее разобраться с ней совсем не сложно. Каждый этап пронумерован и указано, что вам требуется сделать. Итак, какие шаги нужно выполнить для сброса пароля с помощью этой утилиты?
- На другом компьютере или ноутбуке перейдите на сайт разработчика, в разделе Bootdisk пролистайте до надписи Download и загрузите необходимую вам версию. Имя файла состоит из цифр и букв. Если вы хотите создать загрузочный диск, качайте файл, в названии которого присутствует cd, если же вы будете пользоваться флешкой, то usb.
- Если пользуетесь диском, запишите скачанный образ через программу записи, а если флешкой, то выполните следующие манипуляции:
- Скопируйте содержимое архива на флешку, не создавая никаких дополнительных файлов.
- Разверните командную строку от имени администратора.
- Воспользуйтесь командой f:\syslinux.exe -ma f:
, где вместо f напишите букву, под которой определяется флешка в проводнике Windows. Если не выдаёт никакой ошибки, значит, всё записалось, как положено.
- Вставьте ваш внешний носитель в компьютер, в BIOS выставьте его в качестве первого при загрузке, включите компьютер. Вместо окна приветствия Windows должен запуститься интерфейс утилиты.

Шаг 1
Первым делом нужно выбрать раздел жёсткого диска, на который установлена ОС Windows . Программа предоставляет список разделов диска с указанием их размера, на который вам и следует ориентироваться. Если помнить, что обычно система устанавливается на диск C, который меньше диска D в несколько раз, ошибиться будет довольно сложно. Введите цифры с номером раздела и нажмите кнопку Enter.
Шаг 2
После этого утилита запрашивает, какую часть реестра нужно загрузить. Выберите 1 - Password reset , нажмите соответствующую цифру и подтвердите кнопкой Enter.
Шаг 3
Изменение или сброс пароля путём редактирования пользовательских данных в реестре. В утилите будет запущено chntpw Main Interactive Menu, в котором сразу же выбран пункт 1 - Edit user data and passwords. Подтвердите выбор нажатием кнопки Enter. Если же вам нужно изменить пароль, выберите 2 - Edit (set new) user password.
В открывшемся меню chntpw Edit User Info & Passwords отображаются все аккаунты компьютера, с их кодовым обозначением в шестнадцатеричной системе счисления (столбик RID). Нас интересует учётная запись администратора, чаще всего она отображается первой в списке и выбирается по умолчанию. Если имя аккаунта отображается английскими буквами, напечатайте его в поле ввода под таблицей, если же русскими, то воспользуйтесь информацией из колонки RID. Запись в поле ввода будет в формате 0xABCD, где вместо ABCD нужно поставить значение из таблицы. Выбор подтверждается кнопкой Enter.
Далее отображается User Edit Menu со списком действий, которые можно выполнять с учётной записью администратора. Выберите 1 - Clear (blank) user password и подтвердите кнопкой Enter. Программа должна сообщить об успешном сбросе пароля.
Шаг 4
Сохранение внесённых изменений (Step Four: Writing back changes). Последовательно нажмите! и q для выхода из предыдущих меню, после чего утилита предложит сохранить изменения, выдав запрос «About to write file(s) back! Do it?». Введите y, а на следующий запрос впечатайте n.
Для перезагрузки введите команду reboot
или нажмите на маленькую кнопку на системном блоке компьютера. Система запустит вас без запроса пароля. Установить его вы сможете самостоятельно в меню управления учётными записями.
ERD Commander
Ещё одна довольно продвинутая утилита для сброса пароля администратора Windows. Для начала потребуется на рабочем компьютере создать загрузочную флешку с утилитой. Для этого:
- Подготовьте флешку объёмом не менее 1 Гбайта, а также скачайте следующие четыре файла: HPUSBDISK.zip, Ghost32.exe, Grub4dos.zip, файл образа ERD Commander в формате gho.
- Вставьте флешку в компьютер, после чего запустите HPUSBdisk.exe, в окошке Device выберите ваш накопитель, File system отметьте как FAT32, после чего кликните кнопку Start. Флешка будет отформатирована, поэтому позаботьтесь о том, чтобы куда-нибудь сохранить хранящуюся на ней важную информацию.
- Распакуйте архив Grub4dos.zip и запустите grubinst_gui.exe, после чего в поле Disk выберите флешку и в самом низу кликните кнопку Install. В случае успешного завершения процедуры вы должны увидеть сообщение следующего содержания: «The Mbr/bs has been successfully installed. Press to continue…». Теперь можно смело переходить к следующему этапу.
- Запустите Ghost32.exe - нажмите Ok - Local - Disk - From Image, после чего укажите файл ERD.gho и кликните по нему мышкой.
- В открывшемся окне выберите флешку, нажмите Ok - Ok - Yes и дождитесь, пока загрузочная флешка не будет до конца создана. Обычно на это уходит 10–15 минут.

Теперь вам предстоит работа с загрузочной флешкой ERD Commander. Вот что нужно сделать:
- Подключив флешку к компьютеру, через BIOS настройте приоритет загрузки так, чтобы флешка была первой, и включите ПК.
- Выберите вашу версию Windows. Если вы перепутаете разрядность системы, то ничего страшного, просто на следующем этапе утилита выдаст ошибку и вы сможете повторить процедуру сначала.
- Дождавшись загрузки, выберите установленную операционную систему, нажмите Далее - Microsoft Diagnostics - Мастер изменения паролей.
- Вы увидите окошко со списком пользователей и полями для ввода пароля. Выберите учётную запись администратора, запишите новый пароль и подтвердите его.
- Вытащите флешку с USB-разъёма, загрузитесь в обычном режиме и воспользуйтесь новым паролем.
Примечание! Узнать пароль таким способом у вас не получится, только удалить или установить новый!
Способ 3. Подмена системных файлов
Наверняка вы слышали о функции залипания клавиш. Достаточно 5 раз быстро нажать кнопку Shift, как выйдет окошко с запросом на активацию режима. За неё отвечает файл sethc.exe, расположенный в системном разделе Windows. Интересно, что активировать его можно даже в окне ввода пароля при запуске Windows. Но поскольку ситуация такова, что пользователь забыл его, нам нужно заменить его на файл cmd.exe, отвечающий за открытие командной строки. Как это сделать?
- Загрузитесь с внешнего носителя Windows, в окне инсталляции нажмите Восстановление системы - Командная строка.
- Последовательно примените такие команды:
- copy c:\windows\system32\sethc.exe c:\
- чтобы создать резервную копию утилиты sethc.exe.
- copy c:\windows\system32\cmd.exe c:\windows\system32\sethc.exe
- чтобы заменить файл sethc.exe на cmd.exe.
- Выполните перезагрузку компьютера в обычном режиме.
- Когда появится окно пароля, пять раз нажмите кнопку Shift, после чего откроется командная строка.
- Чтобы поменять пароль, напечатайте команду net user логин пароль
, после чего ещё раз перезагрузитесь и теперь вы точно сможете попасть в систему.

Примечание! Узнать пароль таким способом вы не сможете, только удалить!
Как узнать пароль учётной записи
В этом пункте познакомимся, как взломать пароль администратора или просто узнать его. Ведь во многих случаях просто проще не производить сброс пароля, а просто считать забытый. Для этого нам понадобится утилита Ophcrack, обладающая нужными нам возможностями. Она способна работать в графическом и текстовом интерфейсе и, по заверениям создателей, способна узнать практически любой пароль, сохранённый на вашей системе. Как ею воспользоваться?
- Перейти на официальный сайт и скачать подходящую версию: в виде установочного файла программы, если вы можете войти в систему, или же Live CD для создания загрузочного носителя, если в систему не пускает, так как забыл пароль.
- Запустить установочный файл либо загрузиться с флешки или диска и выбрать графический или текстовый интерфейс утилиты.
- Подождать, пока утилита не прочитает и не выведет на экран пароли системы. Зависимо от мощности компьютера это может занимать разное время.

На этом всё. Как видите, ничего сложного нет и если ваш пароль не слишком сложный, то программа поможет вам его узнать. После этого вы сможете заново войти в систему и ввести свой код доступа. Практика показывает, что если пароль очень сложный, состоящий из комбинации больших и маленьких букв, а также цифр, то программа может не справиться.
Заключение
Надеемся, что наша инструкция помогла вам в ситуации, когда вы забыли пароль своей учётной записи Windows. Вы теперь знаете, как сбросить его и установить новый. Если у вас остаются вопросы, задавайте их в комментариях.