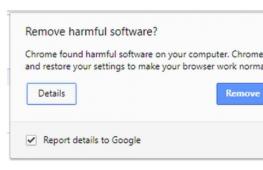Включить плагин adobe flash player в хроме. Как включить "Флеш Плеер" в "Гугл Хром": советы и рекомендации
Изначально в браузере Google Chrome уже встроен Flash Player, но если вы решили, что он устарел, то мы расскажем, как его обновить.
Первый и, пожалуй, самый простой способ обновить Флеш плеер в Хроме – просто обновить сам браузер. Как это сделать вы можете прочитать в статье – Обновление браузера Google Chrome.
А теперь второй способ обновления Флеш плеера через официальный сайт Adobe.
Шаг 1. Качаем плагин Flash для браузера Хром с официального сайта (https://get.adobe.com/ru/flashplayer/). Переходим по адресу и нажимаем кнопку “Установить сейчас”. Ждем, пока браузер не начнет качать файл. Выбираем место для скачивания и дожидаемся окончания.
Шаг 2. Открываем скачанный установщик и запрещаем, либо разрешаем автообновление Flash Player.

Шаг 3. Сделуем дальнейшим инструкциям программы и дожидаемся пока завершится установка.
Все, флеш плагин установлен и будет использоваться в Google Chrome и других браузерах. Только помните, что перед установкой нужно обязательно закрыть все браузеры.
Представляем вам несколько вариантов решения проблем связанных с нестабильной работой плагина Флеш Плеер в браузере Хром.
Устранение проблемы в AppData
Переходим в Пуск à В поиске вбиваем “%appdata%\Adobe” à Enter, чтобы найти объекты. В результатах поисках у нас найдет папку “Adobe”. Переходим в нее, ищем нам папку с названием “Flash Player” и удаляем её.


Теперь надо по такому же принципу найти в поиске %appdata%\Macromedia и также удалить папку “Flash Player”.
После проделанных действий, надо запустить браузер и проверьте, работает ли Флеш плеер, или проблема сохранилась. Если не помогло, то пробуем остальные варианты решения.
Удаление данных Флеш Плеера
Открываем меню Пуск à Панель управления. Вверху справа надо возле поля Просмотр установить “Крупные значки”. В самом верху выбираем пункт “Flash Player”.

Откроется окошко настроек. Нам надо открыть вкладку “Дополнительно” в этом окне и нажать кнопку “Удалить все”.

Затем ставим галочку на пункте “Удалить все данные и настройки сайтов” и подтверждаем свой выбор нажатием кнопки “Удалить данные”.
Все, теперь плагин должен без проблем работать не только в браузере от Google, но и других.
Раньше, в более ранних версиях, также можно было отключить внешний плагин воспроизведения флеш, который лежит в папке System32, зайдя в меню chrome://plugins. Теперь это меню убрали.
Если ваш любимый браузер Google Chrome вдруг начал вести себя некорректно, в связи с обновлением или ему это просто взбрело в голову, то стоит выяснить причину. В большинстве случаев все решается за пять минут. Итак, видео перестало воспроизводиться, онлайн-плееры отказываются работать, а вам постоянно выскакивает ошибка «произошел сбой следующего подключаемого модуля: Shockwave Flash»? Похоже на то, что тормозит Флеш Плеер в Гугл Хром либо он отсутствует.
Флеш Плеер для Гугл Хром
Адоб Флеш Плеер - это распространенная утилита, представляющая собой проигрыватель файлов Flash формата. Он уже давным давно стал незаменимым модулем при воспроизведении мультимедийного контента. Поскольку программа устанавливается как в браузеры так и на компьютер, то она в состоянии воспроизводить не только сетевой, но и автономный видео-контент.
Чтобы через интернет-обозреватель корректно и без тормозов воспроизводились видеоролики, анимации, интерактивные презентации и флеш игры, следует добавить эту программу на компьютер. Подходит плагин флеш плеер для хром гугл и не только, всем остальным браузерам он также необходим для корректной работы.
Обычно, flash-плагины ставятся вместе с браузером, но бывают случаи, когда появляется необходимость в дополнительном скачивании Флеш Плеера для Гугл Хром последней версии.
Когда они могут наступить:
- Браузер некорректно функционирует со встроенным плагином.
- Новая версия обозревателя еще не прошла полное тестирование.
- В плагине браузера отсутствуют определенные функции, которые есть в полном программном обеспечении.
Скачать флеш плеер для Гугл Хром бесплатно
Последнюю версию Флеш Плеера для Гугл Хром Вы можете скачать ниже по ссылке совершенно бесплатно. Постоянно происходят обновления утилиты, она дополняется и исправляется. Разработчики учитывают все особенности, которые появляются в последних версиях каждого браузера.
Какие возможности Вы как пользователь либо разработчик можете получить, если скачаете Adobe Flash Player:
Улучшение API загрузки файлов через веб-интерфейс.
Разработка Flash-игр, синтезаторов и аудио визуализаторов будет приносить одно удовольствие, так как качественно оптимизирована работа со звуком.
Новый алгоритм текстовой компоновки, усовершенствованная система.
Загрузка программного обеспечения дает возможность обрабатывать звук в режиме реального времени с помощью Pixel Bender, нового компилятора, что интегрирован в программное обеспечение.
Любое Flash-приложение или модуль имеют ускоренную обработку благодаря оптимизации вычислений GPU и рационализированной загрузке VideoRAM.
Если Вы желаете обновить flash player в google chrome, сделайте это прямо сейчас. Установка не потребует много времени.
Как обновить флеш плеер в Гугл Хром
Как я уже писал выше, в браузере chrome имеется встроенный плагин flash, который обновляется вместе с обновлениями веб-обозревателя. Но в результате того, что порой случаются непредвиденные поломки, встроенный плагин может функционировать неправильно. Таким образом, во всех остальных браузерах видео открывается, а значит флеш плеер, скачанный на компьютер, работает.
Обновить его очень легко, для этого следует перейти по указанной выше ссылке и нажать кнопку «Скачать». Система определит, что flash player у Вас уже установлен и просто его обновит.
Но что делать с браузером google chrome, как исправить проблему со сбоями? Для этого необходимо отключить встроенный проигрыватель и включить внешний, который Вы скачали и установили в Windows.
Как включить Flash Player в Google Chrome
В адресную строку браузера необходимо вписать: about:plugins и нажать клавишу «Enter». Нам откроется окно со всеми установленными плагинами. Справа вверху возле слова «Подробнее» жмете на плюсик, чтобы раскрыть информацию по каждому плагину. Среди всех установленных модулей следует найти два флеш плеера. Различить какой из них встроенный, а какой внешний очень легко, достаточно посмотреть на путь установки.
Следующее, что вам нужно сделать — это отключить flash player, который встроенный в хроме, а внешний «Включить». Далее закрываете вкладку и перезапускаете Google Chrome.

Как включить флеш плеер в Гугл Хром, если в браузере его «нет» вовсе
Может быть ситуация, когда плагина флеш плеера в гугл хром нет вовсе, такое возможно по причине того, что товарищ Google желает вообще отказаться от Flash в пользу HTML5. Вследствие этого создатели веб-обозревателя надумали отказаться от поддержки API Netscape Plugin. А именно он необходим для установки и корректной работы многих плагинов, в том числе и Adobe Flash Player.

И что в таком случае делать, неужели отказываться от любимого браузера? Ни в коем случае, нужно просто подключить поддержку NPAPI обратно и пользоваться необходимыми плагинами.
Прописываем в строке браузера: chrome://flags/#enable-npapi

Жмем на кнопку «Включить» для NPAPI и перезапускаем Google Chrome.

Как видно с рисунка флеш плеер для гугл хром снова активен. Кстати, не забудьте поставить птицу напротив «Запускать всегда». В противном случае Вам будет выскакивать уведомление «Для работы плагина Flash Player требуется разрешение» как только захотите посмотреть видео. Это не ошибка, поэтому не стоит беспокоиться, ведь Google считает данную технологию устаревшей, а значить не поддерживаемой, поэтому и пытается заблокировать его.

Flash Player – кроссплатформенное дополнение для полноценной работы различных браузеров. Благодаря ему в окне обозревателей можно просматривать видеоролики, интерактивные презентации и анимации, а также играть в динамические приложения.
Флеш-плеер для Гугл Хром – отдельная тема для разговора, так как браузер использует не общий системный плагин, а уже встроенный, который устанавливается вместе с программой.
Особенный модуль для Google Chrome
Плагин Adobe Flash Player интегрируется в Гугл Хром с версией 10.2 и выше. Точное название плагина – Pepper Flash Player. Другое имя – Shockwave Flash. Его называют ещё PPAPI-версией проигрывателя. Разработка – ответственность Google. В других браузерах он не устанавливается, но может быть вручную распакован и вставлен в обозреватель. Для этого существует специальная процедура с набором команд. После одной из команд обычно выдаётся ошибка следующего содержания: mv: не удалось выполнить stat для «unpackchrome/opt/google/chrome/PepperFlash/libpepflashplayer.so»: Нет такого файла или каталога.
Ошибку приходится решать. Однако зачем мучиться, если можно использовать обычный плагин и не ломать голову?
Всё потому, что Pepper Flash представляет собой самый современный и безопасный вариант. Это новое поколение плагинов, которое максимально раскрывает возможности браузеров.
Как обновить флеш плеер (Pepper Flash)?
Если браузер используется как основной, вопросы касательно флэш должны возникать у пользователя довольно редко. Тем не менее, ошибки в работе возникают и, скорее всего, решить их можно именно обновлениями.
Программа обновляет плагин автоматически вместе со своим апгрейдом, поэтому сначала нужно убедиться, что стоит последняя версия обозревателя.
- Открыть меню (иконка из трёх горизонтальных линий). Найти пункт «Справка», а в нём первый раздел «О браузере Google Chrome». Если браузер последней версии, то действовать дальше.
- В навигации ввести chrome://components.
- Найти плагин Pepper Flash и кликнуть по «Обновить». Кнопка может быть также на английском языке – Check for update, нажав на которую, пользователь запустит поиск возможных новых версий. Если будут найдены варианты, начнётся обновление.
Ещё одно решение проблемы со встроенным плагином
Иногда могут возникнуть сбои в работе встроенного в браузер плагина. Чтобы исправить ситуацию, можно отключить браузерный Адобе. Таким образом, обозревателю Гугл придётся загружать общее системное дополнение.
Если у вас все мультимедийные файлы воспроизводятся в других браузерах, а в панели управления стоит значок настройки проигрывателя, значит он у Вас уже установлен. Если нет, его нужно скачать.
Существует несколько признаков, которые говорят о том, что установить другую версию или обновить плеер всё же не помешает. Обновляйтесь, если:
- Плагин не работает или попросту не отвечает.
- Скачанная ранее версия ещё проходит стадию бета-тестирования.
- Определённые функции отсутствуют в стандартном системном плагине.
- Браузер тормозит при открытии новых страниц, которые содержат мультимедийные заставки.
Где приобрести обычный плеер?
Чтобы скачать Adobe Flash Player, нужно перейти на официальный сайт программы: http://get.adobe.com/ru/flashplayer/. Нажать на «Установить сейчас».

Выбирать следует не Google Chrome, а какой-либо другой браузер. Иначе появится уведомление следующего характера:

Как установить?
Рассмотрим наиболее популярную ОС среди пользователей ПК, то есть Windows.
1.Скачать флеш-плеер на официальном ресурсе. Это будет совершенно бесплатно.
2.Запустить скачанный файл, который находится на панели загрузки. Как рекомендует установщик, поставить отметку слева от «Разрешить Adobe устанавливать обновления». Кликнуть по «Далее».

3.Начнётся установка. О завершении процедуры вам скажут.

Как включить или отключить?
- В строке навигации напишите команду: about:plugins. Нажать на знак плюса справа вверху рядом с надписью «Подробнее» или, по-другому, «Детали».
- Так как вы уже скачали системный плагин, будут показываться два модуля. Если оба обозначены как включены, будет использоваться версия, которая поставляется в пакете с Chrome. Один плагин расположен в папке браузера – его и предстоит отключить, нажав «Отключить». Другой находится в системной папке Windows.
- Перезапустите обозреватель. Теперь системный флеш будет использоваться по умолчанию.

Иногда Adobe Flash Player в Google Chrome может не запускаться автоматически при открытии веб-страниц. Чтобы настроить запуск плагина для всех сайтов, нужно поставить галочку слева от «Разрешить всегда» или, по-другому, «Запускать всегда».
Обновить флеш-плеер для Гугл Хром можно с помощью самого браузера, который запустит поиск. Есть вариант отдельной загрузки плагина и его дальнейшей интеграции, однако первый способ проще.
Adobe Flash Player – популярный проигрыватель для воспроизведения flash-содержимого, который и по сей день остается актуальным. В веб-обозреватель Google Chrome по умолчанию уже встроен Flash Player, однако, если flash-содержимое на сайтах не работает, то, вероятно, проигрыватель отключен в плагинах.
Удалить известный плагин из Google Chrome невозможно, но, при необходимости, он может быть включен или отключен. Осуществляется данная процедура на странице управления плагинами.
Некоторые пользователи, перейдя на сайт с flash-содержимым, могут столкнуться с ошибкой воспроизведения контента. В этом случае на экране может отображаться ошибка воспроизведения, но чаще вам сообщается, что Flash Player попросту отключен. Устранить проблему просто: достаточно включить плагин в браузере Google Chrome.
Активировать плагин в Google Chrome можно разными способами, и обо всех них пойдет речь ниже.
Способ 1: Через настройки Google Chrome


Способ 2: Переход в меню управления Flash Player через адресную строку
К меню управления работой плагином, который описывался способом выше, можно пройти гораздо более коротким путем – просто введя нужный адрес в адресной строке браузера.

Способ 3: Включение Flash Player после перехода на сайт
Данный способ возможен только в том случае, если у вас заранее активирована работа плагина через настройки (смотрите первый и второй способы).


Как правило, это все способы активации Flash Player в Google Chrome. Несмотря на то, что он на протяжении уже достаточно многих лет пытается быть полностью заменен на HTML5, в интернете содержится еще огромное количество flash-контента, которое без установленного и активированного проигрывателя Flash Player воспроизвести просто не получится.
Adobe Flash Player непосредственно интегрирован в Google Chrome и включен по умолчанию. Обновления Adobe Flash Player автоматически включаются в системные обновления Chrome.
Чтобы использовать Adobe Flash в других веб-браузерах, нужно отдельно скачать Adobe Flash Player для этих браузеров.
Включения или выключения Adobe Flash Player
Эти указания касаются использования Google Chrome в Windows, Mac, Linux и Chrome.
Примечание : Если вы ранее отдельно установили проигрыватель Adobe Flash Player, для этого плагина будут отображаться два файла. Если оба обозначены как включены, будет использоваться версия, которая поставляется в пакете с Chrome. Для включения конкретной версии Adobe Flash Player, нажмите Детали в правом верхнем углу страницы. Затем нажмите ссылку Включить для версии Adobe Flash Player, которую нужно включить. В таблице указано имя файла для версии, интегрированной в Google Chrome.
Пользователям Linux
В Chrome версии 20 и более новых Adobe Flash Player использует новый API для запуска своего плагина в Chrome для ОС Linux. Этот новый API – платформа API для плагинов, известный как API Pepper (PPAPI).
Установка Flash Player для Chromium
Если вы пользуетесь Chromium, нужно отдельно установить проигрыватель Adobe Flash Player для отображения Flash-содержимого.
Указания для Windows
- с сайта Adobe.
- Когда загрузка завершится, нажмите программу установки на панели загрузки внизу Chrome. Следуйте инструкциям на экране, чтобы установить Adobe Flash Player.
Может появиться окно управления учетными записями Windows и попросить разрешения на установку. Если у вас нет прав администратора на компьютере, свяжитесь с системным администратором, чтобы закончить процесс установки.
- Перезапустите Chrome.
Указания для Mac
- Скачать программу установки Flash Player с сайта Adobe.
- Когда загрузка завершится, нажмите программу установки на панели загрузки внизу Chrome.
- Дважды щелкните файл install_flash_player_osx.pkg, чтобы открыть программу установки.
- Следуйте инструкциям на экране, чтобы завершить процесс установки.
- Перезапустите Chrome.