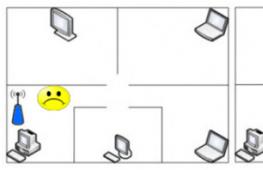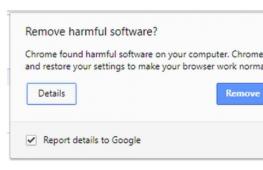Не создается диск восстановления windows 7. Что такое диск восстановления Windows и для чего он нужен? Автоматизированный Easy Recovery Essentials
Использовать диск восстановления Windows 7 имеет смысл, когда в ОС произошел серьезный сбой, в результате чего не загружается ни сама ОС, ни меню устранения неполадок при нажатии F8 во время запуска. Поэтому сделать диск восстановления нужно заранее, используя для этого стандартные средства Windows 7 или предложения сторонних разработчиков. Последние могут иметь даже более обширный функционал, поэтому на записи аварийного диска также следует заострить внимание.
Как создать аварийный диск Windows 7
В рассматриваемой ОС уже существует способ создать аварийный диск, обладающий достаточным функционалом для решения большинства проблем, связанных с загрузкой или нештатной работой системы. Рассмотрим процесс поэтапно:
Через несколько минут запись завершится и у вас появится носитель, при помощи которого можно решить большинство проблем с Windows 7.
Как пользоваться аварийным диском
Чтобы загрузиться с помощью установочного или использовать загрузочный диск необходимо сначала настроить соответствующим образом BIOS. В общем случае порядок действий такой:

Учтите, что современные компьютеры и ноутбуки оснащаются более безопасной UEFI BIOS. Чтобы зайти с аварийного диска, для этой системы придется отключить Secure Boot. Способы это сделать в стационарных ПК и ноутбуках различаются, поэтому за помощью лучше обращаться к производителям конкретного устройства.
Восстанавливаем Windows 7 с диска
После перезапуска откроется приложение для восстановления, где первым шагом пользователю предстоит выбрать язык работы с программой и нажать «Далее». При входе с помощью установочного диска для перехода в этот режим в окне установки следует перейти по ссылке «Восстановление системы». После этого можно приступать к непосредственной работе с программой:

С помощью установочного диска обычно удается избавиться от многих проблем, например, восстановить загрузчик Windows 7. Если он не восстанавливается автоматически, можно пользоваться командной строкой:

Используем контрольные точки
Второй пункт заставит программу попытаться вернуть Windows 7 в предыдущее стабильное состояние. В Windows 7 предусмотрено создание сохранений важнейших параметров с помощью точек восстановления. Их ОС пытается создать перед любыми важными изменениями - установкой больших приложений, драйверов и т. д. Чтобы откатить ОС, выполните следующее:

Нужно быть готовым к тому, что установленные ранее приложения после отката к ранней конфигурации пропадут и их придется устанавливать заново. Посмотреть, каких установленных программ можно лишиться после отката можно при нажатии на кнопку поиска затрагиваемых программ.
Восстановление системы из образа
Не всегда использование установочного диска может снова сделать систему работоспособной. Стандартные средства диска восстановления в этом случае предлагают применить образ Виндовс 7, создание которого является задачей самого пользователя:

Также образ можно выбрать самостоятельно, для чего выделите самый последний пункт в окне выбора.
Если вас не устраивает набор средств восстановления, которые предоставляет стандартный загрузочный диск Windows 7, можно запустить другие утилиты.
 Например, хороший набор средств восстановления для этой ОС предлагает программа MSDaRT 6.5.
Например, хороший набор средств восстановления для этой ОС предлагает программа MSDaRT 6.5.
Вы, наверное, возможно, потеряли свой установочный диск Windows 7 или ваш поставщик не дал вам его, когда предварительно устанавливал ОС Windows 7 на Ваш компьютер. Чтобы защитить себя, так что бы вы могли продолжать делать работу или получить информацию, когда ваша ОС Windows включена, но запускается не правильно, это всегда хорошая идея, чтобы подготовить диск восстановления системы Windows 7 для использования в экстренных ситуациях.
Ремонтный диск операционной системы Windows 7
позволяет пользователям загрузить компьютер и загрузить Windows Recovery Environment (WinRE). Windows Recovery Environment предлагает пользователям Windows 7
набор средств восстановления, чтобы помочь пользователям диагностировать проблемы, восстановить серьезные технические ошибки и восстановить работоспособность компьютера из образа системы
. Пользователи могут создать такой ремонтный диск для их компьютера / ноутбука для любого использования в экстренных ситуациях.
Для создания диска восстановления системы Windows 7
, пользователям необходимо зайти в Панель управления -> Система и безопасность -> Резервное копирование и восстановление
. Затем в левой панели нужно найти пункт «Создать диск восстановления системы - Create a system repair disc
«. Кроме того, пользователи могут просто ввести recdisc.exe в поле поиска в меню Пуск.
Как только Вы нажали на кнопку «Создать диск восстановления системы «, Вам будет предложено небольшое окно, которое требует от пользователей вставить чистый диск в дисковод, чтобы начать создавать диск восстановления системы. Как только пользователи вставили чистый диск, можно нажать на кнопку «Создать диск - Create disc ”, чтобы начать создавать диск восстановления системы.
Процесс создания диска восстановления системы
занимает всего несколько минут. Как только это будет сделано, пользователи могут хранить диск восстановления системы для любого использования в экстренных ситуациях в случае если операционная система не может быть загружена правильно. Если пользователи хотят получить доступ к параметрам восстановления системы в Windows 7
, пользователям нужно просто вставить диск и выбрать загрузить компьютер с помощью CD / DVD диска. Когда пользователи загрузят свой компьютер с этого ремонтного диска, пользователям будет предложен список параметров восстановления системы - Startup Repair, System Restore, Recovery System Image, Windows Memory Diagnostic и Командная строка. Пользователи могут выбрать оттуда соответствующие параметры и нажать кнопку «Далее» для продолжения.

Вообще создание ремонтных дисков системы Windows 7
не является сложной и трудной задачей. Создать диск восстановления системы, пользователям рекомендуется для чрезвычайных целей. Даже если этот ремонтный диск не позволяет пользователям переустановить всю ОС Windows
,но он может быть очень полезным инструментом для перезагрузки Windows
, и позволяет пользователям получать важные данные без особых задержек.
Если ваша система Windows «поломалась» так, что даже не загружается и вы ничего не можете с этим сделать, то один из верных вариантов вернуть систему к жизни - восстановить её из ранее созданного образа, т. е. из резервной копии. А для этого вам понадобится специальный загрузочный диск, называемый диском восстановления, который позволит вам запустить процесс восстановления из образа. А также подойдёт обычный установочный диск или флешка с Windows. В данной статье я расскажу детально о том, что представляет из себя диск восстановления и для чего именно он может вам понадобиться.
Что представляет собой диск восстановления системы, для чего он нужен?
Диск восстановления системы - это загрузочный CD/DVD диск или флешка, на которую записана специальная программа, позволяющая вам в случае поломки Windows, воспользоваться различными вариантами для её восстановления. Загрузиться с этого диска вы можете ещё до загрузки Windows, потому он и называется загрузочным, в этом-то заключается его особенность и полезность при возникновении критических ситуаций.
Как дело происходит при стандартном запуске Windows? Вы включаете компьютер, после чего, в течение нескольких секунд выполняется проверка комплектующих компьютера (этот процесс вы даже не замечаете) и затем начинает загружаться Windows.
В случае же загрузки с диска восстановления системы (как и с, вообще, любого загрузочного диска или флешки), после проведения тестовых проверок оборудования компьютера, загрузки Windows не произойдёт. Вместо этого, компьютер начнёт загрузку со вставленного диска или флешки.
Далее я буду использовать понятия «диск восстановления» и «загрузочный диск», не упоминая каждый раз ещё и флешку. Потому что диском восстановления и загрузочным диском всегда может быть не только CD/DVD диск, но и флешка!
Ниже приведу пример обычной ситуации, которая может возникнуть у любого пользователя, от новичка, до продвинутого…
В один прекрасный момент в Windows происходит сбой и всё ничего, если бы вы могли её хотя бы загрузить. То есть в таком случае вы могли бы уже, находясь, в самой системе попытаться исправить различными способами возникшую проблему, например, откатить систему к предыдущему состоянию или запустить восстановление Windows из ранее созданного образа (резервной копии).
А же что делать в той ситуации, когда Windows даже загружаться отказывается? Вы, как обычно, включаете компьютер, а Windows не грузится, хоть убей, ни так и ни сяк и не запускаются никак дополнительные средства восстановления.
В этом случае как раз-таки вас может выручить диск восстановления Windows. Когда вы загрузитесь с этого диска, то откроется специальная графическая оболочка (программа), при помощи которой вы сможете запустить различные средства диагностики Windows и её восстановления.
Вот как выглядит эта оболочка на примере диска восстановления для Windows 8:
Оболочка выглядит также как у обычного установочного диска Windows. В нём будут доступны различные варианты диагностики Windows и способы её восстановления.
Например, здесь вы сможете запустить восстановление системы к предыдущему состоянию, т. е. выполнить откат. Если это не поможет, то через эту же оболочку вы можете запустить процесс восстановления Windows из ранее созданного образа.
Диск восстановления и резервная копия Windows (образ) - не одно и тоже!
Не путайте понятие «диск восстановления» и «резервная копия Windows» (образ), это совершенно разные вещи!
Диск восстановления , как вы уже должны были понять из вышесказанного - это загрузочный диск, позволяющий вам запустить специальную оболочку, в которой вы можете различными способами попробовать восстановить Windows если она не грузится.
Образ Windows – это резервная копия Windows (по-другому «архив»), т. е. копия всего раздела жёсткого диска, на котором у вас установлена Windows, вместе со всеми программами, настройками, вашими файлами. При помощи этой копии вы сможете в любой момент восстановить Windows со всеми установленными на момент создания копии программами.
О том как создать резервную копию Windows для восстановления её в случае, если система не грузится, рассказано
Так вот, если диска восстановления у вас нет, то вы не сможете восстановить систему из образа, в случае если ваша Windows не загружается. Просто потому что вы не сможете запустить никак этот процесс восстановления.
Нужно понять то, что диск восстановления - только лишь оболочка для возможности запускать различные варианты восстановления!
Как создать диск восстановления для нужной версии Windows?
По вопросам создания дисков восстановления для различных операционных систем я отдельно написал несколько статей, дабы не громоздить много информации в одной.
В статьях вы не найдёте возможности создания диска восстановления для Windows XP, потому что эта система давно уже устарела, официально не поддерживается компанией разработчиком Microsoft и в ней ещё не существовало такого понятия, как диск восстановления.
Заключение
Диск восстановления может выручить вас в критической ситуации, когда система дала сбой, не запускается и простых вариантов решения проблемы вы не находите или не можете по какой-либо причине их применить. Лучше иметь такой диск на всякий случай, либо, если есть, то установочный диск с нужной операционной системой, потому что на нём тоже есть функции восстановления!
Большинство пользователей, когда их операционная система ломается или зависает, как правило, просто устанавливают новую. Это неплохой способ решения проблемы, однако в этом случае вам потребуется заново устанавливать все программное обеспечение и драйвера для вашего оборудования. В некоторых случаях такие процессы могут заниматься довольно много времени. Именно поэтому удобным решением при возникновении аварийных ситуаций является диск восстановления операционной системы Windows 7.
Общие сведения
Фактически подобный диск представляет собой точку восстановления Windows и небольшое количество окружения для работы вне ОС. Пользователи делают слепок текущего состояния системы Windows, установленных программ, драйверов, обновлений и работы служб.
Если с компьютером что-то произойдет, и он перестанет корректно запускаться, вы сможете использовать свой диск для восстановления состояния Windows по сделанному слепку. Это очень удобно и позволяет не беспокоиться за многочисленное программное обеспечение и драйверы, необходимые для работы редких устройств.
В отличие от загрузочных флешек, создать диск для восстановления можно стандартными средствами Windows. Это делается с помощью специальной предустановленной в ОС утилиты, запустить которую можно через Панель Управления Виндовс.
Создание
Если вы хотите создать диск или флешку для восстановления системы Windows, вам потребуется выполнить несколько простых действий, указанных в данной инструкции:

Обратите внимание на то, что все данные, которые хранятся на съемном USB-накопителе, будут безвозвратно утеряны.
Вы также можете запустить данный сервис, введя фразу «диск восстановления» в поисковую строку в меню «Пуск».
Использование
Если с вашим персональным компьютером или ноутбуком что-то случилось и появилась необходимость в использовании заранее подготовленного DVD-диска, следует сделать следующее.
Чтобы было из чего восстановить операционную системуWindows 7 при сбое, нужно сначала эти средства восстановления создать. Как?
Нажимаем кнопку Пуск, затем кликаем “Панель управления”, там открываем “Система и безопасность” и, наконец, добираемся до того, что ищем, а именно “Архивация и восстановление”.
«Создание образа системы» и
«Создать диск восстановления системы».

Диск восстановления системы Windows 7 – это загрузочный диск, вставляешь его в CD-/DVD-дисковод, и компьютер загружается (!) с загрузочного диска, а не с диска C:, с которого загрузка почему-то не происходит.
С помощью загрузочного диска можно загрузить компьютер, если операционная система ПК не работает. После загрузки ПК с диска восстановления системы Windows 7 можно восстановить операционную систему ПК. А для этого уже понадобится образ системы.
Образ системы Windows 7 – это архив операционной системы в состоянии, которое было на момент ее архивации. То есть образ системы – это такая архивная копия ОС, которая позволяет впоследствии восстановить операционную систему, полностью совпадающую с операционной системой на момент архивации. Что архивировали, то и получили в результате восстановления системы!
Диск восстановления системы Windows 7 достаточно создать один раз. Чего не скажешь в отношении образа системы Windows 7. Так как операционная система постоянно изменяется и дополняется, чем чаще будем создавать образ системы Windows 7, тем точнее мы сможем восстановить систему из сохраненного в архиве образа.
Как создать диск восстановления системы Windows 7?
Нажимаем на предлагаемую опцию «Создать диск восстановления системы» и следуем инструкциям, выводимым на экране. Для создания диска восстановления системы нам понадобится CD-/DVD-устройство с возможностью записи на нем дисков, и понадобится одна чистая CD- или DVD-«болванка». Лучше для этого использовать не перезаписываемые диски, чтобы потом ненароком не стереть этот очень важный диск.
Созданный таким образом диск восстановления системы Windows 7 нужно аккуратно подписать, как это рекомендует программа «Архивация и восстановлении» и положить туда, откуда его можно будет извлечь в чрезвычайной ситуации.
Если Вы пользуетесь мобильным устройством (например, ноутбук или нетбук), то диск восстановления системы лучше возить с собой. Мало ли что может случиться в поездке?!
Если на ПК нет устройства для записи CD-/DVD-дисков, то нужно воспользоваться внешним, подключаемым через , устройством. По-другому – никак!
Это же внешнее устройство понадобится и при восстановлении системы в случае ее сбоя. Поэтому такое внешнее устройство лучше возить с собой в поездки, если предполагается активная работа на ПК в пути и вне дома (или офиса) с возможными плачевными последствиям для операционной системы.
Создание образа системы Windows 7
Для создания образа системы Windows 7 нам понадобится внешний жесткий диск . Причем, это может быть тот же диск, на который создается . Главное, чтобы на этом внешнем жестком диске хватало место для размещения образа системы и архива данных пользователя.
Подключаете внешний жесткий диск, и нажимаете на опцию «Создание образа системы». После некоторой задумчивости компьютер предложит выбрать один из возможных дисков, на которые можно записать образ системы. Выбираем внешний жесткий диск (в нашем примере – это внешний диск E:), нажимаем «Далее»:

Затем появится окно подтверждения параметров архивации, в котором мы должны подтвердить выбранный диск для архивации образа системы. Подтверждение производится путем нажатия на кнопку «Архивировать»:

После подтверждения архивации начинается собственно создание образа системы на указанном внешнем жестком диске. В окне «Создание образа системы» «ползет» зеленый указатель «Выполняется сохранение архива», показывая насколько выполнена архивация:

Перед окончанием архивации образа системы будет задан вопрос о необходимости создания диска восстановления системы. Мы можем ответить «Нет», так как уже сделали диск восстановления системы, используя соответствующую опцию в основном окне «Архивация и восстановление».
Если же диск восстановления системы не был создан ранее, то полезно ответить «Да» на предлагаемый вопрос, чтобы этот диск создать.
Напомню, что образ системы, созданный на внешнем жестком диске, сам по себе не может быть восстановлен на ПК, где не загружается операционная система. Для этого как раз и нужен диск восстановления системы:

По окончании архивации образа системы в окне «Создание образа системы» появится надпись «Архивация выполнена успешно». Остается только закрыть окно создания образа системы, нажав на кнопку «Закрыть»:

Таким образом, мы создали один раз образ системы – архив операционной системы для возможного последующего восстановления ее в случае возможных сбоев.
Чтобы эта процедура создания образа системы выполнялась регулярно, необходимо при настройке автоматической архивации отметить галочку напротив опции «Включить образ системы», как это показано на следующем рисунке:

Теперь мы в безопасности. У нас есть диск восстановления системы, с которого можно запустить ПК случае отказа ОС. И у нас есть образ системы на внешнем жестком диске, из которого мы можем восстановить операционную систему на момент ее последней архивации.
Как выполняется восстановление операционной системы?
«Ты сейчас такое услышишь, что лучше бы тебе этого не слышать!» – говорил один из героев фильма «Человек с бульвара Капуцинов».
Это я про то, что каждому из нас лучше бы не встречаться с проблемой восстановления ОС. Но если уж придется, то будем знать, как это делается.
Итак, ПК «мертв», не загружается. Тогда берем диск восстановления системы Windows 7, вставляем его в CD-/DVD-устройство и пытаемся загрузить компьютер с этого диска. Не всегда получается так просто.
Иногда нужно еще залезть в BIOS ПК, чтобы указать там опцию «Первоначальная загрузка с CD-/DVD-диска». Как это делать, описывать не буду, так как в каждом конкретном случае, для каждого конкретного ПК это делается по-своему.
Это описывается в документации к ПК или в документации к материнской плате ПК, или в документации к BIOS. Так как меню BIOS чаще всего пишется на английском языке, то ключевым словом при поиске соответствующих опций меню должно быть английское слово «boot» (читается, как «бут» с длинным звуком «у», а переводится, как «загрузка»).
После загрузки ПК с помощью диска восстановления системы, подключаем внешний жесткий диск с сохраненным на нем образом системы к USB-порту ПК. После чего выбираем из предлагаемого меню по восстановлению системы из образа системы соответствующие опции. Указываем, что систему надо восстановить, что образ системы хранится на внешнем жестком диске таком-то. И все. Дальнейшую работу программа восстановления делает автоматически. Нужно только набраться терпения, и ни в коем случае не выключать ПК, пока восстановление не закончится.
По завершении восстановления системы из образа системы, нужно вынуть диск восстановления системы из CD-/DVD-устройства, мысленно его поблагодарить за оказанные услуги (!), и убрать его на прежнее место до следующего случая (лучше бы этого случая больше не было!).
И затем следует перезагрузить ПК. Если все прошло нормально, то к нашей радости и удовольствию система вернется к тому состоянию, в каком она была на момент создания архивной копии образа системы.
А если нет? Значит, не повезло…
«Закругление»
Закончить ремонт невозможно, его можно только прекратить – так гласит народная мудрость. Также и с вопросами архивации и восстановления системы и данных. Конца и края нет в методах и способах выполнения этих процедур.
Поэтому надо «закругляться».
А какие еще есть способы восстановления работоспособности операционной системы? Много чего есть.
Например, некоторые пользователи доходят до того, что устанавливают на свой ПК две операционные системы, например, Windows и Linux. И работают с Windows до тех пор, пока она не откажет. После отказа Windows они загружают Linux, и, пользуясь ее средствами, вручную восстанавливают Windows.
– Так можно?
– А почему бы нет. Если это помогает в восстановлении Windows.
Можно иметь два диска С: с предустановленными на них операционными системами Windows. Один – стоит внутри ПК, другой – лежит на полке (в ящике и т.п.) и дожидается своей очереди. Случись чего, вынимаем из ПК один диск и вставляем другой. Накладно? Да, но зато надежно и практично!
Для сохранности данных пользователей можно применять так называемые , позволяющие хранить данные пользователей (все или частично) на удаленном сервере. Доступ к этому удаленному диску на сервере осуществляется посредством Интернета. Все вопросы сохранности и восстановления данных в случае возможных сбоев берет на себя компания, предоставляющая доступ к «облаку».
Жаль, что нельзя таким образом хранить файлы операционной системы, хотя кто запрещает, например, записывать образ системы в процессе архивации на «облачный» диск? Пожалуйста…
Перечень способов и методов можно продолжать до бесконечности. Нам важно не столько понимание самих методов, сколько признание того факта, что и операционную систему, и данные пользователей нужно архивировать. Делать это нужно периодически, не забывать это делать, не лениться это делать.
И тогда можно быть почти уверенным в том, что система и данные будут в целости и сохранности. Почти? Да, почти, так как нельзя сбрасывать со счетов его величество случай. Может повезти, а может – и нет.
Тем, кто архивирует операционную систему и собственные данные, везет намного больше и значительно чаще. Проверено опытным путем миллионами пользователей ПК. Доказано на практике.
Предлагаю присоединиться к большинству везунчиков.
– Вы когда последний раз выполняли архивацию операционной системы и своих данных? Ни разу?! В прошлом году?! На прошлой неделе?! Вчера?!
– Сделаю сегодня!!!