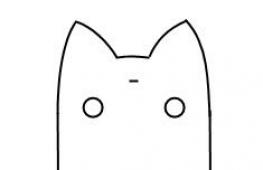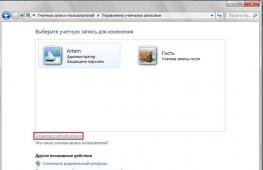Как ускорить быстродействие компьютера windows xp. Несколько способов оптимизации Windows XP
Мы уже рассматривали основные проблемы, в связи с которыми компьютер работает крайне медленно, а также действия для устранения этих проблем и основы оптимизации.
Сегодня нам предстоит заняться оптимизацией Windows XP для одноядерных компьютеров, дабы добиться ещё больше увеличения производительности и рассмотреть пару действенных советов комфортной работы за компьютером 5-7 летней давности.
В первой части статьи была поведена параллель между одноядерными и многоядерными системами.
Мне пришлось её провести лишь потому, что те приёмы которые вы применяете работая на многоядерной системе могут не очень хорошо отразится на одноядерных компах и наоборот.
В основном это касается совета #5 (об отключении файла подкачки). Впрочем хватит вступлений перейдём делу 🙂
Оптимизация Windows XP
1. Используйте Windows XP SP3.
Эта система отлично подойдёт для любого одноядерного компьютера к тому же оптимизировать Windows XP легче. Рядовому пользователя Windows Vista и Windows 7 в основном нужна для игр, там где вы сможете в полной красе использовать DX10-11 .
Со всеми остальными функциями отлично справляется Windows XP SP3 . В моей практике, довольно часто установка и оптимизация Windows XP SP3 , позволяла компьютерам 10-ти летней давности буквально летать.
2. Оптимизация HDD.
Для комфортной работы за компьютером, в основном необходимо много внимания уделять вашему жесткому диску. Если оный у вас служит уже более 5-7 лет (у некоторых по 10 лет), то обязательно проведите дефрагментацию и проверку на ошибки .
Кроме того, рассмотрим ещё один способ оптимизировать работу нашего железного друга 🙂
Снимаем индексацию для быстрого поиска.
Ответьте себе на вопрос, как часто вы пользуетесь поиском на жестком диске?
Если нечасто или не используете вовсе, то заходим в свойства каждого раздела, вашего HDD:
В самом низу вы уведите галочку в пункте « Разрешить индексирование диска для быстрого поиска »

Снимаем её, нажимаем применить. На вопрос:

Смело отвечаем «ОК» .
При снятии индексации с системного раздела, появится ошибки о невозможности снятия индексации с данного файла. Нажимаем «пропустить всё» и индексация продолжится.
Позже я расскажу как процентов на 20. , чтобы статья пришла к вам прямо на почту.
3.Обновите драйвера.
Для лучшего взаимодействия комплектующих с операционной системой, необходимо установить драйвера последней версии.
Если вы никогда не обновляли драйвера видеокарты, то обновление оной даст вам прирост FPS в играх 🙂 Подробнее про .
4. Файловая система.
Существует 2 наиболее распространенные файловые системы на сегодня. Это FAT32 и NTFS . FAT32 в большинстве случаев применяется на флешках и на жестких дисках старых компьютеров.
Так как Windows XP SP3 оптимизирована под NTFS , рекомендую вам данное недоразумение исправить.Зайдите в свойство раздела и проверьте, какая у вас стоит файловая система в данный момент.

Если FAT32 , то копируем всю информацию с этого раздела на другой и форматируем HDD в файловой системе NTFS (правой кнопкой мыши на разделе - форматировать).

Ставим галочку в значении «Быстрое» и нажимаем начать. Через 20-30 сек, Ваш HDD будет оптимизирован под Windows XP 🙂
5. Оптимизируем файл подкачки.
Чаще всего хранится на системном разделе жесткого диска, и это не есть хорошо. Если у вас два HDD или в системе несколько разделов, то для уменьшения нагрузки на системный раздел, необходимо поменять месторасположение файла подкачки, с системного на дополнительный раздел.
Для этого в свойствах системы сначала отключаем файл подкачки на диске C:/ ( возможно буква вашего системного раздела будет другая ).

Затем на дополнительном разделе устанавливаем размер файла подкачки. В общем должно получится примерно так:

6. Добавьте оперативки.
Если вы желаете добиться действительного существенного прироста производительности вашей системы, то максимально-эффективный апгрейдом может стать, добавление оперативной памяти.
Как правило на компьютерах сборки 10-ти летней давности оперативную память устанавливают в малых объёмах 128-256 Мб. Так что желательно этот объём увеличить хотя бы до 512 Мб.
7. Использовать программы под ваш компьютер.
Помните в самом первом пункте я говорил о том, что использование Windows XP SP3 , полностью раскроет потенциал вашего одноядерного друга. Так вот, тоже самое касается и программ.
Сейчас множество программ ориентированно под многоядерные системы с Windows Vista и Windows 7 . Хотя прошлые версии программ отлично справляются со своими задачами.
Так например множество функций Microsoft Office 2007 , с успехом + быстрее можно выполнять в 2003 Office или даже 2000-ном.
Медиа плеер, также можно использовать классический а не Windows Media Player 10 . От этого музыка или фильмы звучать хуже не будут, зато компьютеру будет легче их обрабатывать.
Тоже самое касается ряда других программ, с которыми вы часто работаете, используйте те версии которые вас устраивают по функционалу и быстродействию а не по новизне. Пробуйте, от таких манипуляций оптимизация Windows XP даст свои плоды.
Что влияет на производительность Windows XP
Многие замечали такой парадокс – на двух схожих по аппаратным характеристикам компьютерах скорость загрузки и работы одной и той же версии Windows XP существенно различается. Казалось бы, такого быть не должно – раз “железо” и операционные системы одинаковые, то и производительность этих двух ПК должна быть равной. Однако практика показывает, что это не нонсенс, а вполне рядовое явление, ведь на работу Windows влияет множество факторов, и все они сказываются на ее быстродействии.
От чего же зависит производительность Windows XP? Чтобы точнее выделить ряд важных моментов, отбросим влияние аппаратной составляющей и сосредоточим внимание на самой системе и ее наполнении.
Итак, к снижению быстродействия Виндовс приводит следующее.
- Активное использование – инсталляция и деинсталляция приложений, создание и удаление файлов и т. д. и т. п. После того как вы удаляете программы, в каталогах и реестре Windows обычно остается мусор – данные, которые более не используются и не нужны. Часто этот мусор находится в автозагрузке, и система при старте вынуждена искать на жестком диске файлы, которых нет. Чем больше скопилось мусора, тем сильнее будет ощущаться снижение быстродействия.
- Нерациональное распределение места на жестком диске. Нередко можно наблюдать попытки сэкономить дисковое пространство за счет уменьшения системного раздела. Не стоит забывать, что с момента инсталляции Windows XP, размер системных каталогов увеличивается в несколько раз. Всему виной, если можно так выразиться – установка программ и обновлений системы, наполнение временных папок, создание точек восстановления, пользовательские файлы в каталогах “Загрузки” “Мои документы”, “Рабочий стол” и т. д.
- Избыточные украшения системы и различные визуальные эффекты при оформлении пользовательской среды: анимация на рабочем столе, сложные заставки, стили, имитирующие трехмерность, тени, прозрачность и прочее.
- Рекламное ПО и вирусы. То, что вредоносные программы могут отрицательно влиять на производительность компьютера известно всем, но помимо них массу проблем создают и приложения для показа рекламы (adware), нередко замаскированные под разные полезности – панели для браузеров (toolbars), виджеты на рабочий стол и т. п. Они не просто мешают своим присутствием, но и активно используют ресурсы ПК в фоновом режиме – собирают информацию, передают данные в сеть, загружают и воспроизводят рекламу. Это очень существенно замедляет отклик системы на ваши действия.
- Недостаточный объем и неправильное расположение файла подкачки, особенно при малой емкости оперативной памяти.
- Фрагментация данных – части одного файла, разбросанные по всему жесткому диску, компьютер обрабатывает гораздо дольше, чем если бы весь файл находился в одном месте.
- Отказ от установки обновлений Windows XP. Выпуски новых версий приложений, особенно игровых, мультимедийных и специализированных – требовательных к ресурсам, рассчитаны на работу с обновленными компонентами системы, которые с каждой новой версией улучшают взаимодействие Windows и программ. И, соответственно, дают прирост быстродействия.
- Интенсивная фоновая активность системы, например, ведение истории открытия документов, записи в журналы событий, индексирование файлов для более быстрого поиска. Если компьютер не самый резвый, это заметно влияет на скорость его работы.
- Фоновая активность программ, особенно – загрузка или раздача торрентов.
Разбираемся с причинами снижения быстродействия системы
Как определить, что вызывает проблему в вашем случае? Что поможет ускорить Windows XP? Будем выяснять, отталкиваясь от конкретной ситуации.
Компьютер с Windows XP медленно загружается
Возможные причины
- Большое количество автоматически запускаемых программ.
- Скопление мусора в автозагрузке.
- Вирусное заражение.
- “Тяжеловесная” тема оформления.
Решение
- Отключите автозапуск ненужных и тем более отсутствующих программ с помощью утилиты настройки системы. Для этого нажмите сочетание клавиш “Windows” и “R”, в строку “Открыть” программы “Выполнить” впишите команду Msconfig и нажмите ОК. Откройте вкладку “Автозагрузка” и снимите метки с приложений, автоматический старт которых вы хотите отключить. Будьте внимательны, не нужно отключать то, назначение чего вы не знаете.
- Далее откройте вкладку “Службы”. Отметьте “Не отображать службы Microsoft”. В списке останутся только службы приложений и компоненты Windows, отключение которых не особенно важно для работы системы. Снимите метки напротив служб ненужных вам программ. Будьте внимательны, отключать антивирус, Plug and Play (Microsoft) и то, что вы не знаете – не рекомендуется.
- Вы можете использовать и следующий метод определения того, что из программ и служб больше всего влияет на скорость загрузки: полностью отключите автозапуск приложений и служб (кроме Microsoft) и перезагрузите компьютер. Если система после этого запустилась быстрее, включите часть отключенного и снова перезагрузитесь. Таким способом вы легко найдете виновника.
- Если описанными методами не удалось найти источник проблемы, а также если в списке автозагрузки присутствуют неизвестные вам файлы или службы, проведите полное антивирусное сканирование.
- Если у вас не самый производительный компьютер, ускорить его работу можно отказавшись от использования нестандартных тем оформления. Для повышения быстродействия Windows отключите дополнительные “украшалки”, которые не несут никакой пользы, кроме эстетической. Кликните правой кнопкой мыши по ярлыку “Мой компьютер” и выберите “Свойства”. Откройте вкладку “Дополнительно”. Нажмите кнопку “Параметры” в разделе окна “Быстродействие”. Чтобы отключить все визуальные эффекты, кликните “Обеспечить наилучшее быстродействие”. Можно отключить только часть параметров, снимая метки в списке “Особые эффекты”.
Снижена общая производительность системы, компьютер с Windows XP работает медленно
Возможные причины
- “Замусоренность” системы остатками не до конца удаленных программ.
- Большое количество ненужного в автозагрузке.
- Фрагментация файлов.
- Чрезмерно заполненный системный раздел.
- Нерационально используемая виртуальная память (файл подкачки).
- Вирусное заражение.
- Избыточная фоновая активность системы и программ.
- Переключение IDE-контроллера жесткого диска, на который установлена система, в режим PIO.
Ускорение системы путем очистки от мусора и отключения неиспользуемых функций
- Удалите лишнее из автозагрузки по методике, описанной выше.
- Проведите очистку диска штатными средствами Windows XP: откройте папку “Мой компьютер”, кликните правой кнопкой мыши по диску С и выберите “Свойства”. На вкладке “Общие” нажмите “Очистка диска”. Из предложенного списка выберите файлы для удаления (из корзины, временных папок, старые файлы восстановления системы, журналов, каталогов индекса и прочее). Можете отметить “Сжатие старых файлов” – это немного увеличит место на системном разделе.
- Перейдя на вкладку “Дополнительно”, отключите неиспользуемые компоненты Windows, деинсталлируйте ненужные программы и удалите старые точки восстановления системы.
- Для очистки реестра от ненужных записей используйте сторонние приложения, такие как Ccleaner, Auslogics Registry Cleaner, JetClean, Registry Optimizer и аналоги. С помощью этих же программ можно очищать временные папки, искать и удалять файлы-дубликаты, управлять автозагрузкой и каким-либо иным образом оптимизировать систему. Важно только понимать, что использование таких инструментов без должного опыта и знаний может привести к краху Windows, и не забывать перед их запуском создавать контрольные точки восстановления.
- Чтобы уменьшить нагрузку на ресурсы ПК и тем самым вызвать некоторое ускорение работы системы, не забывайте закрывать программы, которое в данное время не используете и отключите фоновые службы, влияющие на производительность. Такие как журнал событий, теневое копирование тома и прочее, что перечислено, например, . Также в свойствах локальных дисков (открываются через контекстное меню каждого диска в папке “Мой компьютер”) на вкладке “Общие” снимите отметку “Разрешить индексирование дисков для быстрого поиска” – эта опция кроме того, что вызывает ускорение поиска данных, снижает общую производительность Windows XP.

Рационализация распределения места на дисках
- Проведите дефрагментацию файлов на жестком диске. Из меню “Пуск” – “Все программы” – “Стандартные” – “Служебные” выберите “Дефрагментация диска”. Сначала нажмите кнопку “Анализ”, и если система проинформирует вас о необходимости дефрагментации тома, кликните по кнопке “Дефрагментация”.
- Если ваша проблема вызвана нехваткой свободного места в разделе, куда установлена система, перенесите часть пользовательских данных в другие места, чтобы незаполненной осталась хотя бы треть пространства системного раздела.
Оптимизация использования памяти
- Для рационального использования памяти настройте работу файла подкачки (pagefile.sys) – особого места на жестком диске, куда система переносит на временное хранение часть данных из ОЗУ. Это особенно актуально, если ваш компьютер оснащен всего одним – двумя гигабайтами “оперативки”. Для настройки файла подкачки кликните правой кнопкой мыши по ярлыку “Мой компьютер” и откройте вкладку “Дополнительно”. Нажмите кнопку “Параметры” в разделе “Быстродействие”. Здесь также откройте вкладку “Дополнительно” и нажмите “Изменить” в разделе “Виртуальная память”. Установите размер pagefile.sys равным 1,5 – 2 объемам имеющейся у вас оперативной памяти. Большее увеличение или полное отключение файла подкачки вряд ли ускорят ваш компьютер.
- Если жесткий диск имеет больше одного логического раздела, желательно переместить файл подкачки с диска C туда, куда Windows не установлена. Для этого на той же вкладке выберите в списке дисков несистемный раздел (в нашем примере – диск F), укажите размер файла подкачки и нажмите “Задать”. Производительность Windows XP должна увеличиться.

Сильное влияние на производительность компьютера оказывает и режим, в котором работает контроллер жестких дисков (касается только дисков IDE). В норме он функционирует в режиме прямого доступа к памяти (DMA) в обход центрального процессора – это обеспечивает высокое быстродействие. В случаях различных неполадок контроллер может автоматически переключать диски в режим PIO (говоря простым языком – это доступ к памяти с использованием процессора), который работает в несколько раз медленнее. И хотя проблема не относится к напрямую к Windows XP (это обычно проблема оборудования), в некоторых случаях справиться с ней можно при помощи системных настроек.
- Запустите диспетчер устройств через свойства “Моего Компьютера”, вкладка “Оборудование”.
- В списке “IDE ATA/ATAPI контроллеры” найдите первичный канал IDE.
- Через контекстное меню откройте его свойства и перейдите на вкладку “Дополнительные параметры” – раздел “Устройство 0” (это ваш системный диск).
- Если в строке “Режим передачи” стоит “Только PIO”, переключите его на “DMA, если доступно”. Этим действием можно ускорить быстродействие ПК в несколько раз.
Со временем снижается производительность любой операционной системы, даже если она полностью работоспособна. Этот процесс можно сравнить с естественным старением организма, при котором в клетках в течение жизни накапливаются “шлаки” – биологический мусор. Также и с Windows XP: несмотря на периодическую чистку, через один – два года ее быстродейсвие уже заметно снижено. Это обусловлено тем, что стандартные методы очистки средствами системы недостаточно эффективны – даже после правильной деинсталляции программ часть мусора остается, постепенно снижая производительность. Компьютер, соответственно, теряет былую резвость, а пользователь не может понять, отчего это происходит.
Конечно, можно каждый год переустанавливать систему начисто или покупать новое “железо” на компьютер, но все же мы считаем, что увеличивать производительность такими методами не очень рационально.
Чтобы ускорить работу ПК и замедлить процесс “зашлаковки” системы, хотя бы раз в 2 – 3 месяца делайте следующее:
- полное антивирусное сканирование всех жестких дисков и сменных носителей, дополнительно можно задействовать средства для борьбы с троянами и рекламным ПО, например Ad-Adware, Malwarebytes’ Anti-Malware и т. п.
- периодическую чистку временных папок – можно использовать штатную функцию Windows “Очистка дисков”;
- проверку файловой системы на ошибки с функцией исправления с помощью служебной утилиты Windows chkdsk .
А для более качественной деинсталляции программ, используйте сторонние приложения, такие как Revo Uninstaller, Uninstall Tool и аналоги. Тогда ускорение системы будет происходить естественным образом и ваш компьютер надолго сохранит хорошую производительность.
Настройка выключения компьютера
Если «Windows XP» выключается слишком долго, обычно причиной этого является неправильное завершение некоторых процессов. Система ожидает в течение заданного интервала времени, прежде чем выгрузить такой процесс. Этот интервал задается параметром реестра с именем «WaitToKillServiceTimeout» (dword ), который находится в ключе [ HKEY_LOCAL_MACHINE\SYSTEM\CurrentControlSet\Control ]. Значение этого параметра задается в миллисекундах. По умолчанию, это время равно «20000» . Исходя из опыта, следует установить его равным «5000» , то есть 5 секунд . Не следует устанавливать его меньше, так как в этом случае система будет выгружать программы ранее, чем они смогут сохранить свои данные.
Ускорение графики
В «Windows XP» как и в предыдущих версиях, чрезмерное количество иконок и обои требуют большого расхода системной памяти. Особенно если рабочий стол — анимированный. Это не слишком заметно, если система оснащена 256 Мб памяти или более, а также производительным процессором (1000 MHZ или более). Если же у вас 64 Мб памяти и Pentium II , то здесь придется экономить, отключая все, что только возможно.
Настройка использования памяти
Если размер физической памяти Вашего компьютера 256 Мб и более, отметьте в рамке «Использование памяти» диалогового окна (Мой компьютер —> Свойства —> Дополнтельно —> Быстродействие —> Параметры —> Дополнительно ) параметр «Системный кэш» . Если памяти на компьютере меньше 256 Мб , то система будет работать быстрее при установленном значении «Программы» .
Чтобы настроить оптимальную работу «Windows XP» с памятью отредактируйте в ключе:
[ HKEY_LOCAL_MACHINE\SYSTEM\CurrentControlSet\Control\Session Manager\Memory Management ].
значения следующих параметров:
«ClearPageFileAtShutdown» (dword ) — позволяет стирать файл подкачки при выходе из Windows (доступен из локальной политики безопасности). По умолчанию равен «1» , что соответствует безопасным настройкам, можно поставить равным «0» , что обеспечит максимальное быстродействие при перезагрузке, однако снизит безопасность.
«DisablePagingExecutive» (dword ) — запрещает записывать в файл подкачки код (драйвера и т.д.) и требует оставлять их всегда в физической памяти. По умолчанию равен «0» . Если у вас объем памяти больше 256 Мб , то рекомендуется присвоить значение «1» , что ускорит работу.
«SecondLevelDataCache» (dword ) — в случае, если используется старый процессор (до «Pentium II» ), то этим параметром можно установить размер кэша процессора, значение по умолчанию «0» соответствует «256KB» .
Отключение POSIX может несколько увеличить скорость работы. Чтобы не возиться с удалением файлов и с отключением для этой цели файловой защиты «Windows XP» откройте ключ
[ HKEY_LOCAL_MACHINE\SYSTEM\CurrentControlSet\ControlSessionManager\SubSystems ]. Удалите параметры «Optional» и «Posix» .
Чтобы отключить функцию «Prefetch» для компьютеров с малым количеством оперативной памяти (менее 128 Мб), которая может вызвать замедление работы системы, необходимо в реестре в ключе
[ HKEY_LOCAL_MACHINE\SYSTEM\CurrentControlSet\Control\Session Manager\Memory Management\PrefetchParameters ]. установить значение параметра «EnablePrefetcher» (dword ) равным «0» .
Уменьшение времени загрузки приложений
Корпорация Microsoft создала параметр, который позволяет ускорить загрузку приложений. Для этого достаточно добавить в свойствах программы ключ «/prefetch:1» . Для этого правой клавишей мыши нажмите на ярлыке нужной программы и выберите из меню пункт «Свойства» . В строке «Объект» после указания пути к файлу добавьте «/prefetch:1» (пробел перед ключом обязателен).
Настройки ядра системы
Чтобы процесс закрытия зависшего приложения проходил быстрее необходимо изменить параметр «HungAppTimeout» (dword ) в ключе
[ HKEY_CURRENT_USER\Control Panel\Desktop ].
По умолчанию значение ключа составляет «5000» «2000» . Здесь же есть параметры «WaitToKillServiceTimeout» (dword ) и «WaitToKillAppTimeout» (dword ), определяющие время ожидания до закрытия зависшей службы или приложения соответственно. Значение по умолчанию составляет «20000» (миллисекунд). Рекомендуемое значение «5000» . А параметр «AutoEndTasks» (dword ) (по умолчанию «0» ), разрешает системе автоматическое закрытие зависших приложений. Для этого его значение должно быть равным «1» .
Следует учесть, что при установке значений ниже рекомендуемых, система может выгружать независшие приложения или службы.
Отключение анимационных эффектов
Благодаря новому виду и GNOME -подобной поддержке скинов, «Windows XP» выглядит красивее любой предыдущей версии «Windows» . Это может снижать реакцию интерфейса (скорость открытия окон). Поэтому если у Вашего компьютера меньше 128 Мб оперативной памяти можно пожертвовать красотой в пользу производительности.
Некоторые настройки выполняются через закладку «Оформление » (Appearance) в свойствах монитора, которые вы можете вызвать, нажав правую клавишу мыши на любой свободной части экрана и выбрав «Свойства» (Properties).
Нажмите клавишу «Эффекты» (Effects) и вы сможете настроить переходы в меню, тени и шрифт, включая новую технологию улучшения читаемости шрифта Microsoft ClearType , предназначенную для ноутбуков и ЖК мониторов .
Откройте «Свойства системы» (System) через «Панель управления» (Control Panel) или нажмите правой клавишей мыши на значок «Мой компьютер» (My Computer) и выберите там «Свойства» (Properties), перейдите на закладку «Дополнительно» (Advanced) и нажмите «Параметры» (Settings) в панели «Производительность» (Performance). Здесь вы можете указать как максимальную производительность, так и максимальную красоту оформления, или выбрать параметры по своему усмотрению.
Перейдите на закладку «Дополнительно» (Advanced) в «Параметрах быстродействия» (Performance Options) и убедитесь, что распределение ресурсов процессора и памяти выставлено на оптимизацию работы программ — вам нужно указывать приоритет фоновых служб и кэша, если только ваш компьютер исполняет роль сервера.
Здесь вы также можете указать размер и местоположение файла подкачки, хотя «Windows XP» и сама сделает это оптимальным образом.
Быстрое переключение между пользователями
Такая функция доступна в обеих версиях «Windows XP» , если компьютер не входит в домен. Быстрое переключение позволяет пользователям одного компьютера быстро переключаться между учетными записями без завершения сеанса. Удобная функция, но такое переключение требует большого расхода оперативной памяти. Если в систему вошли два или более пользователей, то настройки каждого пользователя, равно как и запущенные программы сохраняются в памяти при переключении к другому пользователю.
«Windows XP» автоматически отключает быстрое переключение между пользователями, если компьютер оснащен 64 Мб памяти или меньше. Вы также можете отключить эту функцию, для чего зайдите в «Панель управления —> Учетные записи пользователей» (Control Panel —> User Accounts) нажмите кнопку «Переключение пользователей» и уберите галочку с пункта «Использовать быстрое переключение пользователей» .
Восстановление системных файлов
Система периодически создает слепки критичных системных файлов (файлы реестра, COM+ база данных, профили пользователей и т.д.) и сохраняет их как «точку отката» . Если какое-либо приложение вызовет критическую ошибку в Вашей системе, или что-то важное будет испорчено, вы можете возвратиться в предыдущее состояние — в точку отката.
«Точки отката» автоматически создаются службой «Восстановления системы» (System Restore) при возникновении некоторых ситуаций вроде установки нового приложения, обновления «Windows» , установки неподписанного драйвера и т.д. Вы можете и вручную создавать точки отката через интерфейс «Восстановления системы» (System Restore):
(Меню «Пуск» —> Программы —> Стандартные —> Служебные —> Восстановление системы ) (Start —> Programs —> Accessories —> System Tools —> System Restore).
Восстановление системных файлов опирается на фоновую службу, которая минимально сказывается на быстродействии и записывает снимки, отнимающие часть дискового пространства. Вы можете вручную отвести максимальный объем дискового пространства для данной службы. Вы также можете полностью отключить службу для всех дисков, для чего нужно поставить флажок «Отключить службу восстановления» .
Автоматическая очистка диска
Для проведения очистки жесткого диска от ненужных файлов используется программа «cleanmgr.exe»
Ключи программы:
/d driveletter: — указывает букву диска, которая будет очищаться
/sageset: n — эта команда запускает мастер очистки диска, и создает ключ в реестре для сохранения параметров. Параметр n может принимать значения от 0 до 65535.
/sagerun: n — используется для запуска мастера очистки диска с определенными параметрами, которые были заданы заранее с помощью предыдущего ключа.
Для автоматизации этого процесса можно воспользоваться планировщиком заданий.
Дефрагментация диска
Когда вы устанавливаете и удаляете программы, то в различных областях дискового пространства создаются «дыры». В результате свободное место представляет собой не сплошной блок, оно разбросанно по всему диску. При заполнении свободного пространства файлы также оказываются разбросанными по нескольким секторам, что сильно снижает производительность — при обращении к файлу диску приходится читать не один последовательный участок, а несколько произвольно разбросанных.
В не-NT версиях «Windows» , использующих файловые системы FAT16 и FAT32 дефрагментация просто необходима!
В NT -версиях «Windows» , использующих файловую систему NTFS , применяются особые меры для сохранения целостности дискового пространства — но фрагментация все равно происходит. Поэтому нужно регулярно дефрагментировать жёсткий диск, причем регулярность зависит от характера Вашей деятельности на компьютере.
Если вы часто устанавливаете и удаляете программы, или вы постоянно создаете, перемещаете или удаляете файлы, то вы должны выполнять дефрагментацию раз в неделю. Если же вы долгое время используете одни и те же приложения, при этом вы не слишком часто перемещаете файлы, то вы можете увеличить промежуток между дефрагментациями до одного месяца. Если вы достаточно часто выполняете дефрагментацию, то вы не заметите ощутимого прироста в производительности после дефрагментации. Это совершенно нормально. Если же прирост явно ощутим, то вы слишком долго не выполняли дефрагментацию.
Отключение запуска ненужных программ
Можно ускорить работу системы и несколько освободить занимаемую ею оперативную память, если отключить «Dr.Watson"a» , отладчик, запускаемый по умолчанию при каждом сбое в работе приложений. Для этого нужно в ключе реестра
[ HKEY_LOCAL_MACHINE\SOFTWARE\Microsoft\Windows NT\CurrentVersion\AeDebug ].
изменить значение параметра «Auto» (dword ) на «0» . После этого при возникновении сбоя в работе приложения система будет предлагать либо закрыть его, либо передать отладчику для отладки (если выбрать второе, то запустится «Dr.Watson» и создаст лог-файл).
Отключение ненужных системных функций
Открытие на NTFS -разделе папок с большим количеством файлов происходит довольно медленно, потому что Windows каждый раз обновляет метку последнего доступа к файлам и на это, естественно, тратится какое-то время. Для отключения этой функции нужно создать параметр с именем «NtfsDisableLastAccessUpdate» (dword ) в ключе
[ HKEY_LOCAL_MACHINE\SYSTEM\CurrentControlSet\Control\FileSystem ].
и присвоить ему значение «1» .
Планировщик пакетов QoS (QoS Packet Scheduler), устанавливаемый только в «Windows XP Pro» , включает функцию Quality of Service . Данная функция используется для поддержки протокола IPv6 , который на сегодня повсеместно не распространен. На данный момент эту службу лучше отключить. Удаление «QoS Packet Scheduler» из свойств соединения не освобождает канал от резервирования 20% пропускной способности канала, в результате чего при модемном соединениии на 33600 kbps реально мы имеем скорость не более 28600 . Чтобы это отменить войдите в «Групповую политику» , для чего откройте: «Меню «Пуск» —> Выполнить» и введите «gpedit.msc» . Затем в разделе «Конфигурация компьютера» (Computer configuration) выберите «Административные шаблоны» (Administrative templates), затем — «Сеть» (Network), а затем — «Диспетчер пакетов QoS» (QoS Packet Sheduler). Выберите из списка опцию «Ограничить резервируемую пропускную способность» (Limit reservable bandwidth), установите галочку «Включен» (Enabled) и установите количество процентов равное нулю.
Далее откройте «Сетевые подключения» (Network Connections) в «Панели управления» (Control Panel), щёлкните свое соединение правой кнопкой мыши и нажмите пункт «Свойства» (Properties). На закладке «Сеть» (Networking) убедитесь, что протокол «QoS Packet Scheduler» подключен, то есть он есть в списке и напротив него стоит флажок. Если его там нет, то добавьте из списка (через кнопку «Установить» (system)).
Служба индексирования создает индексы содержимого и свойств документов на локальном жестком диске и на общих сетевых дисках. Имеется возможность контроля за включением сведений в индексы. Служба индексирования работает непрерывно и почти не нуждается в обслуживании. При этом она расходует большое количество ресурсов процессора. Если вы не пользуетесь активно поиском по контексту файлов, то данную службу можно отключить. Для этого:
- Откройте «Панель управления —> Установка и удаление программ —> Установка компонентов Windows»
- В появившемся списке убирите галочку напротив «Службы индексирования» .
По умолчанию, поиск в «Windows XP» производится и в zip -архивах. Скорость поиска возрастет, если отключить эту службу. Для этого необходимо в командной строке набрать:
«regsvr32 c:\winnt\\system32\zipfldr.dll /u»
«regsvr32 c:\windows\\system32\zipfldr.dll /u»
Для включения поиска в «zip» -архивах:
«regsvr32 c:\winnt\\system32\zipfldr.dll»
«regsvr32 c:\windows\\system32\zipfldr.dll»
Удаление «скрытых» компонентов «Windows XP»
В отличие от «Windows 9*/NT» , в процессе установки «Windows XP» нет возможности выбирать необходимые компоненты, однако при этом в окне (Add/Remove Windows Components), что присутствует в апплете «Установка и удаление программ» (Add or Remove Programs) «Контрольной панели» (Control Panel), многие из составляющих «Windows» скрыты. Для решения этой проблемы откройте системную папку «Inf» (по умолчанию — C:\Windows\Inf), найдите в ней файл «sysoc.inf» , откройте его и удалите во всех строках слово «HIDE» . Главное при этом — оставить неизменным формат файла, то есть следует удалять только «HIDE» , оставляя запятые до и после этого слова.
Для примера — исходная строка и та, что должна получиться:
«msmsgs=msgrocm.dll,OcEntry,msmsgs.inf,hide,7»
«msmsgs=msgrocm.dll,OcEntry,msmsgs.inf,7»
Сохраните файл «sysoc.inf» , откройте «Установка и удаление компонентов Windows» (Add/Remove Windows Components) и увидите значительно более длинный список, чем тот, что был до этого. Правда, и в этом случае много удалить не получится.
Настройка жёсткого диска
Проверьте настройки жёсткого диска, поскольку файл подкачки находится на диске. Правильная конфигурация его влияет на скорость работы системы. В свойствах системы откройте закладку «Оборудование» (Hardware) и нажмите кнопку «Диспетчер устройств» (Device Manager) (либо, открыв свойства любого диска в «Проводнике» , закладка Оборудование (Hardware) нажмите кнопку «Свойства» (Properties)) и просмотрите свойства вашего жесткого диска. Убедитесь, что стоит отметка «Активизировать кэширование записи для этого диска» (Enable write caching on the disk) в закладке «Политика» (Polices).
Убедитесь что режим DMA включён для всех IDE устройств системы. Проверить можно в «Диспетчер устройств» (Device Manager): IDE ATA/ATAPI controllers —> Primary/Secondary IDE Channel —> Advanced Settings .
Настройка автоматически выполняемых программ
Одна из типичных проблем, связанных с производительностью, это запуск большого числа программ в процессе загрузки «Windows XP» . В результате работа операционной системы существенно замедляется.
В процессе установки программа может быть запущена автоматически следующими способами:
- для данного пользователя
для всех пользователей
- Ключ реестра:
[ HKLM\Software\Microsoft\Windows\CurrentVersion\Run ]. - Ключ реестра:
[ HKCU\Software\Microsoft\Windows\CurrentVersion\Run ]. - Папки «Планировщика задач»
- «Win.ini» . Программы, предназначенные для 16 -разрядных версий «Windows» могут добавить строки типа «Load=» и «Run=» этого файла.
- Ключи «RunOnce»
и «RunOnceEx»
. Группа ключей реестра, содержащая список программ, выполняемых однократно в момент запуска компьютера. Эти ключи могут относиться и к конкретной учетной записи данного компьютера:
[ HKLM\Software\Microsoft\Windows\CurrentVersion\RunOnce ],
[ HKLM\Software\Microsoft\Windows\CurrentVersion\RunOnceEx ],
[ HKCU\Software\Microsoft\Windows\CurrentVersion\RunOnce ],
[ HKCU\Software\Microsoft\Windows\CurrentVersion\RunOnceEx ]. - Групповая политика
. Содержит две политики:
с именами «Запуск программ при входе пользователя в систему» . Находится в папках:
(Конфигурация компьютера —> Конфигурация Windows —> Административные шаблоны —> Система —> Вход в систему ) (Computer configuration —> Administrative Templates —> System —> Logon)
(Конфигурация пользователя —> Конфигурация Windows —> Административные шаблоны —> Система —> Вход в систему ) (User configuration —> Administrative Templates —> System —> Logon).
- Сценарии входа в систему
. Групповая политика:
(Конфигурация компьютера —> Конфигурация Windows —> Сценарии и Конфигурация пользователя —> Конфигурация Windows —> Сценарии (входа в систему и выхода из системы) )
Для настройки списка автоматически вызываемых программ в состав «Windows XP» входит утилита «Настройка системы» (System Configuration Utility) — «Msconfig.exe» , которая позволяет вывести список всех автоматически загружаемых программ.
Отключение неиспользуемых служб
Отключите ненужные системные службы (сервисы), ускорив тем самым работу системы.
Рейтинг: 3.84 Цель нижеописанных советов избавить установленную Windows XP Pro Russian от совершенно ненужных для домашнего пользователя украшательств и ускорить в целом работу системы. Эти 25 советов, только часть того, что можно сделать по оптимизации и ускорению Windows XP. Напоминаю, что меняя различные опции и параметры без понимания того, на что и как они могут повлиять, очень просто все испортить. Поэтому прежде всего нужно позаботиться о своей безопасности, благо, Windows XP располагает для этого всеми средствами для резервного копирования: .
1. Возвращаем классический стиль меню "Пуск".
Щелкаем правой кнопкой мыши по таскбару, "Свойства"
, вкладка "Меню "Пуск"
, выбираем "Классическое меню "Пуск"
, жмем "ОК".
2. Убираем эффекты оформления.
Щелчок правой кнопкой мыши по пустому месту экрана, пункт меню "Свойства"
, вкладка "Оформление"
. Выбираем "Классический стиль"
окон и кнопок. Нажимаем кнопку "Эффекты"
. Снимаем все галки, кроме последней.
3. Включаем отображение скрытых и ситстемных файлов и папок.
В "Панели управления" выбираем "Свойства папки". В открывшемся окне выбираем "Использовать обычные папки "Windows" - это избавит нас от лишних украшательств, которые замедляют процесс навигации. Переходим во вкладку "Вид". Ставим галочку в пункте "Не кэшировать эскизы" - иначе при просмотре папок с графическими файлами Windows будет замусоривать ее миниатюрными копиями картинок, галочка в пункте "Отображать "Панель управления" в папке "Мой компьютер"; убираем галочки в пунктах "Помнить параметры отображения каждой папки" (опционально) и "Скрывать защищенные системные файлы"; выбираем опцию "Показывать скрытые файлы и папки".
4. Убираем визуальные эффекты.
В "Панели управления"
выбираем "Система"
. Во вкладке "Дополнительно"
в рамке "Быстродействие"
щелкаем на кнопку "Параметры"
. В открывшемся окне выбираем пункт "Визуальные эффекты"
и убираем все галочки.
5. Отключаем отчеты об ошибках.
Вызываем "Свойства системы"
и на вкладке "Дополнительно" - "Отчет об ошибках"
, выбираем "Отключить отчет об ошибках"
.
6. Удаляем Windows Messenger.
Каждый раз при загрузке системы Messenger тоже стартует, замедляет при этом процесс загрузки, пожирает системные ресурсы. В командной строке Пуск - "Выполнить" напечатать следующее: «RunDll32 advpack.dll,LaunchINFSection %windir%\INF\msmsgs.inf,BLC.Remove
» и нажать «OK». После перезагрузки Windows Messenger у себя на компьютере вы больше не найдете.
7. Устанавливаем оптимальное значение файла подкачки.
"Свойства системы" - "Дополнительно" - "Быстродействие" - "Дополнительно" -"Виртуальная память" - "Изменить"
. Исходный размер и максимальный рекомендуется ставить одинаковым. Для обычной работы достаточно имеющийся объем памяти умножить на 1,5. Для игр памяти требуется в два, два с половиной раза больше.
8. Уменьшаем время задержки перед раскрытием вложенных меню.
Пуск - "Выполнить" напечатать "regedit". В реестре находим HKEY_CURRENT_USER\Control Panel\Desktop
. Параметр MenuShowDelay
меняем с 400 до 0.
9. Удаляем ненужные программы из автозагрузки.
Пуск - "Выполнить" набираем " ". Вкладка "Автозагрузка" - снимите галочки около тех программ, которые вам не нужны.
10. Очищаем папку "prefetch" - C:\windows\prefetch.
В этой папке находятся ссылки на запускаемые приложения и программы. Часть ссылок уже не используется или используется редко, но при загрузке система проверяет наличие ссылок в этой папке. Со временем количество ссылок в этой папки увеличивается на столько, что системе требуется больше времени на проверку. Очистка этой папки ускорит быстродействие вашей системы. Не рекомендуется после очистки папки делать перезагрузку системы. Это ухудшит быстродействие.
11. Отключаем индексирование.
Открываете «Мой компьютер», кликнете правой клавишей мыши на иконке жесткого диска и выбираете «Свойства». В открывшемся окне снимаете галочку «Разрешить индексирование диска для быстрого поиска». После нажатия кнопок «Применить» или «ОК» появится новое окно, в котором вам будет задан вопрос, применить ли выбранные атрибуты только к текущему диску или и к вложенным файлам и папкам тоже. В результате система будет работать немного быстрей. Применимо только для дисков с файловой системой NTFS.
12. Файлы архивов не пердставляют собой папки.
Windows XP считает файлы "Zip" папками - это удобно, если у вас быстрый компьютер. На более медленных системах можно заставить Windows ХР отказаться от этой возможности(если у вас есть другой архиватор, например "RAR"), набрав в командной строке "regsvr32 /u zipfldr.dll
". Все вернуть назад можно командой "regsvr32 zipfldr.dll
".
13. Изменяем приоритет запросов на прерывание (IRQ).
Если увеличить приоритет CMOS-памяти и часов реального времени, то можно увеличить производительность всех элементов системной платы. Открыть "Свойства системы" - "Оборудование"
кнопка "Диспетчер устройств"
. Теперь откройте свойства интересующего вас устройства, и выберите закладку "Ресурсы". Здесь вы можете увидеть, какой номер IRQ используется выбранным устройством. Запомните номер прерывания и закройте все окна. Запустите RegEdit . Найдите раздел HKEY_LOCAL_MACHINE/System/CurrentControlSet/Control/PriorityControl
. Создайте новый DWORD ключ IRQ#Priority
(где "#" номер IRQ) и установите его в «1». Например, в нашем случае IRQ08 зарезервирован под System CMOS. Поэтому мы создали ключ IRQ8Priority.
14. Отключение не используемой подсистемы "POSIX" может несколько увеличить скорость работы.
Запускаем "Regedit". Откройте в редакторе реестра ветку HKEY_LOCAL_MACHINE\SYSTEM\CurrentControlSet\Control SessionManager\SubSystems
и удалите строки Optional
и Posix
.
15. Не производить запись последнего доступа к файлам (только NTFS).
Ускоряет доступ к каталогам с большим количеством файлов. В редакторе реестра "Regedit" HKLM\SYSTEM\CurrentControlSet\Control\FileSystem
параметр NtfsDisableLastAccessUpdate
, значение "1
"
16. Не использовать файл подкачки для хранения ядра системы.
По умолчанию WinXP выгружает ядро и системные драйвера в файл подкачки, если они не используются. С помощью данной опции можно указать WinXP хранить ядро и системные драйвера всегда в памяти. Запускаем "Regedit" HKLM\SYSTEM\CurrentControlSet\Control\Session Manager\Memory Management
параметр DisablePagingExecutive
, "1
" - не использовать файл подкачки для хранения ядра системы, "0
" - использовать
17. Автоматически выгружать не используемые библиотеки.
Эта функция поможет освободить память. Запускаем "Regedit" HKLM\SOFTWARE\Microsoft\Windows\CurrentVersion\Explorer
параметр AlwaysUnloadDLL
, значение "1" - выгружать библиотеки, значение "0" - не выгружать. значение 1 - выгружать библиотеки, значение 0 - не выгружать значение 1 - выгружать библиотеки, значение 0 - не выгружать.
Примечание:
возможна нестабильная работа системы при включенной опции.
18. Использовать быстрое переключение пользователей.
Если опция включена, то при переключении на другого пользователя, программы текущего пользователя будут продолжать работать. Иначе, программы будут автоматически выключатся, когда пользователь выходит из системы, и со следующим пользователем компьютер будет работать быстрее. Запускаем "Regedit" HKLM\SOFTWARE\Microsoft\Windows NT\CurrentVersion\Winlogon
параметр AllowMultipleTSSessions
, значение "1
" - использовать быстрое переключение пользователей
19. Отключить встроенный отладчик Dr. Watson.
Если опция выключена, то при ошибке в программе, будет выводиться соответствующее сообщение об ошибке с кнопками ОК и Отмена, при нажатии ОК - приложение завершается, а при нажатии на отмену запускается отладчик. В редакторе реестра "Regedit" HKLM\SOFTWARE\Microsoft\Windows NT\CurrentVersion\AeDebug
параметр "Auto
" выставляем "0
"
20. Не вести историю открытия документов.
Не вести историю "Недавно использовавшихся документов". Windows XP создает в папке Documents and Settings\%USERNAME%\Recent
ярлыки к запускаемым программам. Вы можете отключить данную возможность, если не пользуетесь ими. Запускаем "Regedit" параметр NoRecentDocsHistory
, значение "1
"-история не ведется
21. Автоматически завершать зависшие приложения.
Эта опция используется для автоматического закрытия без всякого предупреждения всех зависших программ. Удобно при завершении работы компьютера, если приложение не отвечает, то не надо нажимать на кнопку, чтобы его завершить. Запускаем "Regedit" HKCU\Control Panel\Desktop
параметр AutoEndTasks
, значение "1
" - автоматически завершать зависшие приложения, "0" - ждать ввода пользователя
22. Отключить сообщение о недостатке свободного места на диске.
Не выдавать сообщение о недостатке места на диске. Имеет смысл использовать данную опцию на дисках малого размера. Запускаем "Regedit" HKCU\Software\Microsoft\Windows\CurrentVersion\Policies\Explorer
параметр, NoLowDiskSpaceChecks
, значение "1
" - сообщение отключено, "0" - включено
23. Блокировка автоматического обновления в Windows Media Player.
Windows Media Player периодически устанавливает связь через интернет для проверки существования новой версии программы (Tools-Options-рамка Automatic updates). Можно отключить данную возможность в Windows Media Player. Запускаем "Regedit" HKEY_LOCAL_MACHINE\SOFTWARE\Policies\Microsoft\WindowsMediaPlayer
параметр DisableAutoUpdate
, значение "1
".
24. Освобождение канала (bandwidth), зарезервированного за сервисом QoS.
Windows XP по умолчанию выделяет часть интернет-канала для Quality of Service (QoS). Назначение QoS - улучшать распределение трафика программ, написанных с учетом QoS API. Этих программ не найдешь, поэтому резервирование канала под ненужный сервис - непозволительная роскошь. Для того, чтобы освободить и без того узкий канал отечественного соединения с Интернетом, в меню Пуск -> Выполнить запустите редактор групповых политик gpedit.msc. Для выполнения вам необходимо быть администратором системы.
В разделе "Конфигурация компьютера" выберите пункт "Административные шаблоны", далее "Сеть" и затем в правой панели выберите «Диспетчер пакетов QoS» и кликните на нем два раза. Выберите опцию "Ограничить резервируемую пропускную способность" и опять-таки кликните на ней два раза. В открывшемся окне включите Enabled, а затем укажите лимит канала в процентах равный нулю, нажмите "ОК" и выйдите из программы. Откройте "Сетевые подключения" на "Панели управления" откройте свойства вашего подключения и на закладке "Сеть" убедитесь, что протокол "Планировщик пакетов QoS" подключен. Если его там нет, то добавьте из списка и перезагрузите компьютер.
25. Отключение неиспользуемых служб в в Windows XP.
Вся информация по службам описана в статье.
Цель нижеописанных советов избавить установленную Windows XP Pro Russian от совершенно ненужных для домашнего пользователя украшательств и ускорить в целом работу системы. Эти 25 советов, только часть того, что можно сделать по оптимизации и ускорению Windows XP. Напоминаю, что меняя различные опции и параметры без понимания того, на что и как они могут повлиять, очень просто все испортить. Поэтому прежде всего нужно позаботиться о своей безопасности, благо, Windows XP располагает для этого всеми средствами для резервного копирования: Backup, System Restore, ASR.
- Возвращаем классический стиль меню "Пуск"
:
щелчок правой кнопкой мыши по таскбару, "Свойства ", вкладка "Меню "Пуск ", выбираем "Классическое меню "Пуск ", "ОК "
- Щелчок правой кнопкой мыши по пустому месту экрана,
пункт меню "Свойства ", вкладка "Оформление ". Выбираем "Классический стиль " окон и кнопок. Нажимаем кнопку "Эффекты ". Снимаем все галки, кроме последней.
- В "Панели управления
" выбираем "Свойства папки
".
В открывшемся окне выбираем "Использовать обычные папки "Windows" - это избавит нас от лишних украшательств, которые замедляют процесс навигации. Переходим во вкладку "Вид". Ставим галочку в пункте "Не кэшировать эскизы" - иначе при просмотре папок с графическими файлами Windows будет замусоривать ее миниатюрными копиями картинок, галочка в пункте "Отображать "Панель управления" в папке "Мой компьютер"; убираем галочки в пунктах "Помнить параметры отображения каждой папки" (опционально) и "Скрывать защищенные системные файлы"; выбираем опцию "Показывать скрытые файлы и папки"
- В "Панели управления
" выбираем "Система
".
Во вкладке "Дополнительно" в рамке "Быстродействие" щелкаем на кнопку "Параметры ". В открывшемся окне выбираем пункт "Визуальные эффекты " и убираем все галочки
- Отключаем отчеты об ошибках.
Вызываем "Свойства системы " и на вкладке "Дополнительно " - "Отчет об ошибках ", выбираем "Отключить отчет об ошибках "
- Удаляем Windows Messenger.
Каждый раз при загрузке системы Messenger тоже стартует, замедляет при этом процесс загрузки, пожирает системные ресурсы. В командной строке Пуск - "Выполнить
" напечатать следующее:
RunDll32 advpack.dll,LaunchINFSection %windir%\INF\msmsgs.inf,BLC.Remove
и нажать «OK». После перезагрузки Windows Messenger у себя на компьютере вы больше не найдете
- Устанавливаем оптимальное значение файла подкачки
"Свойства системы " - "Дополнительно " - "Быстродействие " - "Дополнительно " -"Виртуальная память " - "Изменить ". Исходный размер и максимальный рекомендуется ставить одинаковым. Для обычной работы достаточно имеющийся объем памяти умножить на 1,5. Для игр памяти требуется в два, два с половиной раза больше.
- Уменьшаем время задержки перед раскрытием вложенных меню
. Пуск - "Выполнить" напечатать "regedit". В реестре находим
HKEY_CURRENT_USER\Control Panel\Desktop
Параметр MenuShowDelay меняем с 400 до 0.
- Удаляем ненужные программы из автозагрузки
Пуск - "Выполнить " набираем "msconfig ". Вкладка "" - снимите галочки около тех программ, которые вам не нужны
- Очищаем папку "prefetch"
- C:\windows\prefetch.
В этой папке находятся ссылки на запускаемые приложения и программы. Часть ссылок уже не используется или используется редко, но при загрузке система проверяет наличие ссылок в этой папке. Со временем количество ссылок в этой папки увеличивается на столько, что системе требуется больше времени на проверку. Очистка этой папки ускорит быстродействие вашей системы. Не рекомендуется после очистки папки делать перезагрузку системы. Это ухудшит быстродействие
- Отключаем индексирование.
Открываете «Мой компьютер», кликнете правой клавишей мыши на иконке жесткого диска и выбираете «Свойства». В открывшемся окне снимаете галочку «Разрешить индексирование диска для быстрого поиска». После нажатия кнопок «Применить» или «ОК» появится новое окно, в котором вам будет задан вопрос, применить ли выбранные атрибуты только к текущему диску или и к вложенным файлам и папкам тоже. В результате система будет работать немного быстрей. Применимо только для дисков с файловой системой NTFS
- Windows XP считает файлы "Zip" папками
это удобно, если у вас быстрый компьютер. На более медленных системах можно заставить Windows ХР отказаться от этой возможности(если у вас есть другой архиватор, например "RAR"), набрав в командной строке "regsvr32 /u zipfldr.dll ". Все вернуть назад можно командой "regsvr32 zipfldr.dll "
- Изменяем приоритет запросов на прерывание (IRQ)
.
Если увеличить приоритет CMOS-памяти и часов реального времени, то можно увеличить производительность всех элементов системной платы. Открыть "Свойства системы" - "Оборудование" кнопка "Диспетчер устройств". Теперь откройте свойства интересующего вас устройства, и выберите закладку "Ресурсы". Здесь вы можете увидеть, какой номер IRQ используется выбранным устройством. Запомните номер прерывания и закройте все окна. Запустите RegEdit . Найдите раздел
HKEY_LOCAL_MACHINE/System/CurrentControlSet/Control/PriorityControl
Создайте новый DWORD ключ IRQ#Priority (где "#" номер IRQ) и установите его в «1». Например, в нашем случае IRQ08 зарезервирован под System CMOS. Поэтому мы создали ключ IRQ8Priority
- Отключение не используемой подсистемы "POSIX"
может несколько увеличить скорость работы. Запускаем "Regedit". Откройте в редакторе реестра ветку
HKEY_LOCAL_MACHINE\SYSTEM\CurrentControlSet\Control SessionManager\SubSystems
и удалите строки Optional и Posix .
- Не производить запись последнего доступа к файлам (только NTFS).
Ускоряет доступ к каталогам с большим количеством файлов. В редакторе реестра "Regedit"
HKLM\SYSTEM\CurrentControlSet\Control\FileSystem
параметр NtfsDisableLastAccessUpdate значение "1"
- Не использовать файл подкачки для хранения ядра системы
.
По умолчанию WinXP выгружает ядро и системные драйвера в файл подкачки, если они не используются. С помощью данной опции можно указать WinXP хранить ядро и системные драйвера всегда в памяти. Запускаем "Regedit"
HKLM\SYSTEM\CurrentControlSet\Control\Session Manager\Memory Management
параметр DisablePagingExecutive , "1 " - не использовать файл подкачки для хранения ядра системы, "0 " - использовать
- Автоматически выгружать не используемые библиотеки
.
Эта функция поможет освободить память. Запускаем "Regedit"
HKLM\SOFTWARE\Microsoft\Windows\CurrentVersion\Explorer
параметр AlwaysUnloadDLL , значение "1 " - выгружать библиотеки, значение "0 " - не выгружать. Примечание : возможна нестабильная работа системы при включенной опции.
- Использовать быстрое переключение пользователей
.
Если опция включена, то при переключении на другого пользователя, программы текущего пользователя будут продолжать работать. Иначе, программы будут автоматически выключатся, когда пользователь выходит из системы, и со следующим пользователем компьютер будет работать быстрее. Запускаем "Regedit"
HKLM\SOFTWARE\Microsoft\Windows NT\CurrentVersion\Winlogon
параметр AllowMultipleTSSessions , значение "1 " - использовать быстрое переключение пользователей
- Отключить встроенный отладчик Dr. Watson
.
Если опция выключена, то при ошибке в программе, будет выводиться соответствующее сообщение об ошибке с кнопками ОК и Отмена, при нажатии ОК - приложение завершается, а при нажатии на отмену запускается отладчик. В редакторе реестра "Regedit"
HKLM\SOFTWARE\Microsoft\Windows NT\CurrentVersion\AeDebug
параметр "Auto " выставляем "0 "
- Не вести историю открытия документов
.
Не вести историю "Недавно использовавшихся документов". Windows XP создает в папке Documents and Settings\%USERNAME%\Recent ярлыки к запускаемым программам. Вы можете отключить данную возможность, если не пользуетесь ими. Запускаем "Regedit"
параметр NoRecentDocsHistory , значение "1 "-история не ведется
- Автоматически завершать зависшие приложения.
Эта опция используется для автоматического закрытия без всякого предупреждения всех зависших программ. Удобно при завершении работы компьютера, если приложение не отвечает, то не надо нажимать на кнопку, чтобы его завершить. Запускаем "Regedit"
параметр AutoEndTasks , значение "1 " - автоматически завершать зависшие приложения, "0 " - ждать ввода пользователя
- Отключить сообщение о недостатке свободного места на диске
.
Не выдавать сообщение о недостатке места на диске. Имеет смысл использовать данную опцию на дисках малого размера. Запускаем "Regedit"
HKCU\Software\Microsoft\Windows\CurrentVersion\Policies\Explorer
параметр, NoLowDiskSpaceChecks , значение "1 " - сообщение отключено, "0 " - включено
- Блокировка автоматического обновления в Windows Media Player
.
Windows Media Player периодически устанавливает связь через интернет для проверки существования новой версии программы (Tools-Options-рамка Automatic updates). Можно отключить данную возможность в Windows Media Player. Запускаем "Regedit"
HKEY_LOCAL_MACHINE\SOFTWARE\Policies\Microsoft\WindowsMediaPlayer
параметр DisableAutoUpdate , значение "1 ".
- Освобождение канала (bandwidth), зарезервированного за сервисом QoS
.
Windows XP по умолчанию выделяет часть интернет-канала для Quality of Service (QoS). Назначение QoS — улучшать распределение трафика программ, написанных с учетом QoS API. Этих программ не найдешь, поэтому резервирование канала под ненужный сервис — непозволительная роскошь. Для того, чтобы освободить и без того узкий канал отечественного соединения с Интернетом, в меню Пуск -> Выполнить запустите редактор групповых политик gpedit.msc. Для выполнения вам необходимо быть администратором системы. В разделе "Конфигурация компьютера" выберите пункт "Административные шаблоны", далее "Сеть" и затем в правой панели выберите «Диспетчер пакетов QoS» и кликните на нем два раза. Выберите опцию "Ограничить резервируемую пропускную способность" и опять-таки кликните на ней два раза. В открывшемся окне включите Enabled, а затем укажите лимит канала в процентах равный нулю, нажмите "ОК" и выйдите из программы. Откройте "Сетевые подключения" на "Панели управления" откройте свойства вашего подключения и на закладке "Сеть" убедитесь, что протокол "Планировщик пакетов QoS" подключен. Если его там нет, то добавьте из списка и перезагрузите компьютер.
- Отключение неиспользуемых служб в в Windows XP . Вся информация по службам