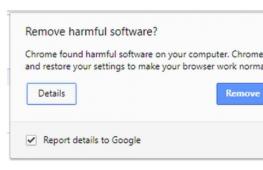Кто же такой Сисадмин? Восстановление системы Windows Восстановление системы windows 8 с точки восстановления.
Под понятием «восстановление Windows 8» пользователи часто подразумевают разные вещи: кто-то просто возобновление заводских настроек , а кто-то - удаление ранее установленных обновлений или отмену изменений, которые произошли после установки подозрительного драйвера. Сегодня принято рассматривать несколько полезных методов, которые помогут сделать откат ОС Виндовс версий 8 и 8.1. О них мы и поговорим в сегодняшней статье.
Для возврата работоспособности ПК не обязательно переустанавливать систему
Такие точки очень часто задействуются, чтобы вернуть систему в правильное русло. Создаются они без участия юзера, после установки разнообразных утилит, драйверов и т. д. Создавать их можно и самому, вручную. Метод помогает в ситуациях, когда при загрузке или работе машины после установки какой-дибо программы возникли ошибки.
Воспользоваться способом можно так:
- добраться до панели управления (сперва выбрать кнопку «Пуск»), нажать «Восстановление»;
- кликнуть по «Запуск восстановления системы»;
- включить процесс возобновления, подобрав по дате интересующую вас точку.
Отмена обновлений
Иногда наш компьютер после установки базовых обновлений начинает вести себя некорректно: может пропадать интернет, появляются ошибки при работе с отдельными программами. Чтобы избежать такого развития событий, специалисты рекомендуют воспользоваться откатом обновлений . Восстановление Windows 8.1 при использовании такого способа проходит довольно быстро. Для этого следует воспользоваться Центром обновлений Виндовс, где кликнуть на «Удаление обновлений». Альтернативный способ - применить командную строку.

Итак, после перехода в Центр обновлений необходимо выбрать ссылку «Установленные обновления». Здесь будут видны все обновления, установленные на данный момент, дата их установки и код. Разобравшись с тем, после какого именно периода начались проблемы с машиной, вычислите обновление и удалите его, нажав соответствующую клавишу. ПК попросит подтвердить своё решение, для этого нажмите «Да».
Теперь перезагрузите систему - это поможет понять, исчезла ошибка или нужно искать другой выход для решения проблемы.
Образ восстановления
Чтобы откатиться до нормального состояния, системе может потребоваться резервная копия со всеми драйверами, программами, а при необходимости - и файлами. Такие образы присутствуют на всех устройствах, на которых ОС ставил именно производитель. Образы расположены в скрытом разделе винчестера, содержат установленные изготовителем программы, а также саму систему.

Пользователь может создать такой образ своими силами в любой момент. Лучше всего сделать это после установки и выполнения базовых настроек . Если скрытый раздел отсутствует или ранее был удалён, его можно создать заново.
Итак, нужно выбрать «Удаление всех файлов и переустановка Виндовс» в разделе «Восстановление». Никакой подготовки не требуется, потому как проходит всё автоматически.
Сброс настроек
При неправильной работе компьютера, запущенного из-под Windows версии 8 (8.1), можно «скинуть» основные настройки, при этом ваши важные файлы не будут удалены. Делать это предпочтительнее, когда не помогли все остальные варианты. Способ отличается высокой эффективностью, но задействовать сброс можно только при условии, что Виндовс запускается сам по себе.
На панели с правой стороны монитора найдите «Параметры», после чего найдите пункт «Изменение параметров». Далее важно выбрать раздел «Восстановление» в списке «Обновление и восстановление».
Тут предлагаются такие варианты действий:
- удаление всех файлов и переустановка Windows;
- восстановление без удаления файлов (то, что нас интересует сейчас);
- особые варианты загрузки (не относится к данной статье).

Если кликнуть по второму варианту, вы сбросите все настройки системы, не затронув при этом файлы, которые находятся на компьютере. Иными словами, видеозаписи, документы, музыка и ряд других загрузок останется в целости. Однако сторонние утилиты , которые вы устанавливали своими силами, будут удалены. Программы из магазина Виндовс 8 переустановятся автоматически.
Первый пункт позволит вернуть машину к заводским настройкам. Выбрав его, вы можете потерять важные данные. Если же диск разбит на пару дисков (C и D, например), то не системные разделы можно оставить нетронутыми.
Уточнения:
Выполняя сброс настроек, компьютер задействует раздел восстановления, который присутствует на всех приборах с предустановленным Виндовс. Если ОС установлена своими силами, сброс также возможен, но придётся воспользоваться дистрибутивом установленного Виндовса, с которого будут браться необходимые файлы.
Многие пользователи после получения Windows 8 обновляются до версии 8.1. Им после сброса настроек нужно ещё раз выполнить обновление, потому что вы в этом случае получите «чистую» версию. В процессе выполнения этих действий может потребоваться ключ продукта (система может попросить ввести его на одном из этапов).
Если зайти в систему невозможно
Если ничего не загружается, пользователь может добраться до механизма обновления (для этого найдите диск с системой). Порядок действий выглядит следующим образом:
- загрузитесь с установочного диска либо созданного заранее диска восстановления, нажмите «Восстановление системы»;
- найдите пункт «Диагностика», после чего кликните по клавише «Восстановить».

Как видите, необходимо лишь найти необходимый диск - и проблема будет решена. Выполнив данные действия, у вас будет правильная версия ОС, а отчёт о программах, которые пришлось удалить, появится на рабочем столе.
Итоги
Восстановление Windows 8 или 8.1 возможно даже в наиболее трудных ситуациях. Всё, что требуется для этого - изучить представленную выше инструкцию и следовать каждому её пункту. Надеемся, один из предложенных способов поможет решить вопрос, сохранив на компьютере важные файлы. Желаем удачи!
В данной статье рассмотрены действия с помощью которых можно выполнить восстановление Windows 8.1 без удаления пользовательских данных.
Если сбои в работе компьютера не удается устранить привычными методами, остается одно радикальное решение - переустановка операционной системы. Многих пользователей пугает перспектива переустановки системы.
В Windows 8.1 проблема переустановки операционной системы практически решена. Конечно операционная система не сделает все за вас, однако многие пользователи, которые ранее для переустановки операционной системы вызывали мастеров или опытных знакомых, теперь смогут сделать это самостоятельно. Дело в том, что в Windows 8, Windows 8.1 появилась новая функция сброса, позволяющая быстро, буквально в несколько щелчков мыши, восстановить операционную систему либо вернуть ее к первичному состоянию.
В случае возникновения серьезных сбоев в работе системы, которые не удается устранить привычными методами, вы можете восстановить работоспособность операционной системы, сохранив при этом личные файлы, учетные записи и контакты. Для этого нужно выполнить сброс операционной системы. Нам понадобится установочный диск Windows 8.1 или загрузочная USB-флешка с Windows 8.1
Нажмите сочетание клавиш + I , в открывшейся панели Параметры нажмите Изменение параметров компьютера

Откроется окно Параметры компьютера , выбираем Обновление и восстановление

В окне Обновление и восстановление нажимаем Восстановление


Немного ждем

Если на вашем компьютере нет активного раздела для восстановления Windows 8.1, система выдаст предупреждение. Вам потребуется установочный диск Windows 8.1 или загрузочная USB-флешка с Windows 8.1

Вставьте установочный диск Windows 8.1 или загрузочную USB-флешку с Windows 8.1. Откроется окно мастера обновления, в котором перечислены последствия обновления, а именно:
● Ваши файлы и параметры персонализации не изменятся.
● Для параметров компьютера будут восстановлены значения по умолчанию.
● Приложения из Магазина Windows будут сохранены.
● Приложения, которые вы установили с дисков или веб-сайтов, будут удалены.
● Список удаленных приложений будет сохранен на вашем рабочем столе.
Если вы принимаете перечисленные выше условия, нажмите кнопку Далее


Компьютер будет перезагружен, после чего начнется процесс восстановления системы.
Восстановление системы может занять некоторое время. Длительность восстановления может составить от нескольких минут до нескольких десятков минут (в зависимости от быстродействия компьютера).
Восстановление проходит полностью в автоматическом режиме. Ваше присутствие за компьютером необязательно. После завершения процесса восстановления и перезагрузки ваш компьютер готов к работе. Вам остается только установить программы, которые были удалены в результате восстановления системы. Все ваши учетные записи и пароли останутся нетронутыми, поэтому для входа в систему используйте свой прежний пароль.
Хотите узнать как стабильно зарабатывать в Интернете от 500 рублей в день?
Скачайте мою бесплатную книгу
=>>
Когда имеются проблемы с работой ОС (например зависание, вирусы и др.), то можно сделать откат системы до того момента, когда компьютер работал нормально.
В целом наличие данной точки необходимо при , иных приложений на ПК, с которыми могут проникнуть вредоносные программы.
Поэтому если что-то пойдёт не так, всегда можно будет вернуть ОС в тот момент, когда она работала без проблем. Соответственно, всё, что будет уставлено, после этого будет удалено, в том числе вирусы или некорректно работающие приложения.
Если на более ранних версиях Виндовс, проблем с этим не было, то начиная с 7, с этим делом появляются сложности. Поэтому может появиться вопрос, как создать точку восстановления в Windows 8.1 или иных, более новых версиях ОС.
Готовимся к созданию точки
Перед тем как приступить к восстановлению ОС на Windows 8.1, требуется создать точку отката. Однако для этого потребуется кое-что проверить. При входе в «Свойства системы» (открывается одновременным зажатием клавиш Win+Pause/Break) нужно проверить такой параметр как «Защита системы».
В «Параметрах защиты» нужно просмотреть стоит ли напротив названия жесткого диска с ОС отметка «Включено». Если она отсутствует, то нужно включить защиту.
Для этого нужно нажать на «Настроить», а затем отмечаете включение защиты и кликаете на «Применить».

После данных манипуляций кликаете по «ОК» и приступаете к созданию точки восстановления.

Кстати здесь же можно просмотреть и количество . Для создания точки должно быть не менее 7% свободного места.
Как создать?
Чтобы создать точку восстановления на Windows 8.1 потребуется:
- Кликнуть правой кнопкой мыши по ярлыку на рабочем столе с названием «Компьютер» и выбрать «Свойства». Если ярлык отсутствует, то можно одновременно зажать клавиши «Win (с рисунком в виде флажка)+Pause/Break».
- В обоих случаях открывается окно «Свойства системы».
- С левой стороны нужно найти строку «Защита системы» и кликнуть по ней левой кнопкой мыши.
- Появится окно, где требуется нажать на кнопку «Создать».
- Затем появится новое окошко, где указывается название точки.
- Затем снова кликаете по «Создать».
По такому же принципу создаётся точка восстановления через системное окно «Выполнить».

В нём для осуществления поиска вводите «sysdm.cpl».
Как удалить?
Если ранее созданные точки восстановления требуется удалить, то делаете следующее:
- Вновь зайти в «Защиту системы».
- Далее заходите в «Настроить» и перед вами появится раздел «Защита системы для Локального диска C».
- В данном системном окне нужно выбрать строку, где указана запись «Удаление всех точек восстановления…».
- Нажимаете на «Удалить». В таком случае будут удалены все ранее созданные точки.
Полный откат ОС
Создав точку восстановления можно выполнить полный откат системы.
Для этого потребуется:
- Войти в «Панель управления».
- Справа выставляете категорию «Мелкие значки».
- Выбираете раздел «Восстановление».
- Во вкладке «Защита системы» кликаете по кнопке «Восстановить» и нажимаете на «Далее».
- Выбираете точку для восстановления.
На этом этапе можно ознакомиться с программами, которые будут удалены после проведения отката системы. Для этого нужно кликнуть по строке отмеченной голубым цветом «Поиск затрагиваемых программ».

После того как по ней кликните, откроется список приложений, подлежащих удалению.
Как создать точку восстановления в Windows 8.1, итог
Если интересует такой вопрос, как создать точку восстановления на Windows 8.1, то это не так сложно, как может показаться на первый взгляд.
Сам процесс отката занимает некоторое количество времени и завершается перезагрузкой, после которой можно начать .
P.S. Прикладываю скриншот моих заработков в партнёрских программах. И напоминаю, может каждый, даже новичок! Главное — правильно это делать, а значит, научиться у тех, кто уже зарабатывает, то есть, у профессионалов Интернет бизнеса.
Заберите список проверенных Партнёрских Программ 2017 года, которые платят деньги!
Скачайте чек-лист и ценные бонусы бесплатно
=>>
Восстановление системы – важная возможность Windows, внедряемая в нее, начиная с версии ME. Она предназначена для восстановления функционирования операционной системы или возвращения ее состояния к одному из заранее запечатленных путем создания резервных копий записей реестра и системных файлов, инсталлированных приложений и драйверов.
Точка восстановления – это своеобразный снимок системы, содержащий вышеназванные элементы. Она может создаваться пользователем вручную или Windows 8 автоматически, исходя из указанных юзером условий или программным обеспечением, которое поддерживает такую функцию, например, перед внесением изменений в реестр.
Процесс возобновления (отката) представляет собой замену системных файлов на те, что расположены в точке восстановления «восьмерки», а также удаление затрагиваемых приложений и драйверов, которые были установлены после создания точки отката.
Разобравшись с основными терминами можно приступать к практике: сегодня рассмотрим, как делается точка восстановления, каким образом выполнить откат Windows 8 и настроить возобновление системы.
Как включить создание точек отката Виндовс 8
После инсталляции Windows 8 эта функция включена по умолчанию. Исключением может быть использование авторской сборки ОС, где функция была деактивирована с целью экономии дискового пространства или продления срока службы SSD.
- Для входа в параметры конфигурации вызываем контекстное меню «Пуска» и выбираем «Система».
- Жмем по ссылке «Защита системы», расположенной в левой части фрейма.
- Идем во вкладку с названием «Защита системы».
- Если в Windows 8 функция активна, возле системного раздела увидите надпись: «Включена». Когда же там располагается надпись «Отключена», выделяем системный раздел и жмем «Настроить».
- Перемещаем чекбокс к соответствующему пункту, посредством ползунка указываем доступный объем дискового пространства для хранения файлов точки восстановления и жмем «ОК».

Зайдя в настройки при активированной опции можно изменить выделяемое под хранение резервных копий место и увидеть занимаемый ими на данный момент объем.
Создаем точку отката
Создание точки возобновления Виндовс 8 в ручном режиме – дело незанятное.
- На вкладке «Защита системы» в ее свойствах (как запускается смотрите в предыдущем пункте) жмем «Создать».
- Вводим название резервной копии критических системных файлов и параметров реестра, а также краткий комментарий для простоты ее идентификации.
- После ввода данных жмем «Создать».
В итоге появится информационное сообщение, что точка восстановления создана успешно.

Откат «восьмерки» к предыдущему состоянию
Если настало время воспользоваться функцией восстановления системы, например, после вирусной атаки или установки несовместимого драйвера, выполняем следующие действия.
- Запускаем окно защиты системы и жмем «Восстановить», если функция активна и на компьютере имеется хотя бы одна точка отката Windows 8.
Запустить возобновление можно и через «Панель управления», переключив визуализацию ее элементов на значки и запустив «Восстановление».

- При появлении мастера просто кликаем «Далее», ознакомившись с информацией о том, что пользовательские данные (фото, сохраненные игры, документы) изменениям не подвергнутся, даже находясь на системном разделе.

- Кликаем по ссылке «Запуск восстановления системы».

- Кликаем по кнопке, позволяющей указать точку отката, дабы в списке появилась созданная пользователем точка возобновления Windows 8.
- Выбираем требуемую копию из предложенного списка, ориентируясь на дату создания, название и прикрепленный комментарий, и жмем «Далее».

Кликнув «Поиск затрагиваемых приложений» увидите, какие из программ будут удалены из компьютера вследствие восстановления Windows 8.
- В информационном окне знакомимся с приведенной информацией и жмем «Готово» для запуска отката ОС.

- Подтверждаем намерения выполнить указанные действия и перезагружаем компьютер.
Уже через несколько минут (порой процесс отката занимает 5-8 минут, а иногда, при наличии огромного количества затрагиваемых приложений и файлов процедура может затянуться до 15 и более минут) Windows 8 запустится в состоянии, которое она имела на момент создания точки отката. Все ваши личные данные при этом (расположенные на системном диске документы, фотографии, видео) затронуты не будут.
Особенностью функции является возможность возобновить Windows 8 даже когда операционная система не загружается. Делается это через консоль восстановления в особых параметрах загрузки или, используя инсталляционный дистрибутив установленной Виндовс.
(Visited 1 614 times, 1 visits today)
Из-за наличия вирусов, несоответствия драйверов или программного обеспечения, может возникнуть сбой в работе ОС. Если у вас "полетел" Windows, не спешите паниковать. Ситуацию можно исправить, вернув состояние файлов и программ к тому моменту, когда ПК работал исправно.
Во время работы OS Windows 7-ой, 10-ой или 8-ой версии могут возникнуть определенные ошибки и неполадки. В результате таких сбоев новый запуск операционки в рабочем режиме становится невозможным. При этом вовсе не обязательно делать трудоемкую переустановку OS. Достаточно выполнить восстановление системы.
Восстановление OS с использованием среды восстановления
При работе используем следующую схему действий:
- Перезагружаем компьютер, жмем клавишу F8 во время загрузки;
- Устранение неполадок;
- Восстановление системы, выбор точки восстановления OS;
- Кликаем «Далее» и опять «Далее» ;
- Нажимаем кнопку «Готово» , выполняем перезагрузку системы (в Меню выбрать загрузку с последней удачной конфигурацией).
Есть несколько способов, к которым можно прибегнуть для возобновления работы ОС. Некоторые из них основываются на откате к сохраненным параметрам. Другие просто очищают данные.
Выполнить "реанимацию" ОС можно одним из способов:
- с помощью выбора точек восстановления;
- с помощью использования командной строки;
- посредством безопасного режима;
- с применением среды восстановления;
- с использованием образа/загрузочного диска.
Восстановить операционку с задействованием контрольных точек "реанимации" системы - один из самых доступных, эффективных и популярных вариантов. Чтобы его применить, необходимо провести ряд кликов:
- Панель «Пуск» ;
- «Восстановление системы» ;
- «Далее» ;
- «Выбор точки восстановления» ;
- «Готово» .
При такой операции будут устранены неполадки в работе компьютера, отменены изменения и возвращено то рабочее состояние системы, которое позволяло ПК нормально загружаться. Потеря данных, файлов и документов при таком восстановлении не происходит. Все данные сохраняются. Операция обратима. Можно откатить систему до предыдущего состояния компьютера и задействовать иную точку для восстановления.
Многие задаются вопросом, как самостоятельно (вручную) делать восстановительную точку, чтобы в перспективе выбрать именно ее? Для этого в том же меню «Пуск» - «Восстановление системы» можно в любой удобный и подходящий для Вас момент создать самому такую точку. Она сохранится с указанием текущей даты, которую остается только запомнить.
С точки восстановления
В компьютерной инженерии есть такое понятие, как точка восстановления. Это сохраненные параметры ПК. Как правило, сохранение происходит автоматически с каждой удачной загрузкой ОС. Наиболее легкий способ возобновления Windows 7 заключается в использовании именно этих данных.
Нажмите F8 при загрузке компьютера. Данная команда вызовет меню вариантов запуска системы. Далее нужно выбрать опцию Последней удачной конфигурации.
Можно использовать и другой способ. Войдите в свойства папки Мой компьютер. Найдите строчку Защита системы, кликнув на которую вы откроете одноименное диалоговое окно. Нажмите Восстановление – Далее. Задаем контрольную дату, указываем диски, которые подлежат исправлению, и подтверждаем действия. После перезагрузки ПК должен нормально работать.
Без точек восстановления
Можно исправить проблемы с ОС и без наличия точек восстановления. Для этого потребуется прибегнуть к программе LiveCD. Ее нужно скачать и записать на флешку с расширением.iso.
Далее все действия будут происходить в БИОС. Необходимо настроить загрузку с флешки. Для этого в разделе Boot выберите USB-HDD в строке First boot device.
Перед тем как приступить непосредственно к восстановлению, скопируйте все нужные файлы на съемный диск. Программа LiveCD предусматривает специальное меню для этих целей.
Мы исправим системную ошибку, используя архивную копию. Подключите флешку, откройте папку Windows\System32\config\ . Файлы с названиями default, sam, security, software, system нужно перенести в любую другую папку. На их место переносим аналогичные файлы из папки RegBack и перезагружаем компьютер.

Описанный способ поможет только в том случае, если проблема связана с реестром.
Командная строка
К "реанимированию" Windows 7 с командной строки можно прибегнуть, если ПК стал зависать или медленно работать, однако, система при этом загружается. Войдите в меню «Пуск» и при помощи правой клавиши мыши запустите командную строку от имени администратора. Задайте команду rstrui.exe , которая откроет программу восстановления системы. Нажмите «Далее» . В следующем окне выберите желаемую точку отката и снова кликните «Далее» . По завершении процесса, ПК должен нормально работать.
Зайти в утилиту можно иначе. Заходим в «Пуск» . Для вызова командной строки нажимаем «Выполнить» и прописываем команду CMD . Кликаем мышкой на найденном файле CMD.exe и ждем запуск. Далее вводим в командной строке rstrui.exe и подтверждаем действие клавишей Enter на клавиатуре.
Не всегда удается перестраховаться и заранее создать точки восстановления ОС. Могут возникнуть неполадки, которые блокируют вариант подобной "реанимации" ПК. Тогда можно воспользоваться другим, не менее эффективным и легким вариантом - восстановление системы Windows с помощью самой системы.
Опираемся на схему:
- Значок «Мой компьютер» - правой клавишей мыши «Свойства» ;
- «Защита системы» ;
- В новом окошке нажимаем «Защита системы» , кнопка восстановления;
- «Далее» ;
- Выбираем точку восстановления в соответствии с датой;
- Указываем восстанавливаемые системные диски;
- Подтверждаем операции и перезагружаем систему.
Восстановление Windows 7 посредством безопасного режима
Такому способу отдают предпочтение в случае, если привычная загрузка системы невозможна. Тогда после нажатия кнопки включения ПК на системном блоке удерживаем клавишу F8 , чтобы вызвать «Меню запуска» . Одним из вариантов "Меню" является «Безопасный режим» . Выбираем его и нажимаем Enter на клавиатуре. Как только Windows прогрузится, выполняем тот алгоритм действий, который мы описывали ранее.

Восстановление системы Windows 8/8.1
Если вам удалось запустить ОС, можно возобновить Windows 8 через «Параметры» . Наведите курсор на правый верхний угол и войдите в них. Кликните на «Изменение параметров компьютера» – . Раздел «Восстановление» предложит несколько вариантов:
- «Обычное восстановление с сохранением информации» .
- «Удаление данных и переустановка ОС» .
- «Особый вариант» .
Определитесь с тем, что именно нужно сделать. Далее следуйте подсказкам меню.
Если вы выбираете последний способ, в открывшемся окне следует кликнуть на пункт диагностики. Вам будут предложены такие варианты:
- «Восстановить» ;
- «Вернуть в исходное состояние» ;
- «Дополнительные параметры» . Этот пункт включает возможность отката к желаемой точке возобновления.

Чтобы возобновить Windows 8.1 нажмите Win+R и вызовите sysdm.cpl . В окне свойств системы во вкладке «Защита» укажите необходимый системный диск. Нажмите «Восстановить» . Нажав «Далее» , вы сможете увидеть список точек отката. Выберите желаемую и нажмите «Поиск затрагиваемых программ» . Изменения, которые были произведены на ПК с выбранного момента, будут удалены. Завершите процесс, нажав «Готово» .
В случае работы с ОС Windows 8 могут возникнуть неполадки, некорректная работа интернета и т.д. Чтобы это исправить можно воспользоваться классическим способом восстановления через точки восстановления.
Другим вариантом является откат системы. Для этого откроем меню «Пуск» - «Панель управления» - «Центр обновлений Windows» . Выбираем пункт "Удаление обновлений" . Тоже можно сделать используя командную строку.
Итак, в открывшемся перечне обновлений удаляем те из них, с момента установки которых (смотрим по дате) начались проблемы и неполадки. Удаляем ненужные файлы и делаем перезагрузку.
В системе Windows 8.1 можно выполнить сброс настроек. Важные файлы при такой операции затронуты не будут. Метод эффективный, но для его реализации нужно ОС беспроблемно загружалась. Используем алгоритм:
- Правая сторона монитора - «Параметры» ;
- «Изменение параметров» ;
- «Обновление и восстановление» - «Восстановление» ;
- «Восстановление без удаления файлов» .
Если зайти в систему обычным способом нельзя, необходимо воспользоваться диском с системой. Загружаем установочный диск, выбираем "Восстановление системы" . Нажимаем кнопку "Диагностика" , и "Восстановить" .
Если проблемы возникли с Windows 10, нажмите Windows + Pausе . Перейдите в «Защиту системы» и нажмите «Восстановить» – «Далее» . Выберите нужный показатель и снова нажмите «Далее» . По завершении действия нажмите «Готово» . Компьютер будет автоматически перезагружен и изменения вступят в силу.

Одним из преимуществ «десятки» является возможность вернуть настройки к заводским. Это помогает избежать необходимости устанавливать систему сначала. Чтобы сбросить данные зайдите в «Параметры компьютера» – «Обновление и безопасность» – «Восстановление» – «Вернуть компьютер в исходное состояние» . Нажмите «Начать».
Вы можете заблаговременно позаботиться о возможности отката при сбое. Точки возобновления можно создавать самостоятельно либо настроить их автоматическое создание с желаемой периодичностью. Для этого в параметрах, в пункте Обновление и безопасность, выберите Службу архивации. Укажите, куда следует сохранять копии, нажмите Добавление диска. После выбора устройства функция будет активирована.
Восстановить систему Windows 10 можно опять же через использование точек восстановления. При этом произойдет откат системы до момента, когда она беспрепятственно загружалась и работала без сбоев. Данный метод восстановления описан в начале статьи.
Если ОС не грузится, то на экране возникает предупреждающая таблица с клавишей «Дополнительные варианты восстановления» . Нажимаем ее и выбираем «Диагностика» - «Восстановление системы» . Делаем выбор контрольной точки восстановления Windows, ждем откат системы и перезагрузку.
Если подобные операции не помогли и компьютер продолжает работать некорректно, можно выполнить откат к базовым настройкам. Часть программ и утилит, персональные настройки ПК будут сброшены, а личные данные - удалены.
Данная методика используется крайне редко, если другие описанные выше варианты не помогают. Алгоритм действий при этом таков:
- «Пуск» - «Выбор параметров» - вкладка «Обновлений и безопасности» ;
- Пункт «Восстановление» - кнопка «Начать» ;
- Выбираем удалить все файлы или частично их сохранить.
Откат системы после этого займет 40-90 минут.
Возобновление с использованием установочного диска
Один из радикальных методов исправления ошибки предполагает использование установочного диска. Запустив его в БИОС, нажмите Восстановление системы. В пункте Поиск и устранение неисправностей укажите желаемое действие. Далее следуйте подсказкам системы для завершения процесса.