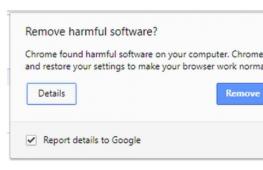Корзина на рабочий стол или всё, что с ней можно сделать. Четыре способа, как восстановить "корзину" на рабочем столе
Пропала корзина с Рабочего стола. Такое случается не так уж часто, но случается. Можно конечно обойтись и без Корзины, но что делать, если в ней находятся нужные файлы? Да и вообще, что это за Рабочий стол без Корзины? Мало ли, удалил что-нибудь случайно, а вернуть никак нельзя. Нет, надо пропажу возвращать на родину. А то так сегодня корзина ушла куда хотела, завтра Мой компьютер исчезнет, а потом и вовсе все значки дадут деру. Не порядок!
Пропала корзина с Рабочего стола. Что делать?
Способ 3
Можно вернуть Корзину при помощи Реестра. Но как новичкам, я вам этого делать не советую. Если вы все же решились, то сначала .
- Заходим опять в меню Пуск – Выполнить , и набираем в строке поиска команду regedit , и нажимаем внизу кнопку ОК ;
- В окне Редактора реестра в левой колонке находим куст HKEY_CURRENT_USER по нему переходим в той последовательности, что указана у меня ниже:
CurrentVersion\Explorer\HideDesktopIcons\NewStartPanel

- В правом поле ищем параметр напротив него должно стоять значение «0 ».
- Щелкните дважды левой кнопкой мыши по этому параметру и в маленьком окошке измените параметр на «0 »;

- Если параметра {645FF040−5081−101B-9F08−00AA002F954E} в папке NewStartPanel нет, то посмотрите его в папке над ним ClassikStartmenu ;
Если и там его нет, то переходим в
HKEY_CURRENT_USER\Software\Microsoft\Windows\
CurrentVersion\Explorer\HideDesktopIcons\NewStartPanel\Desktop\NameSpace
- На разделе (папке) NameSpace , щелкните правой кнопкой мыши и выберите строку Создать – Раздел ;
- На новом разделе (папке) прописываем {645FF040−5081−101B-9F08−00AA002F954E} и нажимаем ввод;
- Щелкаем левой кнопкой мыши по новому разделу (папке), и в правой половине окна щелкаем правой кнопкой мыши по параметру По умолчанию , и выбираем Изменить ;
- В поле Значение прописываем Recycle Bin , и нажимаем кнопку ОК ;

- Перезагружаем компьютер.
Безопасный способ восстановления Корзины для Windows 7
- Создайте на своем Рабочем столе новую папку под названием Корзина ;
- Щелкните правой кнопкой мыши по этой папке и в выпадающем меню выберите Свойства ;
- В открывшемся окне Свойства: Корзина, на вкладке Общие, в поле, напротив рисунка папки после слова Корзина поставьте точку и допишите:
.{645FF040−5081−101B-9F08−00AA002F954E}

- Нажмите кнопку ОК .
Но есть один нюанс – корзина всегда будет отображаться, как пустая, даже если она полная. А в остальном она вполне работоспособна.
Корзина в OS Windows служит для удаления и временного хранения удаляемых пользователем файлов и папок. Если что-либо было ошибочно удалено или пользователь позже опомнился и решил, что какойто файл ему необходим, то он его всегда может вернуть через корзину. Корзина имеет заданный и ограниченный объем, поэтому если при постепенном заполнении установленного объема старые файлы будут безвозвратно удаляться, заменяясь вновь прибывшими. Также, если размер удаляемого файла превышает максимальный объем корзины, то он будет удаляться не попадая в корзину. Изменить различные настройки корзины можно сделав на ней правый клик и нажав на свойства. Как видно на рисунке ниже, мы можем изменить размер вмещаемости удаленных файлов. Так же, играясь с настройками, можно удалять файлы минуя корзину и не спрашивая на это подтверждения у пользователя. Так же без дополнительных настроек, файлы можно удалять в обход корзины. Для этого перед нажатием клавиши Delete нужно удерживать клавишу Shift.
В следствии различных причин, корзина может исчезнуть с рабочего стола. Ниже рассмотрим примеры, как же вернуть ярлык корзины на рабочий стол.
Возвращение корзины на рабочий стол в Windows 7
Если корзина пропала с рабочего стола в системе Windows 7, то вернуть ее можно в несколько движений. Делаем правый клик на пустом месте рабочего стола и жмем на Персонализацию.

Затем переходим к строке Изменения значков рабочего стола, где добавив галочку напротив корзины и сохранив настройки "ОК", мы вернем ярлык корзины на рабочий стол.

Возвращаем корзину на рабочий стол в Windows XP
При исчезновении корзины с рабочего стола в операционной системе Windows XP, необходимо сделать следующие ходы для ее возвращения:
- Заходим в командную строку через меню пуск и набираем команду gpedit.msc - жмем "ОК";
- Далее в "Конфигурации пользователя" раскрываем "Административные шаблоны" и щелкаем по строке "Рабочий Стол";
- В правой части окна дважды щелкаем по строке "Удалить значок "Корзины"...";
- В открывшемся окне ставим галочку в строке "Не задан" и сохраняемся;
- После перезагрузки компьютера корзина должна появиться на рабочем столе компьютера.

Этот способ можно использовать для возвращения корзины на рабочий стол и в Windows 7.
Как восстановить удаленные файлы из корзины
Если Вы решили восстановить удаленные файл из корзины Windows, то для этого нужно зайти в корзину (двойной клик по корзине или правый клик-Открыть). Перед нами откроются все файлы, находящиеся в корзине. Для восстановления выборочного файла из корзины, сделайте на нем правый клик и кликните по "Восстановить". Если же Вы решили восстановить все удаленные файлы из корзины, то в верхнем меню требуется нажать на строку "Восстановить все объекты" (для этого не выделяйте никакие конкретные файлы в корзине).

Здравствуйте. Сегодня хочу Вам рассказать всё, что знаю о корзине на рабочем столе Windows 7.
Сперва планировал написать маленькую статью-совет, как удалить\восстановить корзину с\на рабочий стол, но по «правилу буравчика» ввинтился в тему по самые… уши. Это правило, вернее феномен, хорошо знают автомобилисты — начинаешь с мелочи, а выходит полный ремонт всей машины.
(Я однажды так колодки тормозные менял — получилась замена, в добавок к колодкам и суппорта, шланг, трубок до главного… короче, проклял всё на свете, лучше в сервис было обратиться, дешевле вышло бы, сэкономил, блин!)
Так вот, что опишу сегодня Вам — как удалить или восстановить корзину, как переименовать её, как удалить подпись у корзины, как закрепить корзину в меню Пуск или в панели задач, как заменить значок корзины… Конечно же, всё это пошагово, подробно и в картинках.
Как убрать корзину с рабочего стола и как восстановить удалённую корзину
Я уже неоднократно говорил, что обоими руками за минимализм на рабочем столе. У меня рабочий стол абсолютно чистый — ни ярлыков (вместо них есть меню Пуск и панель Nexus ), ни всяких корзин (ниже описано, как удалить её), она закреплена у меня в панели задач. Обои предпочитаю лёгкие, воздушные и мягкие. Красота и гармония, одним словом.
Убрать с рабочего стола или восстановить корзину очень легко, достаточно кликнуть ПРАВОЙ кнопкой мыши в любом месте рабочего стола и перейдя в «Персонализация» зайти в …

А там уже снять или вернуть галочку возле «Корзина» (не забываем «Применить»)…

Как поменять значок корзины на рабочем столе
Тоже ничего сложного — в том же окне (что выше показано на скриншоте) выделяем вид корзины (пустая или полная) и нажав «Сменить значок» указываем свой значок, например из архива, который даю Вам ниже — там аж 92 парных значка! На любой вкус и цвет.
Этот архив распакуйте и разместите полученную папку со значками корзины сразу в том месте, откуда не будете её больше перемещать — это очень важно!

Скачать набор значков корзины: 9Мб

Не забываем «Применить» жать.
Один нюанс! При замене значка корзины таким образом — она перестанет обновляться автоматически. Теперь надо будет только ручками обновлять рабочий стол, чтоб увидеть заполненную или пустую корзину (клавиша F5 на клавиатуре). Может для кого-то это критично, но мне абсолютно розово. У меня в CCleaner настроена автоматическая очистка корзины при выключении компьютера.
Половину дня потратил на решение этой проблемы (хотел Вам рассказать), но внятного и рабочего рецепта не нашёл. Может кто-нибудь знает — поделитесь с нами в комментариях.
Именно по этой причине вообще не вижу смысла загромождения рабочего стола какими-то корзинами, урнами, мусорными контейнерами… А если случайно что-то удалил, как восстановить файл? Как открыть корзину, если мы её убрали? На эти вопросы ответит следующая глава статьи…
Как закрепить корзину в меню «Пуск» или в панели задач
Чуток сложнее, но тоже не требует два высших образования. Тыкаем в любом месте рабочего стола ПРАВОЙ кнопкой мыши и «Создать» — «Ярлык» …

В появившемся окне вводим…
explorer.exe shell:RecycleBinFolder
(можно скопировать и вставить)


И вот, на рабочем столе появляется ярлык…

Но выглядит он несколько не по-корзински, правда? Заходим в его свойства (ПРАВОЙ КНОПКОЙ мыши по ярлыку) и «Сменить значок» . Опять таки, указываем значок из скачанного архива, например. Или в поле «Искать значки в следующем файле» ввести или лучше вставить предварительно скопировав эту строчку…
%SystemRoot%\system32\imageres.dll
Вот теперь красиво! Осталось последний раз тыкнуть в значок корзины ПРАВОЙ кнопкой мыши и…

Поздравляю, мы перенесли корзину на панель задач и меню кнопки «Пуск» . Но нам теперь недоступно такое удобное меню корзины! Из которого, кстати, можно было и переименовать корзину.

Для того, чтоб это меню стало нам доступно надо значок корзины перетащить на панель быстрого запуска. Нет такой панели? Давайте сделаем…
Возвращаем панель быстрого запуска в Windows 7
Щелкаете правой кнопкой мыши на свободной области панели задач и выбираете команду Панели — Создать панель инструментов. Перед этим имеет смысл предварительно снять во всплывающем меню флажок «Закрепить панель задач» – это нам еще понадобится.

И вводим в строку (или вставляем скопировав ниже)…
%appdata%\Microsoft\Internet Explorer\Quick Launch

Получаем панель быстрого запуска…

Если угодно, перетаскиваем мышкой эту панель от часиков справа к кнопочке «Пуск» , ведь мы же убрали галку с «Закрепить панель» в свойствах панели задач, помните?

Кликаем ПРАВОЙ кнопкой мыши НА НАЗВАНИИ панели быстрого запуска и убираем галки (можно только нижнюю)…

Вот теперь мы с Вами и получили полноценную корзину в панели задач…
Если же у Вас пропала корзина с рабочего стола в Windows 10, тогда Вы зашли по адресу. Мы не будем разбираться почему была удалена иконка корзины с рабочего стола и каким способом.
В этой статье мы рассмотрим где находится корзина в Windows 10 и как вернуть корзину на рабочий стол в Windows 10. В принципе предложенные нами способы, кроме первого, будут работать и на предыдущих версиях операционной системы Windows, поскольку ранее мы использовали .
Сама корзина расположена по умолчанию в папке C:\$RECYCLE.BIN если Вы удаляете файл с системного диска. Открыть эту папку можно вставил этот путь в адресную строку проводника или выполнив команду %SYSTEMDRIVE%\$RECYCLE.BIN в окне Win+R. Если же Вы удаляете файл на другом локальном диске, то файлы попадут в папку с аналогичным названием на другом локальном диске.
Максимальный размер этих папок можно посмотреть и задать в свойствах корзины. Чем больше памяти на диске тем больше значение заданы по умолчанию. Поэтому если Вы не знаете что это за папка Recycle.Bin и думали что вирус, то можете не волноваться, поскольку это папка корзины.
Как восстановить корзину на рабочем столе
Параметры Windows 10
После применения изменений на рабочем столе сразу же появиться иконка корзины. Убрать значок корзины можно таким же способом.
Если же Вы используете любую другую операционную систему можете воспользоваться альтернативным способом входа в параметры значков рабочего стола. В принципе даже на Windows 10 этим способом намного быстрее будет воспользоваться:
Выполняем команду Rundll32 shell32.dll,Control_RunDLL desk.cpl,5
в окне Win+R.
Создать значок

После применения изменений Вы получите ярлык корзины на рабочем столе со всеми её свойствами. Но основным отличием от предыдущего способа будет только возможность опять её удалить простым нажатием кнопки удалить в контекстном меню. В иконке с предыдущего способа такой функции не будет.
Редактор локальной групповой политики
Редактор групповой политики присутствует во всех операционных системах Windows 10, кроме Домашней и Начальной версий. При использовании этих версий нужно выбрать другой способ, если у Вас также была удалена корзина с рабочего стола.

После внесения изменений в систему с помощью редактора групповой политики нужно будет выполнить перезапуск системы, чтобы изменения начали работать.
Выводы
Как Вы поняли корзина находится в одном и том же расположении, но на разных локальных дисках. В зависимости от того с какого диска Вы удалили файл. А также мы рассмотрели как вернуть корзину на рабочий стол в Windows 10 разными способами. Теперь мы знаем что это за папка Recycle.Bin и для чего она используется в операционной системе Windows.
Поэтому если у Вас пропала корзина с рабочего стола Windows 10 воспользуйтесь одним из наших вариантов решения проблемы. Первые два способа по нашему мнению являются самыми удобными и эффективными. А также можете ознакомиться с инструкцией , поскольку там мы использовали похожие способы.
Не так-то просто, о чем наш сайт уже писал — просто выделить ее, нажать на правую кнопку мыши и выбрать пункт «Удалить» не выйдет, поскольку такой пункт здесь попросту отсутствует (по крайней мере на Windows 7 и XP). Тем не менее, случаев, когда пользователь, едва включив свой ПК, изумляется, (корзины-то нет!) предостаточно. Куда она могла деться, тоже непонятно: возможно, кто-то из ваших родственников постарался, а быть может, это некий вирус… Как бы там ни было, корзину нужно восстанавливать — это очень важный элемент рабочего стола, не позволяющий бездумно удалять файлы, в том числе случайно.
Решить данную проблему проще простого. Я расскажу вам, как это сделать на различных операционных системах.
Winodws 7 и Vista
Начну я с одной из самых популярных операционных систем по состоянию на настоящий момент — . Этот же способ полностью подходит и для Vista, которая, к слову, куда менее популярна.
- Первым делом открываем рабочий стол, находим на нем незанятое место и кликаем правой кнопкой мыши. Появляется меню, в нем выбираем пункт «Персонализация».

- Откроется окно персонализации. В правой части этого окна есть несколько ссылок, одна из которых называется «Изменение значков рабочего стола». Кликните по ней.

- Теперь откроется окно параметров значков рабочего стола. Здесь можно убрать или удалить системные значки на рабочем столе, как «Компьютер», «Сеть», «Файлы пользователя» и т.д. Поставьте галочку рядом с пунктом «Корзина».

- После обязательно нажимаем кнопку ОК для сохранения изменений и смотрим на рабочий стол, где появилась корзина.
Windows XP
В случае с Windows XP ситуация обстоит несколько иным образом.
- Нажимаем на кнопку «Пуск», затем выбираем «Мой компьютер» - «Сервис» - «Свойства папки».
- Здесь находим подраздел «Вид» и снимаем галку с пункта, который позволяет скрывать защищенные папки. Если у вас галка уже снята, можете здесь ничего не трогать.
- На панели инструментов открываем раздел «Папки», видим здесь корзину и попросту перетаскиваем ее на рабочий стол. Все, больше от вас ничего не требуется.
Кстати, для всех операционных системах можно сделать откат системы на более раннюю дату, когда корзина еще была на рабочем столе. Как откатиться на более раннюю дату с помощью , я уже рассказывал ранее.