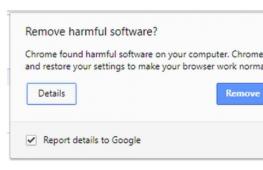Как устанавливается драйвер для принтера, который находится в архиве. Как устанавливаются драйвера с диска Как установить драйвер на принтер из архива
Каждая модель принтера от любого производителя для начала работы требует наличия на компьютере необходимых драйверов. Установка таких файлов доступна одним из пяти методов, которые имеют различный алгоритм действий. Давайте детально рассмотрим данный процесс во всех вариантах, чтобы вы смогли выбрать наиболее подходящий, а уже потом переходить к исполнению инструкций.
Как известно, принтер является периферийным устройством и в комплекте к нему идет диск с требуемыми драйверами, однако сейчас далеко не во всех ПК или ноутбуках имеется дисковод, да и пользователи часто теряют CD, поэтому ищут какой-то другой метод, чтобы поставить ПО.
Способ 1: Официальный сайт производителя продукта
Конечно же, в первую очередь следует рассмотреть скачивание и инсталляцию драйверов с официального веб-ресурса компании изготовителя принтера, поскольку здесь находятся самые свежие версии тех файлов, которые идут на диске. Страницы большинства компаний построены примерно одинаковым образом и выполнить нужно будет одни и те же действия, поэтому давайте рассмотрим общий шаблон:

Описывать процесс установки не имеет смысла, поскольку практически всегда он выполняется автоматически, пользователю нужно просто запустить загруженный инсталлятор. ПК можно не перезагружать, после завершения всех процессов оборудование будет сразу готово к работе.
Способ 2: Официальная утилита производителя
Некоторые изготовители различной периферии и комплектующих делают собственную утилиту, которая помогает пользователям в поиске обновлений для своих устройств. Крупные компании, предоставляющие принтеры, также имеют такой софт, среди них находится HP, Epson и Samsung. Найти и скачать такое ПО можно на официальном сайте производителя, чаще всего в том же разделе, что и сами драйверы. Давайте рассмотрим шаблонный вариант, как можно поставить драйверы таким методом:

После окончания инсталляции можно сразу же переходить к работе с принтером. Выше мы рассмотрели пример фирменной утилиты от компании HP. Большинство остального ПО функционирует примерно по такому же принципу, у них отличается только интерфейс и наличие некоторых дополнительных инструментов. Поэтому если вы будете иметь дело с софтом от другого производителя, никаких трудностей возникнуть не должно.
Способ 3: Сторонние программы
Если нет желания заходить на сайт в поисках оптимального ПО, хорошим вариантом будет использование специального софта, основная функциональность которого и сосредоточена на том, чтобы отсканировать оборудование, а потом поставить подходящие файлы на компьютер. Каждая подобная программа работает по одному и тому же принципу, отличаются они лишь интерфейсом и дополнительными инструментами. Мы подробно рассмотрим процесс скачивания, используя программу DriverPack Solution :

После завершения программа предложить перезагрузить компьютер, однако в случае с драйверами для принтера делать это необязательно, можно сразу переходить к работе. В сети бесплатно или за деньги распространяется еще множество представителей подобного софта. Каждый из них имеет уникальный интерфейс, дополнительные функции, однако алгоритм действий в них примерно одинаков. Если DriverPack вам не подходит по каким-либо причинам, рекомендуем ознакомиться с похожим ПО в другой нашей статье по ссылке ниже.
Способ 4: ID оборудования
У каждого принтера имеется собственный уникальный код, необходимый для корректной связи с операционной системой. По этому названию можно с легкостью найти и загрузить драйверы. Кроме этого вы будете точно уверены, что нашли правильные и свежие файлы. Весь процесс осуществляется буквально в несколько шагов с помощью сервиса DevID.info:

Останется только запустить инсталлятор, после чего начнется автоматический процесс установки.
Способ 5: Встроенное средство Windows
Последний вариант — установка ПО при помощи стандартной утилиты операционной системы. Через нее осуществляется добавление принтера, а одним из шагов является поиск и инсталляция драйверов. Происходит установка автоматически, от пользователя требуется задать предварительные параметры и подключить компьютер к интернету. Алгоритм действий выглядит следующим образом:

Осталось только дождаться, пока встроенная утилита самостоятельно проведет сканирование и поставит файлы на компьютер.
От какой компании и какой модели ни был бы ваш принтер, варианты и принцип установки драйверов остается одним и тем же. Изменяется лишь интерфейс официального сайта и определенные параметры при инсталляции через встроенное средство Виндовс. Основной задачей пользователя считается поиск файлов, а остальные процессы происходят автоматически.
При работе с дистрибутивами драйверов, многие производители предлагают для скачивания программы установки, которые не собраны в виде исполнительного файла (формат *exe), а упакованы через специальную программу-архиватор и имеют расширение *zip. Процесс установки не различается кардинально, однако имеет несколько дополнительных нюансов. В данной статье расскажем, как правильно запустить процесс установки из архивного файла.
Особые инструкции:
Перед началом оговорим несколько моментов, которые обязательны к исполнению:
- отсоедините дата-кабель от печатающего устройства и не присоединяйте его до тех пор, пока это не будет описано в этом пошаговом руководстве;
- пошаговое руководство универсальное и подходит для любой операционной системы семейства Windows (XP, Vista, 7, 8, 8.1, 10).
После того, как архив с паком драйверов загружен из сети интернет, необходимо произвести его распаковку. Для этого существует несколько средств. В первую очередь, это встроенное в Windows средство архивации (но он подходит только для архивов формата *zip). Также можно скачать с официальных сайтов условно-бесплатные программы сторонних разработчиков – WinRAR или 7ZIP. Про установку бесплатного архиватора .
Важный момент – после разархивирования необходимо зайти в папку, где располагаются извлеченные файлы и посмотреть, нет ли там исполнительного файла, который запускает установку в автоматическом режиме. Обычно они содержат название «Install» или «Setup». Если видите такое, то просто запустите его и он сам произведет настройку компьютера. Но если у вас будет выглядеть вот так (нет файла чтобы запустить установку, то надо сделать установку драйвера вручную (об этом мы и расскажем ниже)):
Настройка драйвера в ручном режиме
Итак, мы не обнаружили никаких автоматически устанавливающихся файлов и соответственно действуем согласно данной пошаговой инструкции. Нам надо зайти в меню «Пуск» — «Панель управления». Внутри находим ссылки «Оборудование и звук», а далее «Устройства и принтеры». Внутри открывшегося окна, в правом верхнем углу находим опцию по добавлению нового печатающего устройства.
Откроется окно, где система сама будет производить поиск новых печатающих устройств (но мы-то помним, что в начале инструкции мы отключили дата-кабель, поэтому понимаем, что ничего не будет найдено). Сразу же можно прервать этот процесс, нажав ссылку «Необходимый принтер отсутствует в списке».
Откроется страничка, на которой будет несколько ручных способов по добавлению нового принтера (в том числе и сетевого). В данном шаге нам будет необходимо выбрать метод, где мы добавим принтер подключенный именно к этому компьютеру, но его настройки занесем вручную. Таким образом, нам подходит последний пункт.
Шаг на котором производится выбор порта на компьютере – не очень важный в данном случае, поэтому оставляем тут настройку по умолчанию (порт принтера LTP1: (Порт Принтера) и кликаем «Далее».
Следующий шаг важный – тут необходимо указать, откуда мы будем брать необходимые для принтера файлы драйвера. Поскольку они уже распакованы на нашем компьютере, то выбираем пункт «Установить с диска…».
В следующем окне надо задать путь к той папке, где размещены файлы программы-драйвера, скаченные с сайта производителя. С этой целью жмем по кнопке «Обзор».
Теперь в панели навигации по папкам компьютера переходим до той папки, куда производилась распаковка файлов драйвера. Внутри необходимо найти файл с расширением *inf – такой будет всего один. Выделяем его мышкой и жмем кнопку «Открыть».
На следующем этапе нажимаем «ОК», поскольку настройка пути до необходимых файлов уже завершена.
Система автоматически считает информацию из загруженного в нее файла и выдаст наименование принтера, который можно установить с этим набором драйверов. Щелкаем мышкой по этой информации и нажимаем кнопку «Далее».
Теперь у системы есть вся информация для установки нового оборудования и начнется процесс копирования файлов драйвера в системный раздел компьютера. Это полностью самостоятельный процесс, в конце которого отобразится окно, оповещающее об успешном завершении и предлагающее установить данный принтер главным. Жмем «Готово».
После этого, в меню «Устройства и принтеры» жмем по только что установленному устройству и выбираем пункт «Удалить устройство», появится сообщение, где нажмите «ОК». Драйвера при этом останутся.
После этого подключите устройство, включите его и дождитесь установки драйвера.
Как устанавливать драйвер с помощью диспетчера устройств
Этот способ немного отличается от предыдущего, но он также подходит, если у вас нет установочного файла драйвера. Их сходство в том, что необходимо выполнить распаковку архива перед началом действий. Открываем из меню «Пуск» системный подраздел «Диспетчер устройств» и подключаем принтер к компьютеру при помощи дата-кабеля.
Система опознает новое оборудование (воспроизведется характерный звук), а в диспетчере появится подраздел «Другие устройства», где будут светиться неизвестные устройства. Щелкаем мышкой и принимаем настройку «Обновить драйверы».

В следующем этапе нам нужна опция, которая предполагает поиск программного обеспечения на компьютере.

В компьютер, прочтите инструкцию, прилагаемую к нему. Перед подключением одних принтеров нужно установить специальное программное обеспечение, другие же принтеры можно подключать сразу.
Включите компьютер и выполняйте то, что написано в инструкции к вашему принтеру.
- Если принтер относится к устройствам типа Plug-and-Play (подключай и работай), подключите его и включите питание. Windows выполнит все необходимые действия автоматически.
- Вставьте диск (или диски), входящие в комплект поставки принтера, в дисковод и следуйте инструкциям, появляющимся на экране.
- Выполните команду Пуск>Устройства и принтеры .
- Если подключается беспроводной принтер, выполните команду Пуск>Устройства и принтеры и в появившемся окне щелкните на ссылке Установка принтера . Выберите параметр Добавить сетевой , беспроводный или Bluetooth-принтер и следуйте инструкциям.
Если в выбран третий вариант, в появившемся окне Устройства и принтеры щелкните на ссылке Установка принтера , отображенной в верхней части окна.
В окне мастера установки принтера (диалоговое окно Установка принтера) щелкните на параметре Добавить локальный принтер и на кнопке Далее .

В диалоговом окне Выберите порт принтера , щелкните на стрелке вниз, отображенной справа от поля Использовать существующий порт , и выберите порт. Можете также оставить порт, рекомендованный Windows. Щелкните на кнопке Далее .

В следующем окне мастера установки - Установка драйвера принтера - выберите производителя и принтер. Доступны следующие возможности:

- Если у вас есть диск от изготовителя принтера, вставьте его в соответствующий привод для оптических дисков и щелкните на кнопке Установить с диска . Затем щелкните на кнопке Далее .
- Если же такого диска нет, щелкните на кнопке Центр обновления Windows , чтобы просмотреть список драйверов, которые можно загрузить с веб-сайта Microsoft. Затем щелкните на кнопке Далее .
- В диалоговом окне Введите имя принтера , введите имя принтера. Щелкните на кнопке Далее .
- В следующем диалоговом окне щелкните на кнопке Готово , чтобы завершить работу программы мастера по установке принтера.
Если компьютер подключен к сети, программа установки отобразит дополнительное диалоговое , позволяющее открыть общий доступ к принтеру по сети. Установите переключатель Нет общего доступа к принтеру , чтобы запретить другим пользователям доступ к этому принтеру. Если же вы хотите разрешить доступ к этому принтеру, установите переключатель Разрешить общий доступ к принтеру , чтобы его могли использовать другие и в поле Имя ресурса введите сетевое имя принтера в сети. В этом случае принтер смогут использовать все пользователи сети.
Определение принтера, заданного по умолчанию
Если в системе установлено два или более принтеров, то можно определить принтер, заданный по умолчанию, который будет использоваться всякий раз, когда нужно распечатать документ. Выполните команду Пуск>Устройства и принтеры .
В окне Устройства и принтеры, текущий принтер, заданный по умолчанию, помечен галочкой. Щелкните правой кнопкой мыши на любом принтере, не заданном по умолчанию, и выберите в контекстном меню параметр Использовать по умолчанию . Щелкните на кнопке Закрыть в окне Устройства и принтеры , предварительно сохранив новые настройки.

Для изменения свойств имеющейся у вас модели принтера, таких как режим печати (черновая или высококачественная, цветная или черно-белая), щелкните правой кнопкой мыши на принтере в окне Устройства и принтеры и в контекстном меню выберите параметр Свойства принтера . На экране появится диалоговое окно Свойства принтера.
Удаление принтера
Со временем, если вы купите новый принтер, то старый можно отключить из системы. При этом может потребоваться удаление драйвера прежнего принтера, чтобы очистить окно Устройства и принтеры от пиктограммы старого принтера, которым вы, скорее всего, больше никогда не будете пользоваться. Чтобы удалить принтер, выполните команду Пуск>Устройства и принтеры .
В окне Устройства и принтеры щелкните правой кнопкой мыши на принтере и в контекстном меню выберите параметр Удалить устройство . (Обратите внимание на то, что можно также выделить принтер и щелкнуть на кнопке Удалить устройство , которая находится в верхней части окна Устройства и принтеры .)

В диалоговом окне Удалить устройство щелкните на кнопке Да. Окно Устройства и принтеры закроется, а ваш принтер будет удален из списка принтеров.
Если удалить принтер, он исчезнет из списка установленных принтеров, и, если это был принтер, заданный по умолчанию, в качестве такового Windows выберет другой принтер. Вы не сможете больше печатать на принтере, удаленном из системы, если не установите его повторно.
Поделиться.
Установка драйвера принтера
Для управления принтером, как и для любого другого «железного» устройства необходимо установить на ПК или ноутбук программу, а вернее сказать драйвер. Для каждой модели принтера нужен свой драйвер. Правда, компании Samsung и HP создали универсальный драйвер печати для своей линейки принтеров и мфу.
Итак, для того, чтобы установить драйвер принтера на компьютер или ноутбук, его сначала нужно скачать с сайта производителя или загрузить с диска, поставляемого с принтером.
Драйвер должен быть совместим с вашей моделью принтера или мфу и операционной системой. Так, например, драйвер принтера, созданный под Windows XP x32 не будет работать под управлением Windows XP x64. Правда есть и универсальные драйвера, которые будут совместимы и там и там.
Есть несколько способов установки драйвера. Рассмотрим их.
Атоматический для Windows XP.
После загрузки драйвера на ПК, запускаете исполняемый файл (setup.exe, autorun.exe) из каталога драйвера. НЕ ПОДКЛЮЧАЯ ПРИНТЕР к ПК. Далее следуете инструкциям мастера установки. На определенном этапе он попросит подключить принтер к ПК. Начнется автоматический поиск устройств программой установки оборудования Windows. В некоторых случаях её требуется отменить, что бы программа драйвера сама завершила установку.
Ручной режим для Windows XP
Нажимаем ПУСК-ПАНЕЛЬ УПРАВЛЕНИЯ- ПРИНТЕРЫ И ФАКСЫ и нажимаем Установка Принтера
Следуем указаниям мастера установки

На этом этапе нужно отказаться от автоматической установки и поставить выбор в пункт «установка из указанного места»
Теперь нужно нажать на кнопку «обзор» и указать место куда вы распаковали архив и драйвером. Обычно в этой папке должен быть файл с расширением «INF»
Когда путь к файлу драйвера указан, нажимаем «ОК» и затем «Далее» Далее будет проводится установка драйвера. Она займет некоторое время. Ждите.
Далее будет проводится установка драйвера. Она займет некоторое время. Ждите.
Сразу после подключения устройства к компьютеру распечатать документы или фотографии не получится. Перед этим потребуется установить драйвер на принтер. Эта программа обеспечивает взаимодействие оборудования с ПК. Её можно установить в ручном или автоматическом режиме. В первом случае система самостоятельно определит модель принтера, скачает и установит необходимые файлы. Если этого не произойдёт, потребуется загрузить драйвер с сайта производителя или диска, входящего в комплект поставки.
Автоматический поиск необходимых драйверов через Windows
Подключите принтер к ПК, следуя инструкции от производителя. Как правило, для этого достаточно распаковать аппарат, установить картридж и снять защитные пломбы, после чего соединить с компьютером через USB и включить в розетку. Операционная система начнёт поиск ПО, доступного для найденной модели оборудования. Соответствующий значок будет отображаться в трее. На этапе выбора способа установки в интерфейсе всплывающего окна выберите первый пункт — поиск программы в автоматическом режиме.
При отсутствии запроса на добавление нового оборудования откройте панель управления Windows. Перейдите на страницу «Устройства и принтеры», там нажмите «Добавить принтер». Таким образом, вы запустите процесс поиска устройств печати, подключенных к компьютеру. В случае успешного завершения принтер отобразится в списке. Вам потребуется выбрать его и запустить автоматический поиск драйвера. Если Windows не находит подключенный аппарат, перейдите по ссылке в нижней части окна. В открывшемся разделе вы сможете выбрать один из следующих вариантов:
- Поиск среди принтеров старых моделей;
- Выбор общего сетевого устройства печати по имени;
- Добавление по IP-адресу;
- Добавление беспроводного или сетевого оборудования;
- Ручное указание параметров.

Важно знать! Если модель устройства устаревшая, но система не находит его при выборе первого пункта, вернитесь на предыдущий этап и выберите добавление по указанным параметрам. Особенно это актуально для моделей, подключаемых через порты LPT и COM.
Как установить драйвер на домашний принтер
Программное обеспечение, необходимое для работы, обычно поставляется на диске. Проверьте комплект поставки вашего оборудования, а при отсутствии нужного CD перейдите на сайт производителя. Чаще всего драйвер можно найти в разделе «Поддержка» или «Загрузки». Скачайте архив или исполняемый файл, после чего запустите установщик. Следуя инструкциям на экране, выберите нужный пункт:
- Установить драйвер на принтер;
- Ознакомиться с руководством пользователя;
- Поставить дополнительные компоненты.

Обратите внимание! Помимо самих драйверов, большинство производителей также поставляют дополнительные утилиты, облегчающие печать документов и обслуживание устройства. Их установка является желательной, но не обязательной.
Решение проблем и трудности при установке
Большинство трудностей, возникающих при добавлении периферийных устройств в Windows, связано с неправильной установкой и подключением. Прежде всего, убедитесь, что светодиоды или другие индикаторы на корпусе принтера не сигнализируют об ошибке. Узнать принципы индикации при появлении различных неисправностей можно в руководстве пользователя. Если такого сигнала нет, перезагрузите оборудование и ваш компьютер, после чего повторите попытку добавления в ОС.
Убедитесь, что версия драйвера, которую вы используете, подходит для версии операционной системы на компьютере. Разрядность ОС и файла, который вы собираетесь установить, должна совпадать. Если проблемы возникают при установке с диска, скачайте новую версию утилиты с официального сайта. Это может помочь, так как разработчики выпускают обновления, исправляя найденные ошибки.

Важный совет! Если новый и заведомо рабочий принтер не определяется домашними компьютерами, проверьте правильность подключения и целостность кабеля. Воспользуйтесь другим кабелем при его наличии.
Читайте также:
 Какой принтер лучше купить для дома — какая технология печати лучше
Какой принтер лучше купить для дома — какая технология печати лучше
 Как сделать 3D-принтер своими руками: инструкция и советы
Как сделать 3D-принтер своими руками: инструкция и советы