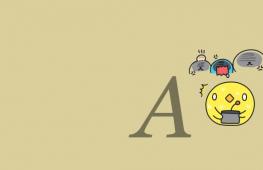Как рисовать ломаную линию в ворде. Как поставить линию в ворде
Excel для Office 365 PowerPoint для Office 365 Excel 2019 PowerPoint 2019 Excel 2016 PowerPoint 2016 Excel 2013 PowerPoint 2013 Excel 2010 PowerPoint 2010 Excel 2007 PowerPoint 2007 Меньше
Вы можете добавлять линии, чтобы соединять фигуры или выделять данные, а также .
Примечания:
Рисование линии с точками соединенияСоединительной линией называется линия, на концах которой находятся точки соединения, используемые для ее прикрепления к фигурам. Существуют прямые , изогнутые соединительные линии и линии уступом . При выборе соединительной линии на контуре фигуры появляются точки. Они показывают, куда можно прикрепить линию.
Важно: В Word и Outlook точки соединения можно использовать только в том случае, когда линии и объекты, к которым они прикрепляются, помещены на полотно . Чтобы вставить полотно, на вкладке Вставка нажмите кнопку Фигуры и щелкните Новое полотно в нижней части меню.
Чтобы добавить линию, которая прикрепляется к другим объектам, выполните следующие действия:
Рисование линии без точек соединенияЧтобы добавить линию, которая не прикреплена к другим объектам, выполните следующие действия:
Дублирование линииЕсли вам требуется несколько раз добавить в документ одну и ту же линию, это можно быстро сделать с помощью команды "Зафиксировать режим рисования".
Как вы уже, наверное, поняли, текстовый редактор Word является многофункциональной программой, и, возможно, на первых порах очень зря недооценивается многими пользователями. Конечно, в некоторых моментах все же лучше использовать тот же Excel, но, в целом, Ворд способен справиться со многими задачами.
С его помощью вы всегда можете красиво оформить документ, придав нарочитой деловитости или же наоборот, сделав его неформальным. Можно поработать с таблицами, сменить стиль текста, и т.д. Кроме того, интерфейс Ворда продуман до мелочей, он позволяет в считанные секунды найти необходимый инструмент для работы. Кстати, в Ворде можно даже нарисовать линию, если вам она вдруг понадобится. Собственно, о том, как нарисовать линию в ворде, мы и поговорим дальше.
На самом деле, практически в любой спорной ситуации, которая возникает в Word, существует несколько вариантов выхода из нее. И это очень хорошо, ведь каждый пользователь может подобрать то, что нравится и подходит ему больше всего. Итак, давайте начнем с первого способа, на мой взгляд, очень простого и понятного каждому.
Представим, что вы набрали какой-то текст, и вам необходимо выделить его нижним подчеркиванием. Для этого делаем вот что: выделяем текст, затем во вкладке «Главная» на панели инструментов находим блок «Шрифт». Там есть три кнопки: полужирный, курсив и подчеркнутый, а если еще вам нужен , то это можно сделать уже через другое меню. Соответственно, просто кликните на последнюю кнопку, как это показано на скриншоте ниже.
Данный способ еще более функциональный. Он пригодится в тех ситуациях, когда вы захотите провести одну или несколько линий в любой области листа, причем, неважно, горизонтально это будет, вертикально, поперек или как-то еще. Сделайте вот что:

В данном текстовом редакторе предусмотрен еще один инструмент, который пригодится для быстрого создания линий. Чтобы нарисовать линию, поставьте курсор в нужном месте, после чего нажмите на кнопку «Границы», которая находится, опять-таки, во вкладке «Главная». После этого должна появиться горизонтальная линия по всей ширине листа.
Надеюсь, один из этих способов рисования линии в Ворде пришелся вам по душе. Выбирайте любой и смело экспериментируйте!
Работая в Word, каждый рано или поздно задается вопросом, как сделать подстрочную или надстрочную линию. Особенно часто это функция востребована при создании шаблонов для документов. Заметим, что способов существует множество, а рассмотрим мы самые удобные и популярные.
- Ставим курсор на место, где будет находиться предполагаемый текст с линией. На вкладке «Главная» находим раздел «Абзац» и подраздел «Нижняя граница», выбираем необходимый тип границы и вводим текст. На новую строчку переходим стрелками, а не «Enter».
- Подстрочную линию можно создать, воспользовавшись кнопкой «Подчеркнутый» в разделе «Шрифты» на «Главной».
- Если линия нужна без текста, ставим курсор в необходимом месте и держим нажатыми кнопки «Shift» и «-» до тех пор, пока не будет произведена необходимая длина.
- Ставим курсор в необходимое место. В меню «Формат» выбираем «Границы и заливка». Находим подходящую линию в типах, указываем ее верхнее или нижнее расположение. Подтверждаем «Ок». Линия будет принадлежать всему абзацу.
- Если необходима лишь часть строки – лучше использовать вставку таблицы (ее ячеек), в которой следует отметить невидимые и видимые линии.

Не злоупотребляйте линиями. Используйте их по мере необходимости.
Покоряйте Word и до новых встреч!
Линии в текстовых документах зачастую используются для подчёркивания, акцентирования каких-либо сведений, создания пустой строки, для заполнения или определения текста. И как нарисовать линию в Wordр - довольно частый вопрос, дать ответ на который сложно. Для начала нужно определиться, что именно вам требуется.
Можно выделить три основных варианта, как сделать прямую в Word, каждый из которых может пригодиться в разных ситуациях. Способы, как убрать прямые, зависят от выбранного пути их создания.
Первый способВозможно, возникла ситуация, когда не знаете, как провести линию в Word простую, сплошную, посреди строки. Чаще всего, когда в тексте нужно оставить пустое место, чтобы позже заполнить данные от руки. Это применяется на бланках документов, в договорах и актах.
На клавиатуре находим клавишу «-» и нажимаем её одновременно с клавишей «Ctrl». В результате образуется небольшая прямая. Если повторить эту операцию множество раз, то можно «протянуть» её на ширину всей страницы. Когда достигнете полей , переместитесь на вторую строчку.
Как убрать линию в Word, созданную таким образом? Тоже довольно просто - эксплуатируем клавишу «Backspace».
Второй способВам нужна не горизонтальная черта, а вертикальная либо наклонная? Как сделать линию в Word , какой инструмент утилизировать? Легко выполняется прямая, созданная как фигура.
Нарисовать прямую с помощью второго способа можно абсолютно в любом уголке листа: параллельно и перпендикулярно тексту, под углом. Для этого необходимо сделать несколько шагов:
- Перейдите в специальный раздел «Вставка» , выберите команду «Фигуры».
- Нажмите на значок, изображающий прямую.
- Нажмите мышкой в точку начала на листе, вместо курсора вы увидите крестик.
- Проведите мышкой в нужную вам сторону, удерживая левую кнопку.
- На точке, где линию нужно завершить, отпустите кнопку.
Точно таким же образом можно нарисовать стрелки, кривые, волнистые и так далее. Впоследствии можно менять их вид, ширину, цвет и другие параметры. Если вы нечаянно остановились раньше, прямую можно удлинить: для этого нажмите на кружочек на кончике и протяните до нужного размера, удерживая левую кнопку.
Как удалить линию в Word, сделанную как фигура, если она, наоборот, не нужна? Любую фигуру можно убрать, выделив её мышкой, затем нажав клавишу «Delete» либо выбрав кнопку «Вырезать» в панели инструментов. Для выделения достаточно кликнуть на неё в любом месте.
Третий способКак сделать линию в Word сразу во всю ширину страницы? В главном меню редактора имеется ещё одна хорошая удобная кнопка. Для того чтобы её использовать, необходимо поместить курсор в подходящем месте, затем найти в панели кнопку «Границы». Удалить лишнюю границу можно, эксплуатируя ту же кнопку, кликнув на неё, чтобы дезактивировать.

Для создания подчёркивания, граф, прямых в текстовом документе с помощью приложения Microsoft Word существует несколько вариантов действий. Каждый из них удобен, прост, практичен для разных ситуаций и требований. Легко можно, наоборот, убрать лишние элементы и подчёркивания. Остаётся только определиться, какая из инструкций пригодится именно вам.
- Сначала вводим текст, затем на первой вкладке, которая называется Главная, нажимаем кнопку Подчеркнутый.
- На той же вкладке в блоке функций Абзац нажимаем на Нижняя граница.
- Напишите текст.
- Потом перейдите на другую строку.
- Наберите подряд несколько нижних подчеркиваний и нажмите ентер.
- Курсор перескочит на следующую строку а вверху останется линия длинной на всю страницу.
- Заходим во вкладку Разметка страницы/Границы страниц. Внизу появится окошко Горизонтальная линия, жмем и выбираем любую (обычную, жирную, пунктирную, волнистую...) из списка.
- Можно нарисовать линию с помощью инструмента Линия, который находится в панели инструментов Рисование: Вкладка/Фигуры/Линии. Выбираем ту, которая нам больше подходит. В появившемся окошке будут представлены и другие варианта, можно менять.
- с помощью нижнего подчеркивания (самый простой и самый популярный)
Если мне нужна линия под текстом, то я всегда рисую линию при помощи фигур. Для этого во вкладке Вставка выбираем Фигуры и находим линию. Рисуем эту линию под текстом под которым должна быть линия.

Если текст большой, в несколько строк, а под каждой строкой должна быть линия, то в этом случае я использую таблицы. Рисуем таблицу в один столбец и выбираем необходимо количество строк. Затем Границы - Нет границ. Затем выделяем всю таблицу и нажимаем Границы - Внутренняя горизонтальная граница.

А у меня свой собственный способ, мне очень удобно, да и быстро без заморочек получается. Вот смотрите, сначала я набираю текст в Ворде. Далее выбираю и нажимаю подчеркнуть текст (значок Ч, а внизу подчеркнут). Так получается ровненько, аккуратно, красиво, а самое главное - это получается линия над которой можно писать.
Я делаю это просто (может и не правильно): рисую таблицу - верхнюю и боковые лини делаю невидимыми
попробуйте, может так понравится, если много надо пустых строк, то черчу таблицу, так же убираю верхнюю стенку и боковые. Длина меняется за счет редактирования полей страницы.
В Ворде линию под текстом можно сделать разными способами.
Правда не знаю, как это будет выглядеть, при печати - попробуйте.
Постоянно сталкиваюсь с такой проблемой при составлении актов по причине отказов оборудования. Так что, хоть и кривое, но решение было найдено. Нужно весь текст выделить подчеркнутым (так же, как выделяют курсивом или жирным), а до конца строчки после подчеркнутого текста нажимать Tab. Если пользоваться Tab, а не Space, то с правой стороны все красиво выравнивается.
Но проблема все та же. Если продолжать писать, то линия съедет на следующую строчку.
Второй вариант сделать такую линию:
Такой линией значительно труднее пользоваться, но если интересно, то она делается печатаньем символа подчеркивание _ в количестве штук 20 на новой строчке, а потом нажатием кнопки Enter.
Для того, чтобы в ворде сделать линию под текстом нужно зайти в вкладку вставка и там нужно найти отдел фигуры и там выбрать пункт линия. Дальше нужно просто поставить линию под текстом. Таким образом слова в ворде можно подчеркнуть.
Один из простых способов, это расчертить в документе таблицу (зайдите раздел Вставка). Затем вам необходимо зайти в свойства таблицы, а там уже есть раздел Граница и Разливка. Вот там уберите все границы, кроме нижней границы.
Можно это сделать следующим образом. Нажимаете вставка, выбираете фигуры и рисуете горизонтальную линию. Выбираете потом Междустрочный интервал, другие варианты междустрочных интервалов и в окошках интервал перед и после ставите о,о пт. и ОК. надпись будет над линией.
Программа Word особенно хороша тем, что одну и ту же задачу можно решить многочисленными способами. Так, нарисовать линию под текстом можно по-разному. Вот лишь некоторые способы из возможных: