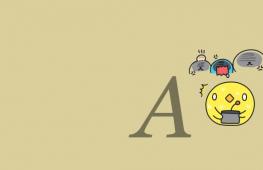Как распечатать только нечетные страницы. Часто задаваемые вопросы и устранение неполадок
Перед печатью можно просмотреть документ и указать, какие страницы требуется напечатать.
Предварительный просмотр и печать документа
Печать конкретных страниц

Двусторонняя печать
Двустороннюю печать проще всего выполнять на принтере, который поддерживает такую возможность. Узнать, поддерживает ли ваш принтер двустороннюю печать (также называемую дуплексной), можно из его руководства пользователя или у изготовителя. Кроме того, можно сделать следующее:

В меню Файл выберите пункт Печать .
Установите флажок Копии и страницы , а затем выберите пункт Microsoft Word .
Выберите пункт Только нечетные страницы .
После того как нечетные страницы будут напечатаны, переверните стопку страниц, повторно загрузите их в принтер, повторите действия 1 и 2, а затем выберите пункт Только четные страницы .
В меню Файл выберите пункт Печать .
Установите флажок Копии и страницы , а затем выберите пункт Microsoft Word .
Выберите пункт Только нечетные страницы или Только четные страницы .
Печать в обратном порядке
В меню Word выберите пункт Настройки .
В разделе Вывод и общий доступ выберите Печать .
В разделе Параметры печати установите флажок В обратном порядке .

Совет: Чтобы изменить ориентацию на всех страницах после курсора, не выделяя текст, щелкните то место, откуда должна начаться новая ориентация. В меню Формат щелкните Документ , а затем - Параметры страницы , ОК . В меню Применить выберите до конца документа .
В меню Формат выберите пункт Документ .
Нажмите Параметры страницы внизу диалогового окна.
В меню Ориентация выберите нужную ориентацию и нажмите кнопку ОК .
В меню Применить выберите пункт к выделенному тексту и нажмите кнопку ОК .
В меню Файл выберите пункт Печать .
См. также
Предварительный просмотр перед печатью
В меню Файл выберите пункт Печать .
Нажмите кнопку Просмотр .
Печать документа
В меню Файл выберите пункт Печать .
Во всплывающем меню Принтер выберите нужный принтер.
Выберите нужные параметры, например число или диапазон печатаемых страниц, а затем нажмите кнопку Печать .
Совет: Если дополнительные параметры печати в диалоговом окне Печать отсутствуют, щелкните значок с изображением синей, направленной вниз стрелки справа от всплывающего меню Принтер .
Печать отдельных страниц или разделов
Нажмите кнопку Печать .
В меню Файл выберите пункт Печать .
Во всплывающем меню Принтер выберите нужный принтер.
Установите переключатель в положение Диапазон страниц и введите в поле Диапазон страниц данные, как указано ниже.
Печатаемые данные | Выполните следующие действия |
|---|---|
|
Несмежные страницы |
Введите номера страниц, разделяя их запятыми. Если нужно ввести диапазон страниц, укажите номера первой и последней страниц через дефис. Например, чтобы напечатать страницы 2, 4, 5, 6 и 8, введите 2,4-6,8 . |
|
Раздел целиком |
Введите s и номер раздела. Например, чтобы напечатать раздел 3, введите s3 . |
|
Несмежные разделы |
Введите s и номер раздела, запятую, а затем s и номер следующего раздела. Например, чтобы напечатать разделы 3 и 5, введите s3,s5 . |
|
Диапазон страниц в нескольких разделах |
n s n -p n s n Например, чтобы напечатать диапазон со страницы 2 в разделе 3 по страницу 3 в разделе 5, введите p2s3-p3s5 . |
|
Диапазон страниц в разделе |
Укажите диапазон в следующем формате: p n s n -p n s n , где буква p ставится перед номером страницы, а буква s - перед номером раздела. Например, чтобы напечатать страницы с 5 по 7 из раздела 3, введите p5s3-p7s3 . |
Печать на обеих сторонах листа (двусторонняя печать)
Двустороннюю печать проще всего выполнять на принтере, который поддерживает такую возможность. Обычно для определения поддержки двусторонней печати принтером можно обратиться к документации принтера или просмотреть его свойства. Некоторые принтеры позволяют автоматически печатать на обеих сторонах листа бумаги (автоматическая двусторонняя печать). Другие принтеры выводят указания о том, как перевернуть страницы вручную, чтобы напечатать текст на обратной стороне листа (двусторонняя печать вручную). Некоторые принтеры вообще не поддерживают двустороннюю печать.
Совет: Если принтер поддерживает двустороннюю печать и с ней возникают проблемы, во всплывающем меню Копии и страницы выберите пункт Макет . Затем во всплывающем меню Две стороны снимите флажок Отключено .
Если принтер не поддерживает автоматическую двустороннюю печать, можно выполнить печать на обеих сторонах листа вручную, как указано ниже.
В меню Файл выберите пункт Печать .
Во всплывающем меню Принтер выберите нужный принтер.
Во всплывающем меню Копии и страницы выберите пункт Microsoft Word .
Выберите пункт Только нечетные страницы .
После того как нечетные страницы будут напечатаны, переверните стопку страниц, повторно загрузите их в принтер, повторите действия с 1 по 3, а затем выберите пункт Только четные страницы .
В зависимости от модели принтера для печати на обратной стороне листов стопки может потребоваться перевернуть ее и изменить порядок страниц.
Печать только четных или нечетных страниц
В меню Файл выберите пункт Печать .
Во всплывающем меню Принтер выберите нужный принтер.
Во всплывающем меню Копии и страницы выберите пункт Microsoft Word .
Выберите пункт Только нечетные страницы или Только четные страницы .
Печать в обратном порядке
Если принтер выводит страницы в перевернутом виде, можно сделать так, чтобы они печатались в правильном порядке. Выполните указанные ниже действия, чтобы напечатать документ, начиная с последней страницы.
В меню Word выберите пункт Настройки .
В разделе Вывод и общий доступ выберите Печать .
В разделе Параметры печати установите флажок В обратном порядке .
Изменение ориентации страниц в документе

Изменение ориентации отдельных страниц
В меню Вид выберите пункт Разметка страницы .
Выделите весь текст на страницах, которые нужно изменить.
В меню Формат выберите пункт Документ .
Щелкните Параметры страницы .
В разделе Ориентация выберите нужную ориентацию и нажмите кнопку ОК .
Во всплывающем меню Применить выберите пункт к выделенному тексту и нажмите кнопку ОК .
При необходимости Word вставляет разрыв раздела до и после выделенного текста и изменяет ориентацию в разделах.
В меню Файл выберите пункт Печать .
Примечание: Чтобы изменить ориентацию на всех страницах после курсора, не выделяя текст, щелкните нужное место в документе, чтобы поместить туда курсор. В меню Формат выберите пункт Документ , затем - команду Параметры страницы , выберите нужную ориентацию и во всплывающем меню Применить выберите пункт до конца документа .
Изменение ориентации определенного раздела
Важно: Чтобы можно было изменить ориентацию определенного раздела, в документ должны быть вставлены разрывы разделов.
Печать на обеих сторонах листа называется двусторонней печатью. На большинстве принтеров есть возможность автоматической печати на обеих сторонах листа бумаги (автоматическая двусторонняя печать). Другие принтеры содержат инструкции, которые позволяют вручную повторно вставлять страницы для печати второй стороны (двусторонняя печать вручную). Сначала выясните в руководстве или изготовителе принтера, поддерживает ли принтер печать на обеих сторонах листа (двусторонняя печать).
Узнать, поддерживает ли ваш принтер двустороннюю печать, можно из его руководства пользователя или у изготовителя. Кроме того, можно сделать следующее:
Примечания:
Если ваш принтер не поддерживает автоматическую двустороннюю печать, вы можете напечатать все страницы, которые должны быть на одной стороне листа, а затем (при появлении запроса) перевернуть стопку и снова загрузить ее в принтер.
В Word сделайте следующее:

Откройте вкладку Файл .
Нажмите кнопку Печать .
В разделе Параметры щелкните Напечатать все страницы Напечатать только нечетные страницы .
Нажмите кнопку Печать в верхней части коллекции.
После того как нечетные страницы будут напечатаны, переверните стопку, а затем в разделе Параметры щелкните Напечатать все страницы . В нижней части коллекции выберите Напечатать только четные страницы .
Нажмите кнопку Печать в верхней части коллекции.
Примечание: Чтобы печатать четные и нечетные страницы в правильном порядке, щелкните Файл , Параметры , Дополнительно и в разделе Печать установите переключатель Печатать на лицевой стороне листа при двусторонней печати или Печатать на обратной стороне листа при двусторонней печати .
Определение того, поддерживает ли принтер автоматическую двустороннюю печать
Чтобы определить, поддерживает ли конкретный принтер двустороннюю печать, сделайте следующее:
Если принтер поддерживает двустороннюю печать, следуйте указаниям руководства к принтеру для получения двусторонних копий.
Примечания:
Если вы используете принтер, совмещенный с копировальным аппаратом, а копировальный аппарат поддерживает двустороннее копирование, то принтер, вероятно, поддерживает автоматическую двустороннюю печать.
Если установлено несколько принтеров, то возможно, что один из них поддерживает двустороннюю печать, а другой - нет.
Настройка принтера для печати на обеих сторонах листа бумаги
Если ваш принтер не поддерживает автоматическую двустороннюю печать, существует два возможных способа печати. Вы можете выполнить двустороннюю печать вручную или напечатать отдельно нечетные и четные страницы.
Если ваш принтер не поддерживает автоматическую двустороннюю печать, вы можете установить флажок в диалоговом окне Печать . Microsoft Office Word напечатает все страницы, которые должны быть на одной стороне листа, после чего предложит перевернуть стопку и снова загрузить ее в принтер.
Печать четных и нечетных страниц
Для печати на обеих сторонах листа можно также сделать следующее:
Примечание: В зависимости от модели принтера для печати на обратной стороне листов стопки может потребоваться перевернуть ее и изменить порядок страниц.
Несмотря на то, что данное устройство Brother не поддерживает автоматическую двустороннюю печать (автоматическую печать на обеих сторонах листа), можно выполнять печать на обеих сторонах листа вручную.
- Если устройство Brother подключено к ПК, необходимо выбрать в драйвере принтера печать на начётных и чётных страницах. См. СПОСОБ A: ИСПОЛЬЗОВАНИЕ ПК ДЛЯ ПЕЧАТИ НА ОБЕИХ СТОРОНАХ ЛИСТА
- Если устройство Brother подключено к Macintosh, необходимо выбрать параметры Print Odd Pages и Print Even Pages в окне Print приложения, из которого будет выполняться печать. См. СПОСОБ B: ИСПОЛЬЗОВАНИЕ Macintosh ДЛЯ ПЕЧАТИ НА ОБЕИХ СТОРОНАХ ЛИСТА
Например, если используется ПК и требуется напечатать 10-страничный файл на 5 листах, необходимо сначала задать в драйвере принтера печать всех нечётных страниц в обратном порядке (9, 7, 5, 3, 1), распечатать нечётные страницы, заново загрузить отпечатанные страницы в устройство Brother, задать в драйвере принтера печать всех чётных страниц в нормальном порядке (2, 4, 6, 8, 10), и затем распечатать все чётные страницы.
СПОСОБ A:
ИСПОЛЬЗОВАНИЕ ПК ДЛЯ ПЕЧАТИ НА ОБЕИХ СТОРОНАХ ЛИСТА
Для печати на обеих сторонах листа с ПК следуйте инструкциям ниже:

СПОСОБ B:
ИСПОЛЬЗОВАНИЕ Macintosh ДЛЯ ПЕЧАТИ НА ОБЕИХ СТОРОНАХ ЛИСТА
Для печати на обеих сторонах листа с Macintosh следуйте инструкциям ниже:

СОВЕТЫ ПО ПЕЧАТИ НА ОБЕИХ СТОРОНАХ БУМАГИ:
- Если бумага тонкая, на ней могут образоваться складки.
- Если бумага скручена, распрямите её и положите обратно в лоток для бумаги.
- Если бумага неправильно подаётся, она может начать скручиваться. Извлеките бумагу из лотка, распрямите её и снова загрузите её в лоток для бумаги.
В Excel
печ
атать
можно отдельные страницы таблицы, всю таблицу, выделенный диапазон, данные после фильтрования, примечания в ячейках, заголовок таблицы на каждой странице,
т.д. Сначала нужно подготовить документ к печати, настроить параметры печати в Excel
- поля, задать область печати,
размер и ориентацию листа, др. Это поможет сэкономить время и деньги (бумагу) :)
Есть много способов подготовить и распечатать таблицу.
Первый вариант.
Перед печатью, документ лучше просмотреть в режиме предварительного просмотра. Здесь видно, как будет выглядеть документ на бумаге. Войдет ли вся таблица или только часть её. Какие поля получились, т.д. В режиме предварительного просмотра можно сделать сразу изменения в документе. Об этом мы сейчас и поговорим.
Итак,
предварительный просмотр в Excel
.
В левом верхнем углу нажимаем кнопку «Offi
ce
» и выбираем «печать», затем - "
Предварительный просмотр"
.

В разделе "Предварительный просмотр" нажимаем к нопку "Параметры страницы".
 Раздел "Страница"
диалогового окна "Параметры страницы".
Раздел "Страница"
диалогового окна "Параметры страницы".
Чтобы развернуть таблицу Excel , документ в ширину, нужно воспользоваться функцией «Ориентация», здесь можно поставить «Книж ная» - вертикальное расположение листа или «Альбомная » - горизонтальное расположение листа. Можно установить масштаб – это размер печати документа, таблицы.
Например, чтобы напечатать маленькую таблицу Excel на весь лист , нужно поставить масштаб больше 100% (например, 150%).
Печать на одном листе Excel большой таблицы можно настроить двумя способами.
Или установить масштаб менее 100%, или поставить галочку у функции «Разместить не более чем на 1 стр. в ширину и 1 стр. в высоту.
Раздел «Поля» в диалоговом окне "Параметры страницы".
Здесь можно изменить размер полей или везде поставить ноль (получится лист Excel без полей ). Чтобы убрать колонтитулы в Excel , ставим нули у строк «верхнего колонтитула» и «нижнего колонтитула».
Еще вариант, изменить поля – это поставить галочку у кнопки «Показать поля» в режиме предварительного просмотра. Тогда на листе просмотра появятся поля, которые можно двигать мышкой. Двигаем чёрные квадратики на краях листа и меняем размер полей или столбцов.

Раздел «Лист» в окне «Параметры страницы» - можно поставить галочку, чтобы напечатать сетку Excel . Установить другой порядок листов при распечатывании. Можно указать адрес диапазона, части таблицы, который нужно распечатать.
Когда настроим все параметры печати, можно печатать - нажимаем кнопку «Печать». Появится такое окно.

Если в разделе «Печать» укажем:
«все» - напечатаются все листы, на которых что-то написано;
«страницы с… по.. – (например с 3 по 5), то распечатаются страницы 3, 4, 5, т. е. конкретные листы;
«выделенный диапазон» - распечатается тот диапазон таблицы, который мы выделили»; Как выделить диапазон печати, если нужно напечатать часть таблицы, смотрите в статье "Как выделить в Excel ячейки, таблицу, др ".
«выделенные листы» или «всю книгу» - распечатается то, у чего поставили галочку.
Как напечатать четные страницы в Excel .
Нужно поставить галочку у функции «Выделенные листы», но сначала выделить эти листы. Делается это так. У нас открыт первый лист, который нужно распечатать. Теперь нажимаем на кнопку Ctrl на клавиатуре ноутбука (ПК), и, удерживая её нажатой, нажимаем на ярлыки тех листов, которые нужно распечатать.
Когда все распечатаете, снова нажмите мышкой на ярлык одного любого листа, чтобы листы расцепились.
Как узнать номера страниц? Можно посмотреть на предварительном просмотре внизу слева экрана. Перед печатью документа обязательно проверить остальные параметры печати: сколько копий надо напечатать. Если надо больше одной копии, то исправить цифру в разделе «копии».
Можно поставить «двухсторонняя печать », тогда она напечатает сначала нечетные страницы, остановится печать.
Эти же листы перекладываем снова в лоток для бумаги, предварительно перевернув листы чистой стороной верхом документа вперед и напечатаются четные страницы документа.
Если альбомная ориентация страницы, то поворачиваем листы на чистую сторону и кладём верхом документа слева. Тогда документ распечатается на второй стороне правильно.
Если нет функции «Двухсторонняя печать», то сначала выделяем и печатаем листы четные, расцепим четные листы, затем выделяем нечетные листы и печатаем их. Как выделить листы, описано выше.
Проверили имя принтера , оно соответствует тому, на котором вы собираетесь печатать. Часто к одному компьютеру могут подсоединяться разные принтеры, все их имена имеются в списке, из него выбрать нужное название принтера.
Когда все готово, нажимаем «ОК». Пойдет печать.
Если не печатает, проверьте – принтер включён? ;)) Такое часто бывает, особенно, если принтер подключают к ноутбуку (ПК) не постоянно, а только на время распечатки документа.
Второй вариант настройки параметров печати документа такой.
Сначала смотрим документ через «Печать» -> «Предварительный просмотр».
Затем выходим из предварительного просмотра кнопкой «Закрыть окно предварительного просмотра».
И на рабочей странице этого листа пунктирной линией будет разметка на страницы области печати.
Ориентируясь по ним, удобно настраивать или сразу создавать документ по параметрам печати.
Третий вариант настройки листа на печать смотрите
Столкнувшись с такой задачей, которую передо мной поставила моя сестра, я вначале даже удивился, неужели при печати в Excel нельзя отдельно напечатать четные отдельно нечетные страницы? Word это точно умеет:
А вот Excel действительно нет! На панели печати нет такой опции:

Один из самых простых на мой взгляд способов решения из этой проблемы следующий:
Устанавливаем специальное дополнение для пакета Microsoft Office 2007, которое можно скачать с официального сайта Microsoft вот по этой ссылке . Размер исполняемого файла менее 1 Мбайта.
После установки открываем таблицу Excel, которую требуется распечатать и сохраняем "Сохранить как", выбирая "Тип файла" - PDF

Просмотрите полученный файл, иногда некоторые цифры не вмещаются в ячейки, и хотя в Excel вы их видите нормально, в PDF они могут быть заменены значками #####. Если такое произошло, откройте опять книгу Excel и чуть увеличьте ширину столбца, в котором возникли проблемы и повторно пересохраните файл;
Открываем полученный файл стандартным Adobe PDF Reader, который совершенно бесплатно можно скачать на официальном сайте Adobe по этой ссылке ;
Печатаем выбрав четные или нечетные страницы.

Возможность сохранять в PDF-файл появится у вас во всех приложения Microsoft Office.
Когда бывает нужно печатать четные/нечетные страницы? Например в случае, если требуется двухсторонняя печать на каждом листе. Вначале вы распечатываете все нечетные страницы, затем переворачиваете стопку распечатанных листов, вставляете повторно в принтер и печатаете все четные. Таким образом каждый лист использован с обоих сторон - экономия бумаги в 2 раза.
Есть и другие способы решения проблемы, некоторые принтеры позволяют изменять свои настройки требуемым образом, но на мой взгляд этот способ отличается простотой, бесплатностью и полной лицензионной чистотой.