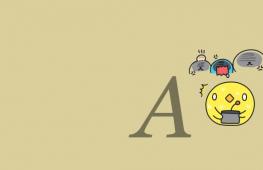Как перенести Яндекс.Диск на другой раздел жесткого диска. Резервное копирование в облако Яндекс диск.Бэкап файлов в облака Как увеличить свободное место на Яндекс диске
Всем, привет! Облачные хранилища – удобный инструмент, позволяющий хранить ваши файлы в интернете, не занимая место на компьютере, иметь к ним доступ с любого компьютера или другого устройства, делиться ими с другими людьми, создавать документы онлайн (Ворд, Эксель, презентации Power Point) и т.д. Один из таких инструментов – Яндекс.Диск, который доступен владельцам почтовых ящиков Яндекс.
Кстати, ранее я уже рассказывала о другом для пользователей ящиков на Майле. В любом случае, вы можете использовать оба хранилища одновременно, либо даже иметь несколько аккаунтов (почтовых ящиков) в каждом, тем самым, получить еще больше места для хранения ваших файлов в интернете.
В данной статье и видеоуроке речь пойдет об использовании Яндекс.Диска онлайн (через веб-интерфейс). Так как, есть еще приложение, которое устанавливается на компьютер и синхронизируется с онлайн-диском. Смысл в том, что у вас на компе создается отдельная папка Яндекс.Диск, в которую вы можете перетаскивать файлы на вашем компьютере и они сразу станут доступны и в облаке. Особенно это удобно для больших файлов, свыше 2 гб, которые через веб-интерфейс в облако загрузить не получится.
Лично я синхронизацию отключила, поскольку тогда все файлы в облаке занимают место и на компе. А моя цель – это место освободить.:) Как вариант, ее можно включать на время передачи больших файлов, а затем снова отключать и очищать папку Я.Диска на компьютере. Хотя сейчас уже есть бета (экспериментальная) версия программы – Яндекс.Диск 2.0, которая позволяет не занимать место на компьютере. Но я ее пока не тестировала.
Итак, что конкретно разберем?
1. Как начать пользоваться Яндекс.Диском.
2. Сколько места дается в облаке бесплатно и как его увеличить.
3. Пройдемся по интерфейсу (что, к чему и зачем).
4. Как загружать файлы в Яндекс.Диск и делиться ими по ссылке.
5. Как создать в облаке папку, документы Ворд, Эксель, презентацию Power Point.
6. Как работает совместный доступ к папке, как его открыть другому пользователю.
7. Как перемещать, переименовывать, удалять файлы на Яндекс.Диске. Групповые действия над файлами.
8. Как скачивать и сохранять файлы по ссылке с чужого облака к себе.
Ниже вы можете посмотреть мой видеоурок по использованию Яндекс.Диска онлайн:
Как начать пользоваться Яндекс.Диском?
Перейти к Диску можно по адресу: disk.yandex.ru . Если у вас уже есть Яндекс.Почта, то войти в свой Диск вы сможете, введя логин и пароль от почты вверху страницы.
Если почты на Яндексе у вас нет, то вам нужно нажать на кнопку «Завести Диск» и, следуя подсказкам, создать почтовый ящик. Этим вы создадите себе аккаунт в Яндексе, а ваш логин и пароль будут служить для доступа к другим инструментам сервиса – Диску, Директу, Метрике и т.д.
В дальнейшем вы сможете заходить в Диск прямо из почтового ящика, вверху у вас появится соответствующая вкладка. Либо пока ее нет, вам нужно нажать на вкладку «Еще», из списка выбрать «Все сервисы» и там нажать «Яндекс.Диск».


Место под хранение ваших файлов
Новым пользователям Диска дается 10 гб места. Это пространство можно расширить бесплатно и платно. Справа вверху есть надпись о том, сколько места на вашем Диске, нажмите на нее, чтобы узнать, как увеличить пространство.

Бесплатно, приглашая друзей – за 1 человека дается 512 мб (что-то типа партнерской программы). Всего таким образом можно расширить Диск еще на 10 гб.

Важно: 512 мб засчитается вам, если человек не просто зарегистрирует аккаунт, а установит приложение Я.Диск.
Также Яндекс может дарить дополнительное место в рамках акций и т.п. Например, на День рождение почты, то есть, когда пройдет год после регистрации вашего ящика.
Кроме того, дополнительное пространство на Диске можно приобрести за деньги:
10 гб – 30 рублей в месяц.
+100 гб – 80 рублей в месяц.
+1 тб – 200 руб. в месяц.
Пройдемся по основным элементам интерфейса Яндекс.Диска.
По центру отображаются все ваши файлы, которые вы загрузили на Диск, а также созданные папки и документы. Чуть выше панель с последними добавленными файлами, которую можно скрыть.
Вы можете поменять вид отображения файлов на Диске, кликая по трем соответствующим иконкам – крупные, средние значки и список. Рядом находится вкладка «Упорядочить», то есть разместить файлы в соответствующем порядке – по алфавиту, по дате, по размеру, типу и т.д.
Справа информация о занятом месте на Диске и ссылки на приложение для компьютеров и мобильных устройств. Выше есть иконки колокольчика и шестеренки. Первая отображает уведомления, а с помощью второй, как раз, можно настроить какие уведомления отображать – это могут быть оценки и комментарии к вашим файлам с публичным доступом, изменения в папках с общим доступом и др.
Вверху есть кнопка загрузки файлов и кнопка «Создать» для работы с документами. Их мы рассмотрим отдельно.
Слева находится панель с разделами . О каждом вкратце расскажу далее.
Файлы – то, о чем мы говорили выше. Здесь отображаются все загруженные и созданные на Яндекс.Диске файлы.
Лента – здесь отображаются ваши действия на Диске, а также действия, которые вы совершили на Дисках других пользователей – то есть, что то сохранили себе с другого Я.Диска, перешли по ссылке, которой с вами поделились, информация о лайках, комментариях к этим ссылкам, а также к вашим ссылкам.

Все фото – сюда вы можете загружать свои фотографии с компьютера или мобильных устройств (установив приложение), а также импортировать фото из соцсетей.


Общие папки – в этом разделе отображаются папки с совместным доступом, о нем поговорим отдельно.
История – здесь, как и отчасти в ленте, отображаются совершенные вами действия на Диске.
Корзина – содержит файлы, которые вы удалили с Диска. Из корзины файлы можно восстановить или удалить окончательно, чтобы они не занимали место в облаке.

Фотокамера – здесь сохраняются фото, автоматически загруженные с компьютера или мобильного устройства (при установленном приложении Яндекс.Диск).
Я.Картинки – сюда можно сохранять изображения, которые вы нашли через поиск Яндекса.
Почтовые вложения – все те файлы, которые вы прикрепляли к письмам при отправке.
Загрузки – папка, в которой находятся файлы, сохраненные вами с Дисков других пользователей.
Как загружать файлы на Яндекс.Диск и открывать на них ссылку?
Небольшие файлы – документы, видео, картинки, архивы с файлами и т.д. вы можете загружать через веб-интерфейс.
Сделать это можно, нажав на кнопу «Загрузить» и выбрав файл у себя на компьютере. Если нужно выбрать несколько файлов, удерживайте клавишу Ctrl и отмечайте мышкой те, что хотите загрузить.
Либо нажмите на иконку «Показать дропзону». Появится эта самая дропзона, в которую вы сможете перетянуть мышкой файлы со своего компа.

Если у вас на компьютере есть папка с файлами, которую вы хотите целиком закачать на Диск, то для начала заархивируйте ее. Так как веб-интерфейс не позволяет загружать папки.
Увесистые файлы (в частности больше 2 гб) загружаются путем синхронизации установленного на компьютере приложения и облака.

Также с недавних пор появилась возможность оставлять лайки и комментарии к файлам по ссылке. Она доступна только для тех, кто авторизован в своем Яндекс-аккаунте (почте).

Как создавать документы в облаке?
На своем Яндекс.Диске вы можете создавать папки, а также документы Ворд, Эксель и презентации Power Point. Нажмите на кнопку «Создать» и выберите тип документа, который вам нужен. Как работать с этими документами, я показывать не стану (иначе статья растянется на километры), если вы пользовались ими на компьютере, то в облаке интерфейс аналогичный.

К примеру, в созданные папки можно перемещать файлы и упорядочивать их, как вам удобно.
Папки с совместным доступом
Если вы откроете полный доступ другому пользователю к какой-либо папке – он сможет не только просматривать ее содержимое, но и добавлять в нее свои файлы, а также редактировать документы, которые вы туда добавили. Точно так же, как и вы, сможете редактировать добавленные им документы. То есть, это совместная работа над документами в облаке.
Чтобы открыть доступ к папке , выделите ее мышкой, справа появится кнопка «Общий доступ». Нажмите на нее для дальнейших настроек.


Приглашенный получит соответствующее письмо на свой ящик:

И когда перейдет по ссылке из него, общая папка отобразится у него на Диске, а вверху будет уведомление «Принять приглашение». Когда он нажмет «Принять», то сможет работать с данной папкой. Напомню, что приглашение работает только для владельцев Яндекс.Почты.

А вы получите письмо о том, что приглашение принято.
Выделив мышкой эту папку у себя, вы будете видеть приглашенного участника, а рядом с его почтой будет стоять зеленая галочка.

Вы в любой момент сможете закрыть доступ к папке, нажав на кнопку «Настроить доступ» и поменять статус участника на «Нет доступа».
На свой ящик пользователь получит письмо о закрытии доступа к папке.

Действия над файлами и папками в Яндекс.Диске
Чтобы действия стали доступны, файл нужно выделить мышью – тогда справа появится кнопка «Просмотреть» (можно нажать и просмотреть внутренность прям на Диске (но, если архив слишком большой, то может не открыться). Для папки это будет кнопка «Открыть». Также открыть папку или посмотреть файл/архив можно двойным кликом по данному элементу.

Рядом будут еще три иконки – скачать, удалить в корзину и троеточие. Нажатие на троеточие откроет еще несколько опций – скопировать, переместить и переименовать файл. Кроме того, перемещать файлы на Диске можно простым перетаскиванием их мышью в нужную папку или в корзину для удаления.
Что касается скачивания – это может пригодиться для редактирования файлов и содержимого архивов, которые нельзя изменить непосредственно в облаке. Вы скачали, произвели замену на компьютере, а затем обратно все загрузили на Диск с тем же названием. Тогда открытая ссылка на этот материал не поменяется, а просто произойдет замена содержимого. Такие документы, как Ворд, Эксель или PowerPoint можно редактировать непосредственно на Диске.
Для групповых действий вы просто отмечаете галочкой нужные файлы и папки. Если, к примеру, нужно выделить все файлы на Диске разом, то вы отмечаете галочкой первый, затем удерживая клавишу Shift, последний – они выделяются все, и вы сможете выбрать нужное действие.

Как скачивать и сохранять файлы по ссылке с чужого облака?
Если другой пользователь поделился с вами ссылкой на файлы со своего Яндекс.Диска, то вы сможете эти файлы просмотреть, сохранить к себе на Диск (они сохранятся в папку «Загрузки») либо скачать.

Если файлы слишком объемные, то скачивать их удобнее и быстрее через загрузчики, например Download Master. Правда, при скачивании с Диска у загрузчика есть свой нюанс, о чем рассказала в .
Итак, в этой статье мы рассмотрели основные моменты работы с Яндекс.Диском онлайн. Для тех, кто впервые столкнется с этим инструментом, получилось хорошее руководство.
Спасибо за внимание!
Буду рада ответить на ваши вопросы в комментариях.
С уважением, Виктория Карпова
Давайте, посмотрим, как можно будет переместить Яндекс.Диск на другой локальный диск вашего компьютера. Дело в том, что при установки программы-клиента Яндекс.Диск на компьютер, в профиле пользователя создается системная папка Яндекс.Диск (YandexDisk).
Эта папка расположена на том же диске, где установлена операционная система, обычно, это диск «C» на компьютере пользователя. Для чего бывает нужно перенести папку облачного хранилища на другой локальный диск жесткого диска компьютера?
Таких причин может быть несколько, например: в случае переустановки системы, по причине фрагментации файлов. Да и простая логика подсказывает, что хранить свои данные будет лучше не на системном диске своего компьютера, а на другом диске или разделе.
После переустановки Windows данные из Яндекс.Диска сразу будут доступны пользователю после установки новой системы, потому что папка на другом диске не будет затронута процессом установки системы. Так как папка на диске «С» будет стерта, то для доступа к своим данным потребуется установка интернет соединения. После этого, ваши файлы станут доступными для вас через веб-интерфейс.
В том случае, если вы активно используете облачное хранилище Яндекса, постоянно добавляя туда, или удаляя оттуда файлы, на вашем компьютере происходит фрагментация файлов. Поэтому вашему компьютеру будет необходима частая дефрагментация, для того, чтобы несколько ускорить работу системы. В процессе дефрагментации, файлы из множества фрагментов, расположенных в разных местах локального диска, будут собраны в одно место на диске.
Если файлы из папки Яндекс.Диск будут находится на другом локальном диске вашего компьютера, то даже в случае их фрагментации, они не будут существенно влиять на скорость работы системного раздела.
Для переноса папки Яндекс.Диск на другой логический диск жесткого диска, необходимо наличие нескольких разделов на жестком диске вашего компьютера. Вы можете разделить жесткий диск на несколько разделов, например, на диски «С» и «D». В этом случае, вы можете перенести папку Яндекс.Диск на диск «D» своего компьютера.
Подробнее о том, как разделить жесткий диск на несколько разделов можно прочитать здесь. Владельцам ноутбуков следует учитывать, что на моделях некоторых производителей, создается несколько дополнительных скрытых разделов. Если их количество вместе с диcком «C» равняется четырем, то тогда создать на жестком диске новый раздел у вас не получится.
Перенос папки Яндекс.Диск в другое место совсем необязателен. Вы можете продолжать пользоваться облачным хранилищем, если папка Диска расположена на вашем компьютере по умолчанию.
Перемещение папки Яндекс.Диск на другой раздел жесткого диска
Для изменения расположения папки Яндекс.Диск на компьютере, сначала необходимо будет войти в настройки приложения Яндекс.Диск. Для этого, нужно будет кликнуть правой кнопкой мыши по значку Яндекс.Диск в области уведомлений (трее). После этого, будет открыто контекстное меню, в котором вам нужно будет выбрать пункт «Настройки».
По умолчанию, при установке программы Яндекс.Диск на компьютер пользователя, для расположения Диска на компьютере, создается папка «YandexDisk», которая расположена в профиле пользователя.
Папка Яндекс.Диск по умолчанию расположена по такому пути:
C:\Users\имя_пользователя\YandexDisk
Для переноса папки Яндекс.Диск в другой раздел жесткого диска вашего компьютера, вам нужно будет нажать на кнопку «Изменить».

В окне «Обзор папок» выберите другой локальный диск вашего компьютера. В этом окне, уже по умолчанию активирован пункт «Создать вложенную папку Яндекс.Диск».
Сначала вам нужно будет выбрать букву локального диска, а затем нажать на кнопку «ОК».

После этого, будет открыто окно с предупреждением, в котором вам предложат скопировать все содержимое папки Яндекс.Диск из прежнего расположения в новое место, для того, чтобы избежать повторной загрузки файлов с Яндекс.Диска. Вы можете согласиться с таким копированием или нет, нажав для этого на соответствующую кнопку: «Скопировать», или «Не копировать».

После завершения синхронизации, файлы из папки Яндекс.Диск станут доступными на другом локальном диске вашего компьютера.

Если вы откроете Проводник, то там вы увидите папку Яндекс.Диск на другом локальном диске своего компьютера. На этом изображении, вы можете увидеть, что папка облачного хранилища Яндекс.Диск находится на локальном диске «D» моего компьютера.

Теперь папка облачного хранилища Яндекс.Диск расположена на другом разделе жесткого диска вашего компьютера.
Мой опыт переноса облачного хранилища на другой диск ПК
В моем случае, объем облачного хранилища в Яндексе превышает 200 ГБ, поэтому хранить эти данные в системном разделе (диске «С») моего компьютера, мне не было никакого смысла. Я переместил папку Яндекс.Диск на диск «D» своего компьютера, а затем поместил туда важные для меня папки и файлы.
В случае переустановки системы, я сразу получу доступ к своим данным, так как эта папка физически находится на диске «D», который не будет затронут, в процессе переустановки Windows.
В случае отказа всего жесткого диска, файлы из папки Яндекс.Диск все равно будут сохранены, так как они синхронизированы с облаком.
Выводы статьи
Вы можете переместить папку Яндекс.Диск на другой локальный диск своего компьютера, если возникнет такая необходимость. В этом случае, файлы сохранятся на ПК при переустановке системы.
Облачный сервис Яндекс Диск популярен у многих ввиду своего удобства, поскольку он позволяет безопасно хранить информацию и делиться ею с другими пользователями. Скачивание файлов из этого хранилища – предельно простая процедура, не представляющая никаких сложностей, однако те, кто с ней еще не знаком, в этой статье смогут найти необходимые инструкции.
Скачивать из хранилища можно как отдельные файлы, так и целые папки. Доступ к ресурсам осуществляется с помощью специальной ссылки, созданной владельцем Диска.
Вариант 1: Отдельные файлы
Допустим, вы получили от вашего друга ссылку на файл, хранящийся на облачном сервере, и желаете его загрузить. Нажав на ссылку, вы увидите открывшееся окно. Сейчас вы можете либо переместить файл на свой Диск, либо скачать его. Сохранить его можно как в вашем облачном хранилище, так и на жестком диске. В каждом случае требуется нажать соответствующую кнопку. Для сохранения файла на ПК нажимаем «Скачать» , после чего начнется процесс его скачивания в папку Загрузки Вашей учетной записи Windows.

Вариант 2: Скачивание папки
Если ссылка указывает не на отдельный файл, а на папку с файлами, то при клике по ней папка откроется в окне, позволяя вам увидеть список находящихся в ней файлов. Вы также можете либо сохранить ее в своем облачном хранилище, либо скачать архивом на жесткий диск. Во втором случае следует кликнуть по кнопке «Скачать все» . Архив будет скачан в папку Загрузки .

Внутри папки можно выбрать любой файл и скачать его отдельно.

Вариант 3: Видеофайлы
Если ваш друг отправил вам ссылку на интересный видеоролик, то при клике на нее видео откроется в новом окне. И в этом случае, как и в предыдущих, вы можете либо просмотреть его, либо скачать в облачное хранилище или на ПК. Для выбора третьего варианта достаточно лишь нажать на кнопку «Скачать» . Продолжительность скачивания зависит от объема файла.
Котировки акций «Яндекса» на бирже NASDAQ вскоре после открытия торгов снизились почти на 10%. Падение стоимости бумаг объясняется реакцией инвесторов на потенциальное появление Сбербанка в составе акционеров «Яндекса», считают аналитики.
Акции «Яндекса» на NASDAQ в Нью-Йорке к 20:35 мск рухнули более чем на 9,66% к предыдущему дню, до $32,41, свидетельствуют данные биржи. Капитализация компании составила $10,6 млрд, тогда как 17 октября на закрытии торгов достигала $11,7 млрд. К 00:22 мск котировки «Яндекса» на NASDAQ снизились на 17,8%, до $29,49 за акцию, или $9,6 млрд за всю компанию.
Ранее издание The Bell сообщило, что Сбербанк ведет переговоры о покупке крупного пакета акций «Яндекса» - до 30% капитала. По версии источников издания, таким образом госбанк предлагает «оградить компанию от возможных проблем с конкурентами и с государством». «Сбербанк не получал предложения о выкупе акций "Яндекса" и не обращался к "Яндексу" с подобным предложением. Возможность такая не обсуждается»,- сообщили “Ъ” в пресс-службе Сбербанка. «Мы не комментируем слухи»,- сообщили в пресс-службе «Яндекса».
Интернет-компания не делала Сбербанку такое предложение, уверен собеседник “Ъ”, знакомый с ситуацией.
В России интернет-холдинги продолжают укрупняться: недавно было объявлено об альянсе Mail.ru Group и российскими активами китайской Alibaba Group, напоминает собеседник “Ъ” в Сбербанке. По его мнению, покупка доли в «Яндексе» могла бы стать «эволюционным и прогрессивным шагом», «чтобы не упускать инициативу».
По словам одного из федеральных чиновников, сделка между «Яндексом» и Сбербанком могла обсуждаться на прошедшем на этой неделе форуме «Открытые инновации» в Сколково. «Вероятно, "Яндекс" хочет перебраться под крыло Сбербанка, который является альтернативной государственной стурктурой, со своим особенным отношениям к технологиям»,- полагает он. Обострившийся недавно конфликт между «Яндексом» и медиахолдингами по поводу изменения антипиратского законодательства и возможная покупка Сбербанком доли в «Яндексе» - не связанные процессы, уверен федеральный чиновник.
Падение котировок «Яндекса» связано с появлением информации о возможном вхождении Сбербанка в его капитал, считают опрошенные “Ъ” аналитики. Первый вопрос - какая предполагается структура сделки, будут ли выпущенные новые акции, либо произойдет выкуп у существующих акционеров, отмечает аналитик «Уралсиб» Константин Белов.
Фактический контроль над «Яндексом» сейчас у основателя Аркадия Воложа и его партнеров, и первый вопрос, который возникает у инвесторов, может ли сделка со Сбербанком это поменять, полагает он.
« Рынок может бояться, что поменяется руководство компании и вместо тех людей, которые ее основали, будет пускай один из наиболее прогрессивных, но все-таки государственный банк»,- считает Константин Белов.
«Яндекс» - компания, в которой основатель является крупнейшим акционером, это обычно инвесторам нравится, а госучастие - напротив, не нравится, соглашается аналитик Райффайзенбанка Сергей Либин. Похожая ситуация была с акциями «Магнита», когда было объявлено о выкупе пакета ее основателя Сергея Галицкого банком ВТБ: в результате котировки «Магнита» упали почти в три раза, напоминает аналитик.
У «Яндекса» - два класса акций; скорее всего, речь может идти о покупке «суперголосующих» акций - такие бумаги есть у Аркадия Воложа и других сотрудников, говорит Сергей Либин. «30% с рынка купить - это долго, трудно, дорого. Проводить допэмиссию смысла нет, потом что это размоет капитал "Яндекса" и снизит стоимость. Имеется в виду выкуп у Аркадия Воложа»,- предполагает Сергей Либин. По его оценке, 30% «Яндекса» стоят около $3 млрд.
Между «Яндексом» и Сбербанком может быть достаточно большой потенциал сотрудничества, поскольку у «Яндекса» «хороший баланс» и нет потребности в новом финансировании, то есть партнерства между компаниями могут быть в совместных проектах, полагает Константин Белов. Пример тому - «Яндекс.Деньги», напоминает он.
С экономической точки зрения покупка Сбербанком акций «Яндекса» целесообразна, полагает Сергей Либин. «Акции "Яндекса" будут расти; с учетом того, что они за последнее время достаточно сильно упали, момент для покупки неплохой»,- говорит Сергей Либин. Но экономическая целесообразность в этой сделке не главное, считает он: для этого Сбербанк может покупать более мелкие компании с большей потенциальной доходностью в рамках венчурных инвестиций. «Мотив политический»,- полагает аналитик.
Сбербанк уже имеет «золотую акцию» «Яндекса» - в тот момент, когда банк ее получил, у государства уже было желание каким-то образом контролировать «Яндекс»,
и золотая акция была «компромиссным вариантом, при котором контроль минимален». Прямого участия Сбербанка в капитале «Яндекса» нет, но есть инструмент, которая дает право какие-то решения, которые неугодны государству, блокировать, говорит он. «Можно предположить, что желание контролировать "Яндекс" у государства всегда присутствовало, и сейчас разговоры об этом снова начались»,- считает аналитик.
Владислав Новый, Анна Афанасьева
Всем доброго дня! Сегодня речь зашла об очень удобном сервисе, который я давно использую в своей работе – Яндекс Диск . Что это за «зверь» такой? - возможно, спросите вы. Об этом я подробно расскажу в статье ниже. Если у вас будут какие-то вопросы, задавайте их в комментариях, будем разбираться и искать ответы! Ну а пока познакомимся с одним из самых удобных файловых хранилищ от разработчиков популярной российской поисковой системы Яндекс.
1. Яндекс Диск: что это такое
Яндекс.Диск – это популярное облачное хранилище, которое позволяет пользователям хранить различную информацию (фото, видео, аудио, тексты и прочие файлы) в так называемом «облаке», т.е. на сервере в сети. Данными, хранящимися на Яндекс.Диске можно делиться с другими пользователями, а также получать к ним доступ с различных устройств – других компьютеров, планшетов и смартфонов. Базовая версия Яндекс.Диска совершенно бесплатна и доступна для всех желающих. Я помню, что в 2012 году зарегистрироваться в нем можно было только по приглашению, и я пользовался альтернативным сервисом – Dropbox. Но сейчас полностью перешел на Облако Яндекс Диск. Ведь бесплатные, да еще и доступные отовсюду 10 Гб не бывают лишними.
2. Яндекс Диск: как пользоваться – пошаговая инструкция
Итак, я вас убедил, и вы решили установить Яндекс Диск на компьютер. Теперь подробно разберемся как пользоваться Яндекс Облаком (так еще называют Яндекс.Диск, поскольку он является облачным хранилищем данных).
2.1. Как создать Яндекс Диск (регистрация в Яндекс Облаке)
Для того, чтобы начать пользоваться Яндекс.Диском, необходимо пройти регистрацию и завести почтовый ящик от Яндекса (если он у вас уже есть, переходите сразу ко второму пункту).
4. Установка Яндекс.Диска на смартфон . Бесплатные приложения доступны для iOS и Android, поэтому их без проблем можно скачать в App Store и Google Play. У приложения для iOS не очень большой рейтинг, есть некоторые недочеты, это все можно увидеть в отзывах.

2.3. Яндекс Диск: сколько места бесплатно?
Сразу после регистрации и установки Яндекс.Диска вам доступно 10 бесплатных Гб места в Облаке. Для начала этого вполне достаточно, мне хватило где-то на полгода. Что делать, если места не хватает?
- Дополнительные бесплатные 10 Гб за приглашения друзей . Вы можете получить по 512 Мб бесплатного облачного места за каждого приглашенного друга. Перейдите сюда - https://disk.yandex.ru/invites и вы увидите свою рефферальную ссылку, которую необходимо скопировать и отправить друзьям. После регистрации каждого пользователя по вашей ссылке, вы получите дополнительное место на Диске, а приглашенный друг – дополнительный 1 Гб.

- Дополнительные до 250 Гб в подарок от партнеров Яндекса . Регулярно проводятся различные акции, которые позволят получить дополнительные гигабайты свободного места. Отслеживать текущие акции можно на этой странице .
Ну и конечно, как можно ожидать от Яндекса, дополнительное место можно купить . Однако удовольствие не из дешевых:

Если вам нужно много места в Облаке, а платить не хочется, можно завести несколько почтовых ящиков и на каждый из них завести Яндекс.Диск.
2.3. Вход в Яндекс Диск
Регистрация пройдена, с доступным местом разобрались, возникает вопрос – ?
Просмотреть загруженные файлы можно несколькими способами:
1. Открыть ярлык папки Яндекс.Диск на Рабочем столе, если вы его не удалили после установки.
2. Открыть Яндекс.Диск в папке Мой Компьютер.
3. Кликнуть по иконке Яндекс.Диска в панели задач, расположенной в крайнем правом углу экрана.

4. Войти в свою почту на Яндексе через любой браузер и вверху будет ссылка на Облако:
6. Зайти на главную страницу Яндекса, будучи залогиненым в почте. В правом верхнем углу будет ссылка на Яндекс.Диск:

2.4. Как загрузить на Яндекс Диск файлы – 7 простых способов
Рассмотрим теперь самый главный момент, из-за которого мы и совершили все эти действия – . Опять же, есть несколько способов это сделать:
1. Через контекстное меню . Выбираем файл, который необходимо залить в Облако, кликаем по нему правой кнопкой мыши и выбираем пункт: «Яндекс.Диск: Скопировать публичную ссылку»:

2. Скопировать файл в папку Яндекс.Диск (как в нее войти, я писал выше). По умолчанию эта папка синхронизируется автоматически, поэтому при копировании туда, все файлы будут сразу добавлены на ваш Диск.
3. Загрузить файлы через мобильное приложение iOS или Android. Этот способ я могу рассмотреть в отдельной статье, если вы оставите такое пожелание в комментариях.
4. Залить файл в Облако через браузер . Для этого достаточно просто перетащить мышкой выделенные файлы в окно браузера с открытым Яндекс.Диском:

5. Копирование чужих файлов . Если с вами кто-то поделился ссылкой на файл, который хранится на Яндекс.Диске, вы без проблем можете сохранить его и в свое Облако. Для этого нужно перейти по присланной ссылке вида https://yadi.sk/*** и справа нажать на кнопку «Сохранить на Яндекс.Диск».


Еще часто спрашивают - как загрузить папку на Яндекс Диск . Принцип тот же, как указано выше в разделе с файлами. Но появляется еще одно дополнительное преимущество – папке можно назначить Общий доступ. Таким образом, другие пользователи, которым вы предоставите права доступа, смогут просматривать и скачивать файлы в этой папке, а также заливать туда свои файлы.

Как загрузить видео на Яндекс Диск? – тоже очень популярный вопрос пользователей Облака. Это связано с тем, что видеофайлы обычно имеют большой объем, и многие переживают, что они просто не «влезут» и хранить их там нельзя. Это не так, видеофайлы также как и фотки, можно заливать и хранить на Яндекс.Диске.
2.5. Яндекс Диск: как передать файлы другому пользователю

Также можно убрать доступ к файлу, кликнув мышкой и переключив в положение ВЫКЛ.
Если по какой-то причине вам необходимо удалить с компьютера Яндекс.Диск, то следует поступать также, как и с обычным приложением – воспользоваться стандартными средствами операционной системы.
Переходим: Пуск -> Панель управления -> Программы и компоненты
В появившемся окне выбираем Яндекс.Диск (обычно он самый последний в списке) и нажимаем кнопку «Удалить». Загруженные файлы останутся в вашем аккаунте, удалено будет только приложение с компьютера.