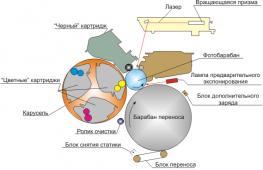Скрыть или удалить игру из Steam аккаунта: как это делается. Удаляем Steam с компьютера Как убрать ненужные игры из steam
Полностью удалить Steam с компьютера под управлением ОС Windows 10, 8 и 7 можно тремя способами. Подробнее о каждом из них ниже.
Обратите внимание , что вместо со Steam удалятся все игры, сохранения и загруженные дополнения. Эти файлы можно сохранить, скопировав папку C:\Program Files (x86)\Steam\steamapps в другое место (например, в корень) жесткого диска.
Путь к папке steamapps на вашем компьютере может отличаться. Кликните правой кнопкой мыши по ярлыку Steam и откройте свойства. В окне свойств посмотрите на рабочую папку - в ней и нужно искать steamapps.

Теперь займемся удалением Steam.
Способ 1
Предупреждение: убедитесь, что в папке, в которую установлен Steam, нет других файлов, так как все они будут автоматически удалены. Если установка клиента производилась в нестандартную директорию, к примеру, не в C:\Program Files (x86)\Steam\, а в C:\Program Files (x86)\, в которой находятся папки и файлы других программ, воспользуйтесь ручным удалением, описанным в . Если Steam был установлен в отдельную папку - читайте дальше.
Воспользуйтесь стандартным средством удаления программ Windows. Перед этим закройте Steam, кликнув по нему правой кнопкой мыши в области уведомлений панели задач (справа внизу рабочего стола, где часы) и выбрав команду выход.

Затем нажмите сочетание клавиш Win (кнопка с эмблемой Windows на клавиатуре) + R. В открывшемся окне под названием «Выполнить» введите слово и нажмите «ОК».

В панели управления переключите вид на значение «Категория». Найдите раздел Программы и нажмите на ссылку «удаление программы».

В списке программ найдите Steam. Чтобы это было проще сделать, отсортируйте список по столбцу «имя» или дате установки. Выберите строку с клиентом Steam и нажмите на кнопку «Удалить » на верхней панели.

В открывшемся окне деинсталлятора снова нажмите кнопку «Удалить».

После удаления в последнем окне нажмите кнопку «Закрыть».

Способ 2
Если процесс удаления Steam стандартным средством удаления программ Windows не запускается или прерывается с ошибкой, значит некоторые файлы программы после установки были повреждены. Чтобы решить проблему, заново установите Steam , и только после этого пробуйте его удалить, также, как описано в .
Способ 3
В этом способе описано ручное удаление Steam с компьютера и из реестра Windows, используйте его, только если первые два способа не сработали. Будьте осторожны при работе с реестром, так как удалив не те записи, можно повредить работу операционной системы, и она после этого перестанет загружаться или стабильно работать. Если не уверены в своих силах, лучше обратиться к более опытному пользователю.
Узнайте, в какую папку установлен Steam. Кликните правой кнопкой мыши по ярлыку программы и посмотрите на окошко с названием «Рабочая папка».

По умолчанию, - это C:\Program Files (x86)\Steam\
Откройте ее.
Если Steam запущен, закройте его.

Выделите все содержимое папки, кликните правой кнопкой мыши, и выберите команду «Удалить ». Если хотите сохранить игры, загруженные через Steam, не удаляйте папку «steamapps » (снимите с нее выделение). Также, если в папке кроме Steam присутствуют файлы других программ или игр, снимите с них выделение тоже.

Теперь откройте редактор реестра Windows. Нажмите на клавиатуре сочетание клавиш Win+R, введите название и нажмите кнопку «ОК».

На всякий случай, сделайте резервную копию реестра, выберите через верхнее меню команду Файл - Экспорт и сохраните его в корне диске C, под любым названием на латинском языке.


Если у вас 32х разрядная Windows (разрядность отображается в свойствах компьютера), найдите ветку
HKEY_LOCAL_MACHINE\\SOFTWARE\\Valve\\
или, если 64х разрядная, ветку
HKEY_LOCAL_MACHINE\\SOFTWARE\\Wow6432Node\\Valve\\
и удалите оттуда папку Valve, кликнув по ней правой кнопкой мыши и выбрав команду «Удалить», как показано на скриншоте ниже.

Затем откройте ветку
HKEY_CURRENT_USER\\Software\\Valve\\Steam
и удалите оттуда папку Steam.

Затем закройте редактор реестра и перезагрузите компьютер - на этом удаление Steam завершено!
Игровая площадка Steam предлагает своим пользователям более 10 тысяч лицензионных игр и DLC. С одной стороны, это хорошо, так как есть из чего выбрать. С другой, практически половина контента - это малоизвестные, малобюджетные инди игры, которые придутся по вкусу не каждому. Такой контент часто оказывается в библиотеке Steam, после покупки комплекта игр по скидке и в целом, попросту не нужен геймеру. Поэтому, в рамках данной статьи рассмотрю вопрос: «как удалить игру из Steam».
Удаление
Зайдите в свой профиль в Steam-клиенте. Сперва удалите игру, которая установлена на компьютере:
Совет! При запуске конкретного приложения выбивает ошибка «отсутствует steam_api.dll» ? Воспользуйтесь функцией «Проверить целостность кэша».
Локальные файлы удалены с компьютера, но игра подвязана к библиотеке. Чтобы удалить ее навсегда:
- Войдите в свою учетную запись и перейдите в раздел «История покупок» на сайте Steam.
- Выберите товар, который нужно удалить.

- Нажмите на название товара (если покупался комплект).

- Выберите товар.

- Выберите пункт «Я хочу навсегда удалить эту игру со своего аккаунта».

- Затем нажмите «Да, удалить перечисленные игры с моего аккаунта».
Важно! Если покупался комплект, а не отдельное приложение, удалить можно только комплект.

- Теперь приложение полностью удалено с вашего Steam аккаунта и не отображается в библиотеке.

Восстановление
Ранее удаленный контент можно восстановить. Для этого:
- Вновь зайдите на сайт Steam → «Об аккаунте» → «История покупок» .
- Выберите удаленный контент и нажмите на название товара.
- Из списка действий выберите «Нет в библиотеке».

- Затем нажмите на «Восстановить товар, удаленный с этого аккаунта».

- Товар будет восстановлен. Нажмите «Показать в библиотеке» и в открытом клиенте Steam игра вновь появится.
Далеко не все игры на Steam заслуживают того, чтобы находиться в библиотеке. Одни приложения попадают в список установленных в результате акций, другие просто со временем надоедают так, что хочется быстрее разобраться, как удалять игры из Steam.
Удаление
Программы, установленные в Стиме, хранят локальные файлы на компьютере и привязываются к библиотеке. Поэтому удаление состоит из двух этапов: стирания файлов на ПК и отвязке от библиотеки. Начинать надо с деинсталляции приложения на компьютере.

На компьютере приложение уже не занимает место, теперь нужно отвязать его от профиля.

Если вы приобретали не отдельное приложение, а сразу комплект, то открепить от библиотеки можно только весь комплект. Есть и другие важные моменты, которые следует знать каждому пользователю площадки от Valve:
- После удаления товара деньги за него не возвращают. Подробнее о том, как вернуть купленную программу, можно почитать в .
- После деинсталляции приложения статистика остается. То есть если вы его восстановите, то продолжите играть с того места, на котором закончили.
- VAC блокировка тоже остается после удаления, так что переустановкой игры от неё избавиться не удастся.
Восстановление
Купленный и удаленный товар можно при необходимости быстро восстановить:

Восстановление может пригодиться в том случае, если ваш аккаунт взломали и удалили с него все приложения. Вернуть нельзя только игру, деинсталлированную через службу поддержки – кнопки «Восстановить» просто не будет.
Иногда приходится расстаться с игрой в Steam по причине того, что она уж совсем не по душе - разочаровала прямо с самого старта, надоела. А иногда требуется «завязать» с геймерским хобби хотя бы на время сессии или выполнения ещё каких-либо важных дел (особенно семейных).
В общем, так или иначе, а удалить игру в Стиме архинужно, и причём в обязательном порядке. Чтобы был порядок в аккаунте, чтобы было спокойно на душе, ничего не отвлекало и т.д. Данное руководство поможет вам быстро и корректно убрать игру как в учётной записи, так и с винчестера вашего компьютера.
Как удалить с компьютера?
2. Кликните по вкладке «Библиотека».
3. Клацните правой кнопкой мышки в списке игру, от которой хотите избавиться.
4. В появившемся перечне функций выберите «Удалить содержимое… ».
5. Подтвердите запуск команды: нажмите «Удалить» в дополнительном окне.

По завершении процедуры весь контент игры будет полностью удалён из операционной системы (в том числе и из директории Steam).
Удаление игрового приложения из профиля
1. В окне клиента Steam, в правом верхнем углу, щёлкните мышкой по своему никнейму.
2. Нажмите в панели меню пункт «Об аккаунте».

3. В блоке «Операции в магазине… » кликните ссылку «Лицензии и активации ключей».

4. Клацните левой кнопкой необходимую игру. А затем в выделенной строке нажмите функцию «Удалить».
5. В окне «Удалить лицензию» щёлкните по кнопке «OK».

Удаление игрового контента через службу поддержки
(альтернативный способ очистки)
1. Запустите клиент. Перейдите в библиотеку и определитесь, какое приложение нужно убрать (или несколько приложений).

2. В панели главного меню (в левом верхнем углу) откройте раздел «Справка».

3. Кликните в списке первый пункт - «Служба поддержки… ».
4. В перечне «Недавняя активность» кликните мышкой по игровому приложению, которое хотите убрать.

5. Под вопросом «Какая проблема возникла… ?» выберите ответ (кликните по нему) «Я хочу навсегда удалить … ».
Совет! В панели вы можете быстро перейти в библиотеку или магазин, кликнув соответствующую ссылку.


6. Подтвердите активацию очистки: кликните мышкой по надписи «Да, удалить перечисленные … ».
Комфортного вам пользования клиентом Steam!
Steam – это коммерческий клиент для установки игр и дополнения для них. При его активном использовании он оставляет много данных о себе на компьютере, которые не всегда получается удалить. Также важно определиться при удалении Стима – скаченные и установленные с него игры вы хотите удалить или оставить.
Про удаление Steam
Если вы заинтересованы в сохранении игр, дополнений и своих сохранений в играх, то три способа, которые будут описаны ниже, вас разочаруют. Однако полного удаления всех игр с компьютера можно избежать в том случае, если вы воспользуетесь небольшой инструкцией:

При условии, что вам нужно полное удаление всех данных Steam пропустите инструкцию выше и приступайте к одному из трёх способов ниже.
Вариант 1: Программы и компоненты
Это стандартное средство удаления программ в Windows. 100% удаление оно не гарантирует, но неиспользуемые файлы в новых версиях ОС удаляются спустя некоторое время автоматически, либо их легко убрать при помощи программ-чистильщиков, типа, CCleaner.
Данный способ не подойдёт в том случае, если Steam устанавливался не в стандартную директорию, то есть в отдельную папку, а в какую-то общую папку с другими данными. Всё дело в том, что в таком случае могут пострадать данные и папки, которые не имеют к Steam никакого отношения. Если же Стим установлен в отдельную папку (как правило, она так и называется «Steam» ), то удалите его по следующей инструкции:

Чаще всего этот способ работает без проблем, но иногда он может выдавать ошибки. В таком случае используйте альтернативные варианты.
Вариант 2: Переустановка и удаление
Если у вас не получается выполнить удаление Steam способом, который описан в варианте выше, то скорее всего какие-то основные файлы программы были повреждены во время её эксплуатации. Steam может нормально работать и запускаться, но удалить его в таком случае будет проблематично.
Чтобы решить проблему, выполните переустановку клиента. Это можно сделать, воспользовавшись установочным файлом. Скачайте его с официального сайта Steam, либо используйте старый файл (рекомендуется первый вариант). В установщике выберите пункт «Переустановить». В целом процесс переустановки ничем отличаться от процесса установки не будет.
По завершению операции попытайтесь удалить Steam одним из рассмотренных вариантов в статье. Рекомендуется использовать в таком случае вариант 3, что расписан ниже.
Вариант 3: Удаление вручную
В этом случае вы сможете избавиться от большинства данных, оставленных Стимом, но при этом придётся повозиться. Инструкция к этому варианту выглядит следующим образом:

Когда стимовские файлы были удалены, очистите реестр от него:

Используя эти способы, вы можете полностью удалить Steam со своего компьютера. В случае, если вам снова потребуется его установить, то вы сможете сделать это без каких-либо сложностей.