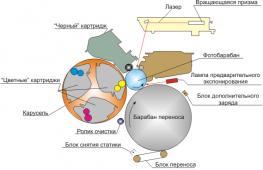Поврежден жесткий диск что делать. Как восстановить жесткий диск если он не определяется
Жесткий диск (ЖД, HDD, винчестер) – одна из самых ненадёжных составляющих компьютера. Его легко может «убить» скачок напряжения или излишне большие пульсации напряжения на линии +12 В (грешат этим некачественные блоки питания). Медленно выводят из строя накопитель и вибрации, если он недостаточно жестко закреплён в корпусе. Переворот диска во время работы может вызвать смещение головки шпинделя и, вследствие, поломку диска. Подобная хрупкость винчестера обусловлена его внутренней конструкцией.
Кроме того, как и любое изделие, винчестер имеет определённый ресурс работы. У современных моделей срок службы составляет 5 и более лет (в зависимости от качества сборки и компонентов). При аппаратных проблемах восстановление жесткого диска зачастую невозможно, либо возможно, но на короткий срок, который поможет немного оттянуть покупку нового устройства.
Программные проблемы ЖД также доставляют пользователю неудобства и могут привести к потере важных данных, но они не так опасны для самого устройства. Восстановление жёсткого диска в этом случае гарантирует его долгую и стабильную работу, если ЖД не имеет аппаратных проблем. Как восстановить жесткий диск? Посредством применения специализированного ПО! Данный процесс довольно прост и может быть проведён даже неспециалистом в домашних условиях.
Программы для восстановления жесткого диска
Прежде чем начать восстановление жесткого диска, необходимо установить следующий софт:
- Victoria HDD 4.47 . Надёжный и проверенный временем, но уже устаревший инструмент, давно не получавший обновлений. Подойдёт в первую очередь для диагностики жесткого диска, восстановление производит плохо, не может восстановить некоторые жесткие диски;
- HDD Regenerator . Основной рабочий инструмент для восстановления HDD. Помогает в большинстве случаев, но является платным (впрочем, существуют активаторы для него);
- (опционально) AOMEI Partition Assistant Standard Edition 7.0 . Для восстановления тех жестких дисков, которые имеют аппаратные проблемы.
Наименьшей организационной единицей основной памяти ЖД, доступной пользователю, является сектор. Размер сектора современных накопителей равен 4-8 кБайт. Их число измеряется сотнями миллионов и даже миллиардами. Каждый винчестер имеет определённое количество “запасных” секторов (~10% от объёма). При неисправностях “основных” секторов жесткий диск помечает один из “запасных” номером того сектора, который неисправен и ЖД продолжает нормальную работу. Все эти действия жесткий диск проделывает самостоятельно, без участия пользователя. Однако в работе этой системы могут появиться различные ошибки, и тогда необходимо проделать ручное восстановление жёсткого диска.
Пошаговое восстановление жесткого диска: инструкция
Разберёмся, как восстановить жесткий диск. Для этого необходимы следующие действия:
- Запустить Victoria HDD ;
- Выбрать накопитель, который необходимо проверить, в списке справа сверху
- Перейти во вкладку “Tests”, затем нажать на “Start”. Все параметры должны стоять по умолчанию, как на скриншоте:

- Дождаться окончания диагностики. Это длится довольно долго, зависит от скорости жесткого диска, количества “битых” и “медленных” секторов. По окончании программа покажет число “битых” секторов ЖД. Если таковых не обнаружено, то ваш жесткий диск “здоров”. “Битые” сектора можно попытаться восстановить в Victoria же, выбрав сценарий проверки “Remap” (см. скриншот), но лучше сразу перейти в HDD Regenerator;

- Запустить HDD Regenerator. После активации ключа или взлома программы появится следующая картина:

- Щёлкнуть по меню “Восстановление” и выбрать пункт “Старт обработки из под Windows”:

- Выбрать жесткий диск, который необходимо восстановить и нажать “старт процесса”:

- Ввести “2” и нажать Enter:

- Теперь ввести “1”, выбрав сканирование и восстановление секторов жесткого диска, далее нажать Enter:

- Для проверки всех секторов жесткого диска необходимо ввести “1” и снова нажать клавишу Enter. Если же нужно сократить время восстановления, то необходимо ввести “3”, нажать Enter, ввести номер начального (обычно номер первого обнаруженного Victoria “битого” сектора) и конечного секторов (номер последнего обнаруженного Victoria “битого” сектора). Однако лучше проверить весь винчестер, чтобы абсолютно точно убедиться в отсутствии “битых” секторов:

- Дождаться окончания проверки и восстановления жесткого диска. Если всё нормально, то программа напишет о том, сколько “битых” секторов обнаружено, восстановлено и заменено:

Когда восстановить HDD не получается
В некоторых случаях восстановить жесткий диск сможет только DOS версия HDD Regenerator. Если не удалось восстановить винчестер с помощью Windows версии программы, то стоит попробовать сделать это из-под DOS.
Если же у жесткого диска закончились резервные секторы, а обнаруженные “битые” секторы не поддаются программному “лечению”, то восстановить жесткий диск не удастся.
Проблема того, как восстановить жесткий диск, имеющий аппаратные проблемы и неподдающийся вышеописанному программному восстановлению, актуальна для многих пользователей. В этом случае придётся “резать” дисковое пространство, отсекая “битые” секторы в AOMEI Partition Assistant
. Таких делений может понадобиться несколько, области с “битыми” секторами можно скрыть в этой же программе, чтобы по ошибке не записать туда файлы. Такое “восстановление” жесткого диска поможет только на короткий срок. В итоге HDD окажется разделён на n количество разделов, часть которых (с дефектными кластерами) будут помечены как скрытые.
Вы дочитали до самого конца?
Была ли эта статья полезной?
Да Нет
Что именно вам не понравилось? Статья была неполной или неправдивой?
Напишите в клмментариях и мы обещаем исправиться!
Представьте себе: работаете Вы за компьютером и тут вам понадобились документы с внешнего жесткого диска. Вы подключаете его, и … ничего не происходит. Ваш HDD не работает. Не паникуйте, есть несколько способов извлечь из него данные, которые можно попробовать перед обращением к профессионалам.
Поломка может возникнуть по ряду причин, но чаще всего по двум следующим. Первая (и самая легкоустранимая) - проблема в ПО. Вы могли случайно удалить нужные папки или отформатировать диск. Вторая - и наиболее частая - повреждение диска. Как правило, в случае повреждения диска, самостоятельно можно сделать немногое, потребуется помощь профессионалов. Однако, вот несколько приемов, которые могут спасти Ваши файлы .
Восстановление данных программными средствами
Первое, что следует помнить при восстановлении данных, поврежденный диск следует отключить . С каждой секундой его работы с компьютером тают шансы на его восстановление. Операционная система компьютера постоянно считывает и записывает на диск информацию, вне зависимости от того, работаете ли Вы с ним или нет. Она определит освободившееся от утерянных файлов место как «незанятое» и запишет новые данные, стирая последние шансы на восстановление.
Выключите компьютер, к которому подключен диск с утерянными данными. Теперь, когда HDD в относительной безопасности, можно сделать его копию и попытаться восстановить данные с неё.
Для клонирования диска существует множество разнообразных программ, для Linux подойдут Clonezilla и Redo Backup Recovery.
Просканируйте клон несколькими программами восстановления: TestDisk (Windows/Mac/Linux), Recuva (Windows), PhotoRec (Windows/Mac/Linux), Restoration (Windows), Undelete Plus (Windows).

Основные компоненты жесткого диска: снята крышка и печатная плата.
Разборка жесткого диска
Поздравляем, если Вам удалось восстановить утерянные данные программными средствами. Но что, если диск не определяется, или компьютер определяет его, но повисает при доступе? Или он просто не запускается, не слышно характерных звуков вращения?
Давайте вкратце рассмотрим основные компоненты HDD и симптомы при их поломке.
Печатная плата: Зеленая плата в нижней части устройства, содержит основной контроллер (аналог процессора в Вашем компьютере) и множество других электронных контроллеров. Это интерфейс, превращающий двоичный код в доступные компьютеру команды.
Магнитные диски («блины»): HDD содержит от одного до нескольких тонких магнитных дисков. Непосредственно на них хранятся данные. Сделанные из стекла или сплава, они покрываются магнитным слоем и вращаются на скорости от 5900 до 7200 оборотов в минуту.
Блок головок: Данные с магнитных дисков считываются набором магнитных головок. В процессе работы они не контактируют с поверхностью диска, а «парят» в нанометрах от неё, считывая и записывая информацию. Как правило, каждый диск HDD снабжен двумя голосками, по одной с каждой стороны. Если головки ломаются после падения или удара устройства, они перестают «парить» над диском, а входят в контакт с его поверхностью, уничтожая данные на скорости в несколько тысяч оборотов в минуту.
Прошивка: Обработка данных контролируется прошивкой устройства. Сбой в прошивке может привести к недоступности данных на диске. К сожалению, прошивка HDD не похожа на используемую в мобильном телефоне или планшете - её нельзя обновить или перепрошить.
Теперь, ознакомившись с основными компонентами HDD, рассмотрим поломки и их симптомы. Определив, где возникла проблема, можно оценить вероятность её устранения своими силами.
Диск не запускается
Тот случай, когда есть неплохой шанс воскресить жесткий диск, если Вы готовы потратить время и приложить усилия. Если диск вообще не реагирует на подключение к компьютеру, в 99% случаев причина в печатной плате.
Для прежних HDD иногда можно было найти подходящую плату от аналогичного устройства и заменить дефектную.В современных жестких дисках используется новая архитектура и технологии, каждый HDD содержит уникальный микрокод. Простая замена платы в этом случае не только не решит проблему, но и может привести к полной потере данных.
Причин подобного сбоя две: из-за перепада напряжения сгорел TVS-диод или вышел из строя один из основных компонентов платы. Для защиты от перепадов напряжения плата жесткого диска обычно снабжена двумя TVS-диодами: на 5 и 12 Вольт. Если проблема только в перегоревшем диоде, его замена вернет устройство к жизни.Это легко проверить мультиметром - если сопротивление около нуля Ом, диод перегорел. Помните, что после удаления TVS-диода жесткий диск остается беззащитным от перепадов напряжения!

Печатная плата: отмечены TVS-диоды
Если мультиметр показывает корректное сопротивление - проблема в печатной плате и требуется её замена. На плате припаян блок ПЗУ с уникальным микрокодом, для восстановления устройства его надо отпаять и перенести на новую плату. В некоторых жестких дисках, например, Western Digitals, блок ПЗУ отсутствует, а прошивка содержится в главном контроллере, заменить который практически невозможно.Также следует проверить на плате разъемы для подключения головок. Иногда со временем они подвергаются коррозии, которая легко устраняется ластиком.
Коррозия контактов может стать причиной сбоя диска.
Диск запускается и слышны щелчки
Это серьезное повреждение одной или нескольких магнитных головок, также может означать повреждение магнитного диска. В этом случае, стоит обратиться к специалистам. HDD вскроют в условиях чистой комнаты (без пыли), заменят головку и восстановят данные. Щелкающий диск следует отключить, повторное включение может окончательно вывести его из строя.

Жесткий диск после повреждения магнитных головок, поцарапавших диск.
Жесткий диск запускается и определяется компьютером, но повисает при попытке доступа.
Обычно это означает повреждение поверхности магнитного диска. Диск пытается читать сбойные сектора, которых слишком много, и повисает. Если SMART-мониторинг покажет большое количество переназначенных секторов, диагноз подтвердится. Это частая проблема, которая решается с применением профессиональной аппаратуры для снятия образа диска.
Если хотите устранить эту неисправность самостоятельно (рискнув ухудшить ситуацию или потерять всю информацию разом), для снятия образа диска можно воспользоваться программными средствами. Приложение для Linux dd_rescue лучше всего подходит для этих целей. Однако эффективность таких программ ограничена, поскольку команды все равно идут через BIOS.
При включении жесткий диск пищит
Пикающие звуки означают, что моторчик пытается привести диск в движение и не может. Это может быть «залипание» магнитной головки. Если головки не были правильно запаркованы и остались над поверхностью диска после его остановки, они могут «прилипнуть» к поверхности диска. Для устранения этой поломки требуется вскрытие диска в условиях чистой комнаты, удаление и замена головок. Определенно, работа для профессионалов.

Припаркованные головки после остановки диска. При залипании они застревают на поверхности магнитного диска.
Другой причиной пикающих звуков при включении диска может быть блокировка шпинделя. Это ось вращения магнитных дисков. Шпиндель может заклинить из-за падения или удара HDD . У этой проблемы есть два варианта решения, оба требующие вмешательства профессионалов: замена шпинделя или перестановка магнитных дисков в новый донорский жесткий диск .
Жесткий диск нормально запускается, но не определяется или определяется неверный объем диска
Как правило, это указывает на проблемы с прошивкой. Она неправильно читается, возможно, неисправной головкой или неверно записывается по той же причине. Современные HDD в этом случае требуют профессионального вмешательства.
Подводя итог, в нескольких случаях можно попробовать самостоятельно реанимировать Ваш жесткий диск. Однако помните, что любые подобные попытки весьма рискованны и, если потерянные данные очень важны, стоит обратиться к профессиональной помощи.
Для некоторых пользователей файлы с нерабочего HDD имеют куда большую ценность, чем само устройство. Поэтому если накопитель был случайно отформатирован, он накрылся и нет возможности зарезервировать файлы обычным путем, для извлечения данных приходится прибегать к использованию сторонних приложений.
Что делать, чтобы не потерять информацию на неисправном накопителе
Если жесткий диск накрылся, с него не считываются или совсем пропали важные сведения, не нужно паниковать, пытаться переустановить систему или бездумно запускать полезные и не очень программы. Запомните следующие правила, которые помогут вам на первом этапе, по крайней мере, не усугубить ситуацию:
- Сведите к минимуму все обращения к HDD — не запускайте никаких программ диагностики, антивирусов, дефрагментаторов и т. п.
- При наличии возможности попытайтесь скопировать оставшиеся важные данные.
Если дома есть еще один компьютер, значит вам не составит труда создать на нем аварийную флешку или диск, чтобы загрузиться уже с этого накопителя для резервирования или подключить сбойный диск к нему в качестве дополнительного. В любом случае, если на вашем устройстве содержатся уникальные данные, полезно заранее на всякий случай записать загрузочную флешку с утилитами для реанимации данных с поврежденного винчестера в случае непредвиденных сбоев.
Если повреждены пользовательские данные
Довольно легко восстановить файлы, если раздел жесткого диска был отформатирован и на него после этого не производилась запись. Когда имеется возможность подключить неисправный жесткий диск к другому компьютеру и устройство определяется системой, серьезных проблем быть не должно.
Для этого можно использовать приложение Zero Assumption Recovery (сокращенно ZAR), являющееся в своем классе одним из лучших.
Устанавливать его нужно обязательно в раздел HDD, отличный от того, с которого будет осуществляться копирование.
В противном случае шансы «вытащить» важные документы с носителя, который накрылся, резко уменьшаются. Еще лучше вообще не использовать жесткий диск, загрузившись с другого устройства или подключив его к другому ПК.
Работа с Zero Assumption Recovery:
Отключите антивирус, чтобы процесс не затягивался . Об этом ZAR вас проинформирует в стартовом окне программы, нажмите Close.
В главном окне нажмите кнопку «Восстановление данных Windows» (восстановление фотографий и мультимедиа — отдельный режим, который активируется при нажатии самой верхней кнопки).
ZAR определит каждый диск на компьютере, включая флешки. Если накопитель определился программой, то нужно просто его выбрать и нажать «Дальше».
Запустится процесс сканирования, по окончании которого утилита покажет каталоги и файлы. Эти сведения можно восстановить.
Выделите фотографии и все, что нужно восстановить. Нажмите «Сохранить», указав предварительно каталог, в который она должна быть помещена.
Zero Assumption Recovery надежно восстанавливает все данные, которые еще можно извлечь с жесткого диска, полностью сохраняя прежнюю структуру каталогов, что выгодно отличает программу от аналогичных приложений.
Когда система не загружается
Если винчестер был полностью отформатирован или он просто полностью накрылся и компьютер не загружается, восстанавливать файлы придется другим способом, загрузившись с аварийного диска или флешки. Для этого заранее или при первых признаках некорректной работы HDD создайте загрузочный накопитель.
Как создать загрузочную флешку или диск, чтобы восстановить утраченные файлы
Одно из лучших решений для создания загрузочного носителя — Hiren’s BootCD. Это бесплатно распространяемый ISO-образ, содержащий огромное количество утилит, при помощи которых осуществляется восстановление работоспособности системы и файлов с дисков. Дистрибутив в виде zip-архива можно забрать на оф. сайте приложения.
Размер образа порядка 500 Мб, поэтому можно использовать CD, DVD оптические носители, а также флешку или внешний жесткий диск, чтобы на него же производить бэкап извлеченной с поврежденного жесткого диска информации.
Разворачивать скачанный образ на носителе будем с помощью популярнейшего приложения UltraISO. Оно широко известно благодаря возможности работать как с оптическими носителями, так и с любыми другими накопителями, включая флешки, что незаменимо при работе с нетбуками и другими лэптопами.
Создаем загрузочную флешку Hiren’s BootCD:

Останется только нажать на кнопку, разрешающую запись и через несколько минут загрузочный Hiren’s BootCD или флешка будут созданы.
Спасаем фотографии, видео и документы с поврежденного HDD
Поскольку система не в состоянии самостоятельно загрузиться, производим загрузку с флешки Hiren’s BootCD, предварительно изменив настройки BIOS или выбрав соответствующий вариант загрузки ноутбука. При чтении данных с флешки будет предложено загрузиться в режиме DOS или в графическом. Последний вариант для большинства пользователей удобнее, поэтому выберите первую строчку Mini Windows XP.
При попытке перейти на локальный диск (или флеш-накопитель) пользователь может столкнуться с сообщением «Структура диска повреждена чтение невозможно». Обычно данное сообщение указывает на нарушение целостности файловой структуры диска вследствие целого набора причин, о сути которых я опишу чуть ниже. В данном материале я расскажу, что делать с ошибкой «Структура диска повреждена чтение невозможно», опишу симптоматику проблемы и возможные варианты её решения.
Симптоматика и причины дисфункции «Структура диска повреждена чтение невозможно»
Обычно ошибка появляется при попытке просмотреть содержимое жёсткого диска (флешки) или перейти на них. При этом после появления данного сообщения система может предложить форматирование проблемных диска или флешки, чего делать как раз не следует, так как имеющиеся на них данные будут безвозвратно утеряны.
Как уже упоминалось выше, причиной появления дисфункции «Структура диска повреждена чтение невозможно» в большинстве случаев является нарушение структуры разделов или целостности файловой системы жёсткого диска (флешки). В свою очередь, к этому приводят следующие детерминанты:
- Скачки напряжения в сети;
- Внезапное выключение компьютера;
- Злокачественная деятельность вирусных программ;
- Случайный сбой в работе ПК;
- «Осыпание» диска вследствие физического износа;
- Некорректное изъятие флеш-накопителя из ЮСБ-порта;
- Физические повреждения флешки или жёсткого диска.
Аналогичной ошибкой с флешкой и жестким диском является « «, у меня эти ошибки чередовались между собой. После того, как мы разобрались с факторами, вызывающими проблему повреждённого диска и его чтением, рассмотрим теперь, как исправить ошибку «Структура диска повреждена чтение невозможно».

Как исправить ошибку с поврежденной структурой диска и проблем с чтением
Жесткий диск
Если проблема «Структура диска повреждена. Чтение невозможно» возникла у вас на жёстком диске, тогда выполните следующее:
- Попробуйте перезагрузить ваш компьютер, если описанная дисфункция имеет стохастическую природу – она пропадёт;
- Проверьте плотность соединения кабелей от жёсткого диска к материнской плате;
- Используйте функционал системной утилиты CHKDSK. Сразу хочу отметить, что в случае данной ошибки функционал chkdsk часто оказывается бессильным, и при попытке запуска данной утилиты система возвращает сообщение «Unable to determine volume version and state. CHKDSK aborted» (в переводе – невозможно определить версию тома и его состояние, работа chkdsk прервана).
Тем не менее, в некоторых случаях применение функционала chkdsk является оправданным. Для этого запустите командную строку от имени администратора, в ней впишите:
chkdsk c: /f /r и нажмите нажмите на «Enter»
(вместо «с» при необходимости проставьте букву проблемного диска);


Флеш-накопитель
Если проблема «структура диска повреждена» возникла у вас на флешке, тогда выполните следующее:
- Попробуйте перезагрузить систему и вновь попробовать считать данные с флешки;
- Попробуйте вставить флеш-накопитель в другой юсб-порт или даже использовать для этого другой компьютер;
- Попробуйте восстановить данные с флеш-накопителя с помощью уже упомянутой выше системной утилиты chkdsk. Запустите командную строку с правами администратора, и в ней впишите:
chkdsk X: /f / и нажмите ввод.
(вместо X поставьте букву, отвечающую вашему флеш-накопителю);

Заключение
В данном материале мной были рассмотрены причины и способы решения проблемы «Структура диска повреждена чтение невозможно». В абсолютном большинстве случаев достойным решением данной проблемы будет использование специальных утилит для восстановления содержимого жёсткого диска (или флеш-накопителя), а затем и копирование восстановленных данных в безопасное место. При этом очень часто появление подобной ошибки говорит о существенных проблемах в работе жёсткого диска, потому будет не лишним обратиться с вашим винчестером в ближайший сервисный центр.
Проблемы с жёсткими дисками на ваших компьютерах всегда возникают спонтанно. Главный показатель возможных проблем с HDD – время! Да, время – это не только «доктор», но и абсолютный разрушитель!
Признаки, указывающие на возникновение проблем с «жестью» – весьма банальны.
Во-первых, это странные звуки, которые происходят во время работы вашего жёсткого диска: скрипы, лязг и прочие звуковые эффекты.
Во-вторых, это нагрев поверхности корпуса жёсткого диска: как известно, нормальный HDD вообще не греется (ну, максимум его поверхность чуть тёплая).
В-третьих, частые «слёты» операционной системы: это указывает на огромное количество повреждённых секторов вашего жёсткого диска (кластеров).
Как видите, друзья, причин довольно много. Как решить проблему? Есть два решения:
- купить новый жёсткий диск;
- попытаться «вылечить» старый.
Восстановление повреждённых секторов жёсткого диска
Для начала вам следует знать причины, которые являются катализатором возникновения битых секторов на HDD:
- неправильное выключение компьютера;
- вирусы и троянцы;
- неверное удаление программ и игр.
Как это сделать? Ничего сложного в процедуре нет, поскольку она проста как три копейки. Заходим в «Пуск – Мой компьютер». Наводим курсор на любой локальный диск и кликаем правой кнопкой мышки. Выпадет меню, в котором вы выбираете последнюю строчку «Свойства». Кликнув на «Свойства», вы открываете окно «Свойства: системный диск (буква диска)». Там же, в этом окне, вы видите несколько активных вкладок - кликайте на вкладку «Сервис». Видите: появились три раздела и в каждом разделе есть активные кнопки? В разделе «Проверка диска (Проверка тома на наличие ошибок)» нажмите на кнопку «Провести проверку», а далее поставьте «птички» в пунктах «Проверять и восстанавливать повреждённые сектора» и «Автоматически исправлять системные ошибки».
Далее жмём на «Запуск» и ждём окончания процесса. Предупреждение: процесс устранения проблем с жёстким диском может занять очень много времени! Это напрямую зависит от состояния и «возраста» вашего жёсткого диска. Поэтому не паникуйте, если ваш диск «лечится» несколько часов подряд: это нормально для старых или сильно «битых» HDD. Внимание: если ваш битый диск (например, C) в данный момент занят работой, то ОС предложит вам произвести проверку секторов при следующей загрузке системы. Соглашаемся, жмём «Ок» и перезапускаем систему. Всё: теперь ваш диск начал «лечиться». Вам же осталось только дождаться окончания процесса. После этого проверяем диск на адекватность: пробуем запустить программы и приложения, и следим за скоростью и качеством исполнения. Но всё-таки следует учесть, что старый жёсткий диск рано или поздно, но обязательно накроется «медным тазом»! Поэтому, если вашему HDD лет от роду, будьте готовы к его замене. Удачи!