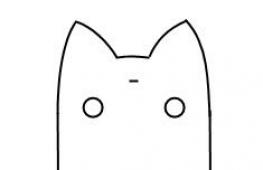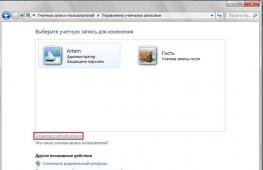Перенос файла с почты на рабочий стол. Как скачать файлы на флешку и отправлять их электронной почтой с USB-накопителя
Начинающие пользователи – молодцы: мне нравится, что они смотрят на многие привычные компьютерные вещи нестандартным образом, взгляд на компьютер у них свежий, как говорится, «не замылен».
Недавно получила вопрос: «Как оставить бонус в памяти компьютера?». В контексте сообщения это означало «как сохранить файл пдф на своем компьютере», потому что бонус был файлом в пдф (.pdf).
Рассмотрим 3 способа, как сохранять файлы на компьютер.
Эти способы могут быть применимы не только к файлам формата пдф, но и к другим форматам. Прежде чем сохранять, давайте попробуем открыть файл, ибо зачем сохранять на своем компьютере «кота в мешке»?
Начнем, что называется, от печки. С меню «Файл».
Что такое меню Файл
К основным операциям, которые можно делать с любым файлом, относятся:
- создать (файл),
- открыть (файл),
- сохранить (файл),
- сохранить (файл) как.
Эти опции, как правило, всегда присутствуют в любой программе, которая предназначена для работы с файлами. Например, текстовый редактор предназначен для работы с простыми текстовыми файлами.
Поэтому в Блокноте можно:
- создать новый текстовый файл,
- открыть уже существующий текстовый файл,
- сохранить текстовый файл под старым именем на старом месте, либо
- сохранить как – эта опция позволяет сохранить файл с новым или старым именем на новом или на старом месте.
Есть программы, предназначенные для работы с графическими файлами, аудио-, видео-файлами и т.п. И в каждой из этих программ можно создать файл, открыть и сохранить его на своем компьютере.
Для удобства пользователей такие общие для любых файлов опции, как
- Создать,
- Открыть,
- Сохранить файл,
практически во всех программах находятся в меню Файл (или на английском языке для англоязычных программ: File).
Это меню расположено обычно в левом верхнем углу окна соответствующей программы (ниже цифра 1 на рис. 1).
Как открыть файл пдф
Чтобы открыть файл формата.pdf, надо кликнуть по значку файла 2 раза левой кнопкой мыши, после чего можно увидеть, какой программой на Вашем компьютере будет открыт этот файл.
Если при попытке открыть файл пдф Вы увидели абракадабру, то скорее всего это означает, что на Вашем компьютере НЕ установлена программа, которая умеет открывать формат пдф. В этом случае нужно установить на своем компьютере, например, бесплатную программу Adobe Reader с официального сайта, о чем подробнее смотрите
Способ 1. Сохраняем файл на компьютере с помощью меню Файл
Ниже на рис. 1 на первой строке видно:
- маленький красный значок, который является значком программы Adobe Reader,
- имя открытого файла («Основы работы на компьютере и в сети Интернет.pdf») и
- название программы (Adobe Reader), которая распознала файл пдф как свою, «родную кровинушку», и поэтому корректно, правильно его открыла.

Рис. 1 Открываем файл формата.pdf (пдф) с помощью программы Adobe Reader, и там в меню File (Файл) ищем опцию Save As (Сохранить как)
- Щелкаем по меню File(Файл) – цифра 1 на рис.1.
- Откроется выпадающее меню, в котором кликаем по опции SaveAs (Сохранить как) – цифра 2 на рис.1.
- Появляется новое окно «Сохранить как» (рис. 2):

Рис. 2 Выбираем папку для сохранения файла, можем изменить имя файла. Жмем на кнопку «Сохранить».
В окне, представленном на рис. 2, выбираем место на своем компьютере, где нужно сохранить файл:
- это может быть Рабочий стол (цифра 1 на рис. 2),
- либо какая-то папка, которую можно найти в левой колонке окна на рис. 2,
- либо можно создать Новую папку, например, на Рабочем столе, кликнув по кнопке 2 на рис. 2.
Кроме места для сохранения файла, важно также понимать, под каким именем этот файл будет сохранен (дабы впоследствии вспомнить: «А что это было? И зачем мне это было нужно?»):
- можно оставить старое имя (цифра 3 на рис. 2),
- либо ввести новое имя, кликнув мышкой в поле 3 на рис. 2,
- поле «Тип файла» оставляем, как есть, изменять данные в этом поле не нужно – .pdf.
Запомнив имя файла и место, которое выбрано для его сохранения, смело жмем на кнопку «Сохранить» – цифра 4 на рис. 2. Для перестраховки теперь можно найти и проверить на своем компьютере наличие нового файла пдф в указанном при его сохранении месте.
Способ 2. Сохраняем файл на компьютере с помощью ПКМ
ПКМ – сокращение от «Правая Кнопка Мыши».
Щелчок правой кнопкой мыши (ПКМ) открывает контекстное меню, которое содержит список всех опций, которые можно сделать.
Если по e-mail Вы получили письмо с и хотите сохранить этот файл на компьютере, тогда:
- открываем письмо,
- находим значок с прикрепленным файлом (как правило, это значок скрепки),
- кликаем по значку скрепки правой кнопкой мыши (ПКМ) – цифра 1 на рис.3:

Рис. 3 Прикрепленный к письму файл сохраняем на своем компьютере с помощью ПКМ (правой кнопкой мыши)
Откроется контекстное меню, в котором надо щелкнуть по опции «Сохранить как…» – цифра 2 на рис. 3.
Способ 3. Используем кнопку Скачать, чтобы сохранить файл из почты
На рис. 3 кнопка «Скачать» выделена цифрой 3. В разных почтах кнопка «Скачать» может иметь разный вид. Некоторые варианты этой кнопки рассмотрим ниже.
В конце письма может быть мини-картинка прикрепленного файла. Почтовые сервисы Яндекса, Гугла, Майл ру и др. старались все сделать так, чтобы было интуитивно понятно любому пользователю, в том числе, начинающему.
Сохраняем файл пдф из почты Gmail (Гугл)
В Гугле (электронная почта gmail.com) прикрепленный к письму файл может иметь вид мини-картинки, как на рис. 4 ниже:

Рис. 4 Сохраняем файл, прикрепленный к письму, в электронной почте Gmail.com
Наводим (просто подводим) курсор мыши на мини-картинку и сразу становятся активными кнопки:
- Скачать – цифра 1 на рис. 4,
- Сохранить на Яндекс.Диске – цифра 2 на рис. 4 (если у Вас нет Яндекс.Диска, то такой кнопки не будет).
Кликаем по кнопке «Скачать», появится окно «Сохранить как» (рис. 2), выбираем место на компьютере, имя файла и сохраняем файл пдф на своем ПК (персональный компьютер).
Сохраняем файл из почты Mail.ru (Майл ру)

Рис. 5 Сохраняем файл, прикрепленный к письму, в электронной почте Mail.ru
В почте Майл ру (mail.ru) находим в конце письма прикрепленный файл, кликаем по кнопке «Скачать» (цифра 2 на рис. 5).
Сохраняем файл пдф из почты Yandex.ru (Яндекс)

Рис. 6 Сохраняем файл, прикрепленный к письму, в электронной почте Yandex.ru
В почте Яндекса кликаем по кнопке «Скачать» (цифра 1 на рис. 6), откроется окно «Сохранить как» (рис. 2), выбираем папку на своем ПК, проверяем имя файла и жмем на кнопку «Сохранить».
Как видно из приведенных картинок на рис. 4, 5, 6, в разных почтах действует один и тот же принцип для того, чтобы сохранить файл на своем ПК, который прислали по почте. Принцип состоит в том, чтобы
Получайте актуальные статьи по компьютерной грамотности прямо на ваш почтовый ящик .Уже более 3.000 подписчиков .
Электронная почта на протяжении фактически всей истории существования интернета предоставляет возможность пересылать любые цифровые документы, кроме вредоносных и исполняемых файлов. Такие объекты называются прикреплёнными или вложенными в письмо (или аттачмент, от англ. attachment - присоединение). Несмотря на наличие облачных хранилищ и сервисов для файлового обмена, большинство пользователей предпочитает передавать информацию с минимумом посредников - прямиком к адресату. Не все пользователи ПК знают, как с электронной почты скачать на флешку, работая на чужом компьютере (на работе, в интернет-кафе), и как перенести из почты на флешку. Рассмотрим, каким образом содержимое съёмного накопителя или определённые записанные на него объекты можно отправить коллеге и загрузить вложение на USB-носитель.
Для пересылки цифрового e-mail, записанного на съёмный носитель , нужны лишь компьютер с интернетом, браузером и адрес ящика человека, которому адресуется послание. Алгоритм действий аналогичен для всех почтовых сервисов. Могут отличаться названия используемых кнопок и места их расположения.
Окно закроется, а возле кнопки прикрепления появится пиктограмма и название объекта.

У адресата отправленный e-mail с вложением будет обозначаться иконкой со скрепкой.
Приклеплённый материал можно открыть прямо в окне браузера для предварительного просмотра его содержимого с возможной потерей форматирования или загрузить его на компьютер.
Пересылка нескольких объектов
Разобрались, как отправить с флешки на электронную почту один документ. Что же делать, если надо переслать десяток документов? Не каждый же в отдельном e-mail пересылать. Выход из положения прост: все объекты, нуждающиеся в прикреплении к письму, можно выделить в окне «Открыть»: зажимаем Ctrl и кликаем по нужным объектам.
Таким образом все выделенные объекты станут вложениями создаваемого e-mail.

Если аттачментов больше десятка, их запаковываем в архив при помощи архиватора (7z, WinRar) или при помощи файлового менеджера . Для этого выделяем все документы и/или каталоги, вызываем их контекстное меню и выбираем команду добавления к архиву.

ВАЖНО. Таким образом можно уменьшить объём пересылаемых данных, выбрав хорошую или высокую степень компрессии.
Его отправка осуществляется описанным выше способом.
Для того чтобы сохранить файл, полученный по электронной почте, необходимо выполнить ряд простых действий . Рассмотрим это на примере текстового документа, полученного с помощью почтовой службы mail.ru. Так как данная почтовая служба на сегодняшний день одна из самых популярных в СНГ. Хотя, к сожалению, не самых лучших в плане доставляемости писем получателям.
Первым делом мы вводим логин и пароль для входа в почту.
Переходим во входящие сообщения, кликом левой кнопки мыши по одноименной надписи. После чего мы открываем письмо, в котором нам должен прийти тот самый файл, допустим, это будет простой документ Microsoft Word , для открытия необходимо просто кликнуть левой клавишей мыши на письме. После открытия письма мы видим следующее окошко.

Если вы всё сделали правильно, вы увидите значок документа Microsoft Word и под ним следующие кнопки «скачать» либо «удалить».
Кнопка «удалить» существует для очищения почтового ящика и экономии места на нём. Ведь существуют различные почтовые службы, некоторые с ограниченным объемом содержания информации. Нас интересует кнопка «скачать». После клика по ней, появляется следующее окошко, в котором необходимо выбрать следующее действие. В нашем случае мы ставим галочку перед надписью сохранить.

После выбора данного пункта, появляется окошко, которое требует указать место для сохранения данного файла.

По умолчанию документ сохраняется, к примеру, в папку C:\Documents and Settings\Admin\Мои документы\Downloads. После правильного выполнения вышеперечисленных действий, вы получаете сохраненный документ, присланный вам по почте.
P.S. Если вы хотите быстро научиться работать на компьютере, освоить все тонкости, не тратя на обучения месяцы и годы своего времени, то рекомендую вам свой видеокурс на на DVD
Вам понадобится
- интернет
- регистрация в Skype
- рабочий почтовый ящик в интернете
Инструкция
Перешлите песню через свой почтовый ящик в интернете. Для этого войдите в свою почту и создайте новое письмо. В любой почтовой системе есть функция - прикрепить дополнительные данные вместе с письмом. Можно пересылать документы, фотографии, а также mp3 файлы. Только убедитесь что файл, который вы собираетесь пересылать не превышает дозволенного размера. Обычно максимальный размер документа, который можно отправить составляет не менее 30 Мб. Трехминутный трек (mp3) обычно не превышает размер 8-10Мб, так что любую среднюю по хронометражу песню можно легко отправить в письме. Также в почте существует функция, которая позволяет отправлять файлы большего размера.
Отправьте песню через Skype. Это самый простой способ и очень надежный. Единственное, что вам нужно, чтобы получатель был он-лайн в Skype, в момент, когда вы собираетесь пересылать песню . Запустите программу Skype . Нажмите вкладку Share, выберите файл, который собираетесь отправлять. Нажмите «Открыть». Программа автоматически поместит выбранный вами mp3 файл в текст сообщения. Затем нажмите Send Message. Все, что нужно сделать человеку, который
Копирование файлов это операция, с которой обязательно сталкивается любой пользователь компьютера. Например, вы набрали на домашнем компьютере текст и хотите перенести его на рабочий компьютер на флешке. Для этого надо знать как скопировать файл на флешку и, затем, как скопировать этот файл с флешки на рабочий компьютер.
В видео уроке, который вы увидите ниже на странице, будет показано, как вы сможете скопировать файл с одного диска на другой, из одной папки в другую. Аналогичным способом копируются файлы на рабочий стол и с рабочего стола.
В видео уроке будут показаны два варианта копирования файлов. Один - через правую клавишу мыши и контекстное меню. Этот способ знает большинство начинающих пользователей, но продвинутые им никогда не пользуются, поскольку он очень медленный. Второй способ, построенный на комбинациях функциональных клавиш, позволит вам выполнять копирование файлов гораздо быстрее, так, как это делают профессионалы. Давайте потихоньку привыкать работать так, как профи. Сами увидите, ничего экстраординарного там нет. Все довольно просто.
Видео урок: Как копировать файлы
Видеокурсы Дмитрия Кашканова . Этот адрес электронной почты защищен от спам-ботов. У вас должен быть включен JavaScript для просмотра.
В простейшем случае, делаем следующие шаги.
Шаг 1. Подключаем флешку к разъему USB. Если у Вас флешка USB 2.0, то ее можно подключать к любому USB-разъему. Если флешка USB 3.о, то ее лучше подключить к разъему USB 3.о, так как в этом случае, скорость передачи данных будет выше.
Шаг 2. Щелкаем правой клавишей мыши на том файле, который необходимо записать на флешку и выбираем команду Отправить > Transcend (H). Можно выделить сразу несколько файлов удерживая клавишу Ctrl на клавиатуре. Также можно отправить на флешку папку с файлами. Мы отправим на флешку папку «Документы».
В данном случае Transcend — это производитель флешки, а латинская «H» — буква диска. У вас может быть другой изготовитель и другая буква диска
После этого начнется процесс копирования файлов.

Шаг 3. Теперь остается проверить, что папку с документами записана на флешку.

Почему файлы не копируются на флешку
В приведенном выше примере, нам без труда удалось записать файлы, но так бывает не всегда. Попробуем записать на туже флешку файл с видео в формате HD, продолжительность которого составляет около 8 часов. Сперва попробуем воспользоваться файловым менеджером Total Commander и… получаем сообщение об ошибке.

Пробуем провести копирование описанным выше способом и снова неудача — появляется окно «Файл слишком велик».

Давайте разбираться: размел файла 14,9 Гб, а объем флешки 32 Гб, т.е. объёма носителя вполне хватает для копирования. Однако еще раз читаем сообщение Windows и обращаем внимание на слова «слишком велик для конечной файловой системы «. В данном случае речь идет о файловой системе флешки. По умолчанию, флешки отформатированы (размечены) при помощи файловой системы FAT32, в чем легко можно убедиться щелкнув по ярлыку флешки и выбрав команду Свойства .

У файловой системы FAT32 ограничения на размер файла составляют 4 Гб, т.е. нам не удается записать файл так как он больше, чем 4 Гб.
Как записать на флешку файлы большого размера
Поскольку наш файл довольно большой (около 8 Гб), нам необходимо подумать, как все же записать его на флеш-диск. Кроме FAT32, мы можем использовать файловую систему NTFS, которая позволяет записывать файлы большого размера, т.е. более 4 Гб. Нам необходимо переформатировать флешку из FAT32 в NTFS.
Шаг 1. Щелкаем правой клавишей мыши по значку флешки и выбираем команду Форматировать.

В контекстном меню выбираем пункт «Форматировать»
Шаг 2. Выбираем файловую систему NTFS и нажимаем кнопку Начать .

Выбираем файловую систему NTFS и нажимаем «Начать»
Шаг 3. При форматировании будут уничтожены все данные на диске. Поэтому, если на флешке есть нужные вам файлы, то перед форматирование скиньте их на компьютер или ноутбук.
Как скачать на флешку письмо из своей интернет почты (яндекс)?
Если имеется ввиду вложенный в письмо файл, то по нему надо кликнуть мышкой, выскочит проводник в котором надо выбрать вашу флешку, дать имя файлу (только разширение файла не меняйте) и нажать ОК.
Если речь идет о самом тексте письма, то текст надо выделить (удерживая левую кнопку мыши), и потом сохранить е в буфер обмена (комбинация клавиш CTRL+C). Потом открыть флешку, создать там любой текстовый документ (например письмо.doc программой Microsoft Word), открыть его, и вставить туда скопированный текст с буфера обмена (комбинация клавиш CTRL+V).
Когда нет возможности просто скачать вложенный файл, который отображается в качестве приложения к письму, я просто выделяю важный для меня текст и копирую его в буфер обмена. Потом создаю у сея на флешке новый документ и вставляю в него текст. Или создаю его на рабочем столе, а потом просто переношу на флешку. Копировать можно с помощью значка в виде дискеты, или через файл-сохранить как, или с помощью комбинации клавиш CTRL+C.
Есть несколько простых способов, как скачать на флешку письмо из своей электронной почты.
Самый простой способ - это выделенный текст скопировать и вставить в текстовый документ, или майкрософт ворд, который предварительно нужно открыть на флешке.
Можно сделать с помощью клавиши Print Screen скриншот экрана монитора, на которым было открытым сообщение. Такое сообщение будет сохранено в виде картинки.
Есть разные способы. Все зависит от того, что вы собираетесь в дальнейшем делать с материалом. Можно сделать скриншот (картинка с текстом), а лучше сохранить файл в виде текстового документа, так вы можете в дальнейшем работать с ним. Для этого надо скопировать текст в буфер обмена, а потом вставить в новый Ворд документ и сохранить.
Нормально сохраняется через функцию в меню браузера Сохранить как или даже просто нажимать комбинацию клавиш Ctrl и S, вот только немного лишнего это сохранение подтягивает за собой, зато в полном объме.
Чтобы сохранить письмо из Яндекса (или из любой другой почты) нужно открыть это письмо, выделить текст и нажать копировать. Затем открыть программу Ворд и вставить скопированный текст. Сохранить созданный файл на флешку путем кнопки Сохранить как.
Можно также сделать скриншот экрана с открытым письмом из почты путем нажатия кнопки Print Screen. Открыть графический редактор который у вас есть, вставить из буфера обмена наш скриншот, обрезать края (если надо, например, оставить только сам текст) и сохранить изображение на флешку.
Если Вам пришло в письме изображение (фотография) или какой-либо документ, то его можно скачать путем нажатия кнопки рядом (обычно оно бывает) Скачать, в окошке выбрать нашу флешку и нажать Сохранить.
Если вы хотите скачать свое электронное письмо с вашей почты яндекс на съемный носитель, то для этого вам будет нужно будет скопировать текст и перекинуть его уже в текстовом документе на флешку. Можно просто сохранить ее как страницу. Нажать правую кнопку мыши и выбрать пункт сохранить как.
Есть несколько вариантов, как перебросить письмо из вашей электронной почты на флешку.
Во-первых, можно скопировать, вставить в вордовский документ и сохранить на флешку.
Во-вторых, можно сделать скриншот и также сохранить.
В-третьих, если это изображение, то его сначала нужно скачать, затем сохранять.
Сохранение письма, а вернее текста письма производится в несколько кликов.
Открываем интересующее сообщение, выделяет текст и переносим его (Копировать -> Вставить) либо в Word, либо в Блокнот и при сохранении выбираем путь к флешке.
Копирование файлов это операция, с которой обязательно сталкивается любой пользователь компьютера. Например, вы набрали на домашнем компьютере текст и хотите перенести его на рабочий компьютер на флешке. Для этого надо знать как скопировать файл на флешку и, затем, как скопировать этот файл с флешки на рабочий компьютер.
Выберите формат файла, который наилучшим образом подходит для ваших нужд. Мастер устраняет необходимость вручную перемещать каждый адрес электронной почты или папки или электронные письма . Ваш компьютер обнаружит флэш-накопитель и откроет окно «Проводник» с буквой диска флэш-накопителя в верхней части окна.
Введите имя папки в поле «Имя файла». Повторите шаги с 8 по 10 для каждой папки, которую вы хотите экспортировать. Некоторые продукты могут быть недоступны в вашей стране или регионе. Корпорация Майкрософт не несет ответственности за потерю данных во время службы.
В видео уроке, который вы увидите ниже на странице, будет показано, как вы сможете скопировать файл с одного диска на другой, из одной папки в другую. Аналогичным способом копируются файлы на рабочий стол и с рабочего стола.
В видео уроке будут показаны два варианта копирования файлов. Один - через правую клавишу мыши и контекстное меню . Этот способ знает большинство начинающих пользователей, но продвинутые им никогда не пользуются, поскольку он очень медленный. Второй способ, построенный на комбинациях функциональных клавиш, позволит вам выполнять копирование файлов гораздо быстрее, так, как это делают профессионалы. Давайте потихоньку привыкать работать так, как профи. Сами увидите, ничего экстраординарного там нет. Все довольно просто.
Видео урок: Как копировать файлы
Видеокурсы Дмитрия Кашканова . Этот адрес электронной почты защищен от спам-ботов. У вас должен быть включен JavaScript для просмотра.
Электронная почта на протяжении фактически всей истории существования интернета предоставляет возможность пересылать любые цифровые документы, кроме вредоносных и исполняемых файлов. Такие объекты называются прикреплёнными или вложенными в письмо (или аттачмент, от англ. attachment - присоединение). Несмотря на наличие облачных хранилищ и сервисов для файлового обмена, большинство пользователей предпочитает передавать информацию с минимумом посредников - прямиком к адресату. Не все пользователи ПК знают, как с электронной почты скачать на флешку, работая на чужом компьютере (на работе, в интернет-кафе), и как перенести из почты на флешку. Рассмотрим, каким образом содержимое съёмного накопителя или определённые записанные на него объекты можно отправить коллеге и загрузить вложение на USB-носитель.
Для пересылки цифрового e-mail, записанного на съёмный носитель , нужны лишь компьютер с интернетом, браузером и адрес ящика человека, которому адресуется послание. Алгоритм действий аналогичен для всех почтовых сервисов. Могут отличаться названия используемых кнопок и места их расположения.
Окно закроется, а возле кнопки прикрепления появится пиктограмма и название объекта.

У адресата отправленный e-mail с вложением будет обозначаться иконкой со скрепкой.
Приклеплённый материал можно открыть прямо в окне браузера для предварительного просмотра его содержимого с возможной потерей форматирования или загрузить его на компьютер.
Пересылка нескольких объектов
Разобрались, как отправить с флешки на электронную почту один документ. Что же делать, если надо переслать десяток документов? Не каждый же в отдельном e-mail пересылать. Выход из положения прост: все объекты, нуждающиеся в прикреплении к письму, можно выделить в окне «Открыть»: зажимаем Ctrl и кликаем по нужным объектам.
Таким образом все выделенные объекты станут вложениями создаваемого e-mail.

Если аттачментов больше десятка, их запаковываем в архив при помощи архиватора (7z, WinRar) или при помощи файлового менеджера . Для этого выделяем все документы и/или каталоги, вызываем их контекстное меню и выбираем команду добавления к архиву.

ВАЖНО. Таким образом можно уменьшить объём пересылаемых данных, выбрав хорошую или высокую степень компрессии.
Его отправка осуществляется описанным выше способом.