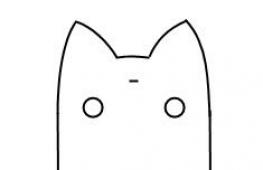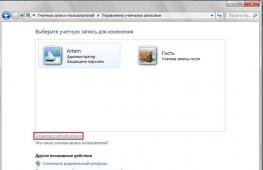Нормальная температура процессора. Что такое температура CPU? Какой может быть максимальная температура процессора? Обзор программ для диагностики температурных показателей Сколько нормальная температура процессора
Так уж сложилось, что при любых неполадках в работе ПК почти каждый пользователь первым делом проверяет температуру процессора: не перегрелся ли, часом, «железный друг», не пора ли ему остыть? И это правильно: перегрев – одна из основных причин компьютерных глюков, а в запущенных случаях – и поломок. Однако не все из нас знают, какой она – температура процессора, должна быть, и как правильно ее определить.
Поговорим о том, какие средства термоконтроля ЦП наиболее достоверны, что считать нормой, а что – перегревом и чем последний опасен для вашего ПК.
Что есть норма, а что нет?
Современные центральные процессоры гораздо «темпераментнее» – горячее своих предшественников, выпущенных 5–8 лет назад. Если для старичков критический максимум составляет всего 65–70 °С, то их «внуки и правнуки» уже способны разогреваться до 100-105 °С.
Нормальная температура мобильных процессоров в среднем выше, чем десктопных. Первым вполне комфортно при нагреве до 55–60 °С с пиковыми подъемами до 70–75 °С. Вторым нужна температура градусов на 10 ниже. Это при обычной, умеренной нагрузке. Во время интенсивной работы и игр возможен разогрев ЦП до 65–70 °С (на ноутбуках) и до 55–65 °С (на десктопах), с пиковыми подъемами до 75-85 °С. При нагреве выше 85–100 °С (точный показатель зависит от модели и поколения ЦП) срабатывает механизм термозащиты – дросселирование тактов (thermal throttling), при котором процессор снижает скорость (пропускает такты), что позволяет ему немного остыть. Если нагрев продолжает расти и выходит за допустимый предел – компьютер выключается.
Максимально допустимая температура конкретной модели ЦП часто указана в ее спецификациях.
В этом примере (процессор для ноутбука ) приведены две критические температуры: 85 °С и 100 °С. Это потому, что модель выпускается в корпусах двух разных типов. Процессор в корпусе PGA (pin grid array) – съемный, его контакты представляют собой массив штырьков, а в BGA (ball grid array) – несъемный, его контакты представлены массивом шариков, которыми он припаивается к материнской плате. Второй вариант, как видите, способен разогреваться сильнее первого.
Как узнать температуру процессора?
Обычно это делается с помощью программ аппаратного мониторинга, которых выпущено великое множество. Вот неполный список самых популярных из них:
- Aida64 (платная, но для разового использования достаточно триальной версии).
- SiSoftware Sandra (версия Lite – бесплатная, остальные платные).
- HWiNFO 32/64 (бесплатная).
- Core Temp (бесплатная).
- Real Temp (бесплатная).
- HWMonitor (бесплатная) и т. д.
В Aida64 нужная информация находится в разделе «Датчики ».
В HWiNFO – в разделе «Sensors ».
На некоторых компьютерах программы отображают температуру недостоверно, например, показывают, что она ниже комнатной или сильно зашкаливает за сотню. Если возникли сомнения, узнать правильные показатели поможет утилита мониторинга от производителя материнской платы ПК (например, AI Suite 3 для платформ Asus) или ноутбука, а также BIOS.
Один из таких примеров показан на скриншоте:
Слева – данные Asus AI Suite 3 (достоверные), справа – HWiNFO (судя по ним, CPU то ли замерз, то ли раскочегарился до 60 °С). Разница налицо.
Как узнать температуру процессора в BIOS? нужная нам информация отображается в разделе «PC Health Status » (другой вариант названия – «Hardware Monitor»). Опция называется «CPU Temperature » (или «CPU Temp», «Processor Temp» и т. п.)
В графических версиях UEFI Asus температурные и другие показатели выведены на главный экран:
У прочих производителей они находятся в разных разделах, но найти их несложно, поскольку интерфейс UEFI переключается на русский язык.
Чем вредна для компьютера высокая температура ЦП?
Иногда даже незначительный перегрев процессора вызывает у пользователей панику, мол, он же может сгореть. На самом деле подскок температуры даже до критических цифр для самого ЦП не опасен – компьютер просто выключится. Но это опасно для других компонентов ПК, особенно для накопителей и данных на них. При внезапном отключении питания головки жесткого диска не успевают переместиться в безопасную парковочную зону и могут повредить магнитный слой, где записана информация. Кроме того, температурные показатели ЦП можно расценивать как индикатор состояния всей системы – если жарко процессору, значит, плохо и жесткому диску. А для последнего гораздо более важно находиться в комфортных температурных условиях, чем для всего остального.
Термическое повреждение кристалла CPU возможно только при поломке или отключении аппаратного мониторинга (системы термодатчиков и контроллера, который, обрабатывая поступающую с них информацию, регулирует скорость вентиляторов охлаждения, а при перегреве выключает питание ПК). Первое встречается достаточно редко, а второе, как правило, является с элементами вольтмода.
Обычному пользователю, скорее всего, никогда в жизни не представится шанс увидеть «сгорание» ЦП от перегрева (если, конечно, не посодействовать этому своими руками). Чего не скажешь о других комплектующих компьютера. Помимо жестких дисков, «сауна» внутри системного блока (а особенно ноутбука) вредна для видеокарт и крайне не полезна блокам питания. Поэтому следить за температурой как процессора, так и остальных устройств ПК, нужно обязательно.
https://blogun.ru/butylenejhfhhf.html
Появление неполадок в работе компьютера нередко заставляет людей искать ответ на вопрос, почему же так происходит. Высокая рабочая температура процессора – признак неисправностей блока охлаждения, и при длительном сохранении высоких показателей могут появляться «баги» и «лаги» в работе ОС.
Какой должна быть температура процессора?
Для контроля температуры нужно знать, какой максимальный и минимальный показатель допустим. На этот фактор влияет несколько особенностей технической части, в том числе бренд и тип процессора. Единой нормы для ноутбуков и компьютеров нет, но легко найти примерный рабочий интервал для разных модификаций.
Факт! Стационарные (десктопные) компьютеры, а точнее процессоры, которые в них используются, не выносят столь высоких нагрузок, как аналоги для ноутбуков. В среднем их максимальная нагрузка на 15-20 градусов ниже, чем в мобильных моделях.
На температурную выносливость влияет и такой фактор, как поколение процессора. «Старички» терпят максимум 70-80 градусов, тогда как современные модели способны нормально работать даже при 99 градусах.
Существует два лидера в производстве процессоров – AMD и Intel. У первой группы температурный показатель, как правило, ниже, но в ноутбуках они практически перестали использоваться.
Узнать, на какую температуру рассчитан процессор, можно из документов. Руководство пользователя, поставляемое с ноутбуком или системным блоком, способно дать ответ на вопрос. Если же документы утеряны, можно найти информацию в интернете на сайте производителя.
Примеры температур
Следует учитывать, что даже у одного производителя, например, Intel, есть несколько моделей одного и того же товара. Если взять за пример Core i5 6200U, то его температура будет равна 100 градусам. Это связано с тем, что процессор выпускается в несъемном корпусе BGA. Если же встретить конфигурацию в съемном корпусе PGA, то температура ее работы составит не более 90 градусов.
Тип корпуса напрямую влияет на особенности пинов, микросхем и контактов в сокетах. В несъемных корпусах они запаяны так, что меньше подвергаются действию температур.
Совет! Оптимальный показатель рабочей температуры процессора высчитывается иначе: он должен быть минимум на 35% меньше допустимого.
Ознакомиться со средним диапазоном рабочих температур разных модификаций процессоров «АМД» и «Интел» можно в таблице.
| Название | Средняя температура | Максимальная температура | Минимальная температура |
| Celeron | До 67 | До 80 | От 25 |
| Pentium 4 | До 65 | До 90 | От 40 |
| Core Duo | До 55 | До 70 | От 40 |
| Core i3 | До 60 | До 100 | От 25 |
| Core i5 | До 62 | До 100 | От 25 |
| Core i7 | До 65 | До 100 | От 25 |
| AMD A6 | До 63 | До 70 | От 26 |
| AMD A10 | До 60 | До 74 | От 28 |
| Athlon 64 | До 60 | До 80 | |
| Athlon FX | До 60 | До 70 | От 30 |
| Athlon 2×4 | До 60 | До 85 | От 30 |
| Athlon MP | До 95 | ||
| Phenom 2 x6 | До 55 | До 70 | От 35 |
Все показатели представлены в градусах Цельсия.
Почему увеличивается температура?

Существуют факторы, которые влияют на увеличение рабочей температуры. Часть из них связана с износом и физическим ущербом:
- Сильное засорение радиатора. Происходит через 6-12 месяцев интенсивной эксплуатации в результате проникновения пыли в системный блок или корпус ноутбука. Постепенно нарушается теплообмен, возникают экстренные сбои в работе. В тяжелых случаях, когда пыль привела к повреждению кулеров, происходят постоянные отключения техники.
- Плохая аппаратура охлаждения. Если изначально в компьютере установлена недостаточно мощная охлаждающая аппаратура, то активная работа процессора и других частей будет приводить к перегреву. Также на этот параметр может влиять неправильная установка компьютера рядом с батареей.
- Неправильная установка процессора. Чаще всего проблема наблюдается в стационарных компьютерах – у тех, кто самостоятельно собирает «железо». Связана с неграмотным подключением детали.
- убрать компьютерный блок от батареи;
- проверить работоспособность отверстий вентиляции, чтобы они не сталкивались с препятствиями и предметами;
- апгрейд технического оснащения охлаждения следует выполнять, если другие методы не помогли.
- удалите остатки старого вещества с поверхности, используя туалетную бумагу или подручные инструменты;
- протрите место тряпочкой, смоченной в водке, насухо вытрите;
- наносите очень тонким слоем, менее 1 мм, если нанести слишком много, тепло будет долго выходить из микрощелей.
Иногда температура может повышаться в результате неправильного нанесения термопасты или её полного отсутствия.
Как узнать температуру процессора?

Узнать температуру процессора можно, используя специальные программы. Предварительно установленные утилиты встречаются редко в ноутбуках – только в игровых моделях. А вот в стационарных блоках они есть почти всегда. Дополнительно используют сторонний софт.
Бесплатное приложение для «Виндоус» – HWiNFO 32/64 – показывает информацию о внутренних деталях блока, отображает температуру аппаратной части охлаждения.
Вторая по популярности программа – Aida 64, но у нее есть недостаток – платность. Однако доступна бесплатная утилита на 30 дней с некоторым ограничением функций.
Некоторые пользователи ПК используют приложение Core Temp, которое дает минимум данных о состоянии компьютера, но достаточно точно определяет и контролирует температуру процессора. Аналогичными свойствами обладает программа Real Temp с тем отличием, что звуком оповещает о превышении теплового порога.
Еще одна неплохая утилита – программа SpeedFan, которая показывает точную температуру процессора. Также с ее помощью можно регулировать скорость кулера и менять частоту системной шины. Хорошо работает со всеми процессорами.
Как уменьшить температуру процессора?
Улучшить аппаратную часть охлаждения можно, если повысить ее эффективность. Существует два пути, основной – замена деталей на мощные, современные, либо исправные, если кулер просто сломался. Второй способ борьбы – это устранение загрязнений.
Самостоятельно почистить ноутбук очень сложно, его придется отдавать в сервисный центр. А вот чистка блока намного проще, проводить ее можно каждые 2-3 месяца. Можно также использовать баллончик сжатым воздухом для продувки кулеров.
Исключаем нагрев поверхности
Если же в исправности и мощности охлаждения пользователь уверен, следует подумать об окружающих факторах:
Как правило, апгрейд предполагает использование вентиляторов с улучшенными техническими характеристиками.
Очищаем от пыли

Еще один удобный и эффективный способ снижения температуры процессора – это очистка от пыли. Открыть корпус и продуть кулеры несложно на стационарном компьютере.
Если у вас ноутбук, доверьте работу специалисту. В сервисных центрах с очищением от пыли обычно предлагают услугу замены термопасты.
Помните о правилах безопасности при самостоятельном обслуживании: никогда не работайте с блоком, подключенным к сети.
Контролируем слой термопасты
Плохая термопаста нередко теряет свои свойства, но даже хороший продукт не может работать вечно, и периодически он нуждается в замене. Самостоятельно можно заменить пасту в системном блоке.
При этом ее не должно быть слишком много или мало:
Наносить средство нужно по капелькам, прижимая радиатором к процессору. По краям убирают излишки пасты. Обязательно распределяйте ее по поверхности тонким предметом.

Используем специальную подставку
Подставки для охлаждения поверхности используются только при работе с ноутбуками. Чтобы поддерживать температуру в нормальном состоянии, работать с устройством нужно на твердой поверхности.
Важно! Определите, где находятся дыры для выхода воздуха из охлаждения: слева, справа или сзади. Это место никогда не должно закрываться посторонними предметами.
Если компьютер используется на мягкой поверхности, применяйте подставку с вентиляторами. Она дает охлаждение на 5-7 градусов. В жару это особенно важно, но нельзя забывать, что некоторые подставки работают слишком шумно.

Оптимизация
Оптимизация операционной программы – еще один способ снижения нагрузки на процессор. Сначала следует изучить, какие приложения запущены, сделать это можно по иконкам, которые находятся справа в панели управления.
Некоторые программы не нужны для работы компьютера, их можно смело отключать. Например, несколько антивирусов или контроллеров, хранения, мультимедийные программы в режиме ожидания.
Также для оптимизации производительности и снижения нагрузки используют специальные приложения типа Clock Utility, AVG. Они помогают разгрузить ОС, советуют, какие программы можно отключить. Некоторые модели ноутбуков имеют собственный софт для оптимизации работы системы.
Единого понятия рабочей температуры процессора не существует. Необходимо учитывать нагрузку на компьютер, но никогда не выходить за допустимые показатели, установленные производителями для выпускаемых продуктов.
Работают на высоких тактовых частотах и потребляют большое количество энергии. Это приводит к выделению большого количества тепла и соответственно нагреву процессора. А чрезмерный нагрев процессора, в свою очередь, приводит к замедлению работы компьютера, внезапным перезагрузкам компьютера или даже поломке процессора.
В данной статье мы расскажем о том, как следить за , а также о том, какой должна быть температура процессора, чтобы компьютер работал быстро, стабильно и без каких либо проблем.
Как наблюдать за температурой процессора.
Для наблюдения за температурой процессора можно использовать разные программы. Самый просто вариант, это программа . Данная программа является полностью бесплатной, у нее простой интерфейс и она позволяет наблюдать за температурой всех компонентов компьютера сразу, что очень удобно.
Запустите программу HWmonitor и пролистайте список компонентов, пока не найдете ваш процессор. Программа HWmonitor отображает температуру каждого из ядер процессора отдельно (Core #0, Core#1 и т.д.), а также температуру корпуса процессора (Package).
При этом отображается сразу три значения температуры: Value – текущее значение температуры, Min – минимальное значение температуры и Max – максимальное значение температуры. Если вы хотите без нагрузки, то вам следует обращать внимание на значение Value и Min. Если же вы хотите узнать температуру под нагрузкой, то вам будет более полезно значение Max. Поскольку оно покажет максимальную температуру, до которой прогрелся ваш процессор.
Какой должна быть температура процессора.
А теперь перейдем к тому, какой должна быть температура процессора. На этот счет может быть много мнений, тем более что разные процессоры по-разному переносят температуру. Но, в большинстве случаев, для современных процессоров являются следующие значения:
- Без нагрузки: до 45 градусов Цельсия;
- Под нагрузкой: до 65 градусов Цельсия;
Если температура вашего процессора превышает эти значения, то это перегрев и нужно решать проблемы с охлаждением процессора. При температуре больше 65 градусов процессор начинает работать в режиме троттлинга. Это режим, в котором процессор пропускает такты для того чтобы снизить свою температуру. Пропуск тактов означает, что процессор начинает работать намного медленней, а значит, ваш компьютер будет тормозить. При дальнейшем повышении температуры процессора (до 70 градусов и выше) начнет срабатывать защитный механизм, который будет без предупреждения перезагружать компьютер.
Если температура вашего процессора выходит за указанные выше значения, то вам нужно срочно предпринять меры.
Как снизить температуру процессора.
Удалить пыль из системного блока. Первое, что следует сделать, это . Особенно внимательно нужно подойти к очистке радиатора процессора.

Очистку радиатора можно провести, не снимая кулер. Например, вы можете аккуратно удалить пыль с помощью кисточки для рисования или продуть радиатор с помощью баллончика со сжатым воздухом. В большинстве случаев, тщательная чистка системного блока решает все проблемы с перегревом.
Улучшить охлаждение системного блока. Не редко причиной перегрева процессора является плохое охлаждение системного блока в целом. Системный блок может быть установлен рядом с батарей центрального отопления или его вентиляционные отверстия могут быть закрыты посторонними предметами. Убедитесь, что ничто не мешает движению воздуха и теплообмену. Если все в порядке, то охлаждение системного блока можно улучшить, установив дополнительный кулер.
Установить более эффективную систему охлаждения. Если ничего не помогает, то вы всегда можете установить более эффективную систему охлаждения. Более массивный радиатор с кулером большего диаметра гарантированно дадут более низкую температуру процессора.
Наверное, все или почти все пользователи ежедневно обращают внимание на такие показатели работы своего домашнего или рабочего компьютера, как, скажем, производительность или шум. Но, к сожалению, очень немногие знают, что кроме видимых проявлений «здоровья» ПК, есть еще и проявления, заметить которые без определенных ухищрений нельзя. В частности, это рабочая температура процессора и некоторых других компонентов.
Полупроводники, на основе которых построены все современные интегральные микросхемы, очень чувствительны к температурному режиму. При температуре 90-95 ºС в полупроводниковой микросхеме начинают происходить необратимые изменения, которые, пусть и не сразу, но все-таки выводят ее из строя. Если учесть, что, скажем, в процессоре термодатчик располагается не непосредственно в самом кристалле, а чуть в стороне, то, скорее всего, он будет показывать температуру градусов на 5 меньше, чем температура полупроводника. Следовательно, максимальная температура процессора не должна повышаться свыше 85‑90 ºС. А рабочая температура процессора - свыше 75‑80 ºС.Производители современных процессоров предусмотрели достаточно надежные механизмы защиты своей продукции от повышенной температуры. Например, компьютер на основе процессора AMD просто выключится по достижении процессором определенной температуры. Такая максимальная рабочая температура процессора устанавливается в BIOS и может колебаться от 70 до 90 ºС.
У Intel все несколько интереснее. Начиная с процессоров семейства Pentium 4, в процессоры встраивается система троттлинга. Ее суть в том, что процессор по достижении определенной пороговой температуры начинает пропускать часть тактов, чтобы уменьшить свое тепловыделение и тем самым прекратить рост температуры. Разумеется, при этом падает и производительность. По своему опыту скажу, что нормально работать за такой машиной невозможно, но, по крайней мере, есть возможность корректно завершить работу системы. Рабочая температура процессора, с которой включается троттлинг, также регулируется через BIOS, и может изменяться в тех же пределах, что и у процессоров AMD - температура выключения.В каких случаях требуется постоянное измерение температуры процессора? В идеале - всегда. Но особенно это актуально в двух случаях: вы - «хардкорный геймер» или фанат оверклокинга. Во втором случае вы и так должны знать все об измерении температуры, и эта статья не для вас. А вот поиграть любят все, в том числе и люди с небольшим багажом компьютерных знаний.
В сущности, измерить температуру процессора возможно только одним способом - программным. Специальная программа снимает информацию с термодатчиков, причем, как правило, не только с процессорного, но и с нескольких других, а затем выводит эти данные в определенной форме. Для процессоров AMD подойдет бесплатная утилита от производителя под названием AMD OverDrive. Кроме отслеживания температурных показателей, она предоставит дополнительные возможности владельцам видеокарт на видеочипах от AMD. Владельцы процессоров Intel могут воспользоваться утилитой Real Temp.
Кроме этих утилит, «заточенных» под процессоры определенного производителя, существует большое количество универсальных продуктов. Это, в частности, CoreTemp, Hardware Sensors Monitor, SpeedFan, HMonitor и многие другие. Среди них есть и бесплатные программы, не уступающие по своему функционалу платным. Все эти утилиты умеют выводить в системный трей текущую температуру, некоторые имеют в комплекте гаджеты для рабочего стола Windows Vista/7. Разумеется, у вас процессор последней модели, то и утилиту надо подбирать последней версии, т.к., как правило, старые версии либо не поддерживают новые процессоры, либо ведут себя некорректно.
Рабочая температура процессора во время простоя, как правило, невысока, поэтому ориентироваться на этот показатель не стоит. Гораздо важнее поведение процессора «под нагрузкой». В большинстве случаев это - «тяжелые» современные 3D-игры. Поэтому, если выбранная вами программа мониторинга температуры поддерживает такую возможность, в ней следует выбрать ведение журнала изменения температуры системы. Это позволит после окончания массового убийства монстров проверить, как вели себя основные компоненты компьютера под максимальной нагрузкой.