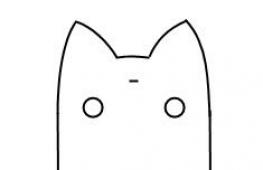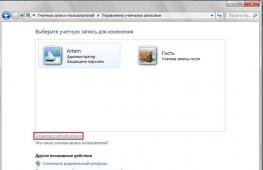Как вернуть корзину на рабочий стол. Восстановление значка «Корзины» на рабочем столе Windows
Пропала корзина с Рабочего стола. Такое случается не так уж часто, но случается. Можно конечно обойтись и без Корзины, но что делать, если в ней находятся нужные файлы? Да и вообще, что это за Рабочий стол без Корзины? Мало ли, удалил что-нибудь случайно, а вернуть никак нельзя. Нет, надо пропажу возвращать на родину. А то так сегодня корзина ушла куда хотела, завтра Мой компьютер исчезнет, а потом и вовсе все значки дадут деру. Не порядок!
Пропала корзина с Рабочего стола. Что делать?
Способ 3
Можно вернуть Корзину при помощи Реестра. Но как новичкам, я вам этого делать не советую. Если вы все же решились, то сначала .
- Заходим опять в меню Пуск – Выполнить , и набираем в строке поиска команду regedit , и нажимаем внизу кнопку ОК ;
- В окне Редактора реестра в левой колонке находим куст HKEY_CURRENT_USER по нему переходим в той последовательности, что указана у меня ниже:
CurrentVersion\Explorer\HideDesktopIcons\NewStartPanel

- В правом поле ищем параметр напротив него должно стоять значение «0 ».
- Щелкните дважды левой кнопкой мыши по этому параметру и в маленьком окошке измените параметр на «0 »;

- Если параметра {645FF040−5081−101B-9F08−00AA002F954E} в папке NewStartPanel нет, то посмотрите его в папке над ним ClassikStartmenu ;
Если и там его нет, то переходим в
HKEY_CURRENT_USER\Software\Microsoft\Windows\
CurrentVersion\Explorer\HideDesktopIcons\NewStartPanel\Desktop\NameSpace
- На разделе (папке) NameSpace , щелкните правой кнопкой мыши и выберите строку Создать – Раздел ;
- На новом разделе (папке) прописываем {645FF040−5081−101B-9F08−00AA002F954E} и нажимаем ввод;
- Щелкаем левой кнопкой мыши по новому разделу (папке), и в правой половине окна щелкаем правой кнопкой мыши по параметру По умолчанию , и выбираем Изменить ;
- В поле Значение прописываем Recycle Bin , и нажимаем кнопку ОК ;

- Перезагружаем компьютер.
Безопасный способ восстановления Корзины для Windows 7
- Создайте на своем Рабочем столе новую папку под названием Корзина ;
- Щелкните правой кнопкой мыши по этой папке и в выпадающем меню выберите Свойства ;
- В открывшемся окне Свойства: Корзина, на вкладке Общие, в поле, напротив рисунка папки после слова Корзина поставьте точку и допишите:
.{645FF040−5081−101B-9F08−00AA002F954E}

- Нажмите кнопку ОК .
Но есть один нюанс – корзина всегда будет отображаться, как пустая, даже если она полная. А в остальном она вполне работоспособна.
Если же у Вас пропала корзина с рабочего стола в Windows 10, тогда Вы зашли по адресу. Мы не будем разбираться почему была удалена иконка корзины с рабочего стола и каким способом.
В этой статье мы рассмотрим где находится корзина в Windows 10 и как вернуть корзину на рабочий стол в Windows 10. В принципе предложенные нами способы, кроме первого, будут работать и на предыдущих версиях операционной системы Windows, поскольку ранее мы использовали .
Сама корзина расположена по умолчанию в папке C:\$RECYCLE.BIN если Вы удаляете файл с системного диска. Открыть эту папку можно вставил этот путь в адресную строку проводника или выполнив команду %SYSTEMDRIVE%\$RECYCLE.BIN в окне Win+R. Если же Вы удаляете файл на другом локальном диске, то файлы попадут в папку с аналогичным названием на другом локальном диске.
Максимальный размер этих папок можно посмотреть и задать в свойствах корзины. Чем больше памяти на диске тем больше значение заданы по умолчанию. Поэтому если Вы не знаете что это за папка Recycle.Bin и думали что вирус, то можете не волноваться, поскольку это папка корзины.
Как восстановить корзину на рабочем столе
Параметры Windows 10
После применения изменений на рабочем столе сразу же появиться иконка корзины. Убрать значок корзины можно таким же способом.
Если же Вы используете любую другую операционную систему можете воспользоваться альтернативным способом входа в параметры значков рабочего стола. В принципе даже на Windows 10 этим способом намного быстрее будет воспользоваться:
Выполняем команду Rundll32 shell32.dll,Control_RunDLL desk.cpl,5
в окне Win+R.
Создать значок

После применения изменений Вы получите ярлык корзины на рабочем столе со всеми её свойствами. Но основным отличием от предыдущего способа будет только возможность опять её удалить простым нажатием кнопки удалить в контекстном меню. В иконке с предыдущего способа такой функции не будет.
Редактор локальной групповой политики
Редактор групповой политики присутствует во всех операционных системах Windows 10, кроме Домашней и Начальной версий. При использовании этих версий нужно выбрать другой способ, если у Вас также была удалена корзина с рабочего стола.

После внесения изменений в систему с помощью редактора групповой политики нужно будет выполнить перезапуск системы, чтобы изменения начали работать.
Выводы
Как Вы поняли корзина находится в одном и том же расположении, но на разных локальных дисках. В зависимости от того с какого диска Вы удалили файл. А также мы рассмотрели как вернуть корзину на рабочий стол в Windows 10 разными способами. Теперь мы знаем что это за папка Recycle.Bin и для чего она используется в операционной системе Windows.
Поэтому если у Вас пропала корзина с рабочего стола Windows 10 воспользуйтесь одним из наших вариантов решения проблемы. Первые два способа по нашему мнению являются самыми удобными и эффективными. А также можете ознакомиться с инструкцией , поскольку там мы использовали похожие способы.
Корзина ПК – это специальная папка на рабочем столе компьютера. В нее попадают все файлы после удаления. В любой момент можно восстановить находящийся в корзине файл. Случается и так, что при удалении файла с рабочего стола может исчезнуть и сам ярлык корзины.
Как вернуть корзину на рабочий стол
В большинстве случаев проблема установки ярлыка корзины, который в силу некоторых причин пропал с рабочего стола ПК, может быть решена благодаря стандартным средствам операционной системы. Прежде всего, не стоит волноваться. Сама корзина и находящиеся в ней файлы, никуда не делись. Система снова ее создаст, даже если целенаправленно удалить эту папку. Если и что пропадет, так это ярлык корзины. Восстановить его можно несколькими путями. Рассмотрим инструкцию.
- В пустом месте рабочего стола нужно щелкнуть правой кнопкой мыши. В меню, что появилось, выбираем вкладку «Свойства экрана» (в случае с Windows Vista и 7, то строку "Персонализация").
- В окне, что открылось, выбираем строку «Настройка рабочего стола» (если у Вас Windows Vista или 7, то ищем строку "Изменение значков рабочего стола").
- Во вкладке что открылась, поставьте галочку напротив надписи «Корзина» и ярлыка с картинкой. Нажмите на кнопку «Ок».
После этого корзина на рабочем столе ПК должна восстановиться. А если не по Вашей вине пропала корзина с рабочего стола, то рекомендуется проверить систему ПК на наличие вирусов. Теперь Вы знаете, как вернуть корзину на рабочий стол ПК. Соблюдайте эти небольшие правила, и все будет хорошо.
Корзина в OS Windows служит для удаления и временного хранения удаляемых пользователем файлов и папок. Если что-либо было ошибочно удалено или пользователь позже опомнился и решил, что какойто файл ему необходим, то он его всегда может вернуть через корзину. Корзина имеет заданный и ограниченный объем, поэтому если при постепенном заполнении установленного объема старые файлы будут безвозвратно удаляться, заменяясь вновь прибывшими. Также, если размер удаляемого файла превышает максимальный объем корзины, то он будет удаляться не попадая в корзину. Изменить различные настройки корзины можно сделав на ней правый клик и нажав на свойства. Как видно на рисунке ниже, мы можем изменить размер вмещаемости удаленных файлов. Так же, играясь с настройками, можно удалять файлы минуя корзину и не спрашивая на это подтверждения у пользователя. Так же без дополнительных настроек, файлы можно удалять в обход корзины. Для этого перед нажатием клавиши Delete нужно удерживать клавишу Shift.
В следствии различных причин, корзина может исчезнуть с рабочего стола. Ниже рассмотрим примеры, как же вернуть ярлык корзины на рабочий стол.
Возвращение корзины на рабочий стол в Windows 7
Если корзина пропала с рабочего стола в системе Windows 7, то вернуть ее можно в несколько движений. Делаем правый клик на пустом месте рабочего стола и жмем на Персонализацию.

Затем переходим к строке Изменения значков рабочего стола, где добавив галочку напротив корзины и сохранив настройки "ОК", мы вернем ярлык корзины на рабочий стол.

Возвращаем корзину на рабочий стол в Windows XP
При исчезновении корзины с рабочего стола в операционной системе Windows XP, необходимо сделать следующие ходы для ее возвращения:
- Заходим в командную строку через меню пуск и набираем команду gpedit.msc - жмем "ОК";
- Далее в "Конфигурации пользователя" раскрываем "Административные шаблоны" и щелкаем по строке "Рабочий Стол";
- В правой части окна дважды щелкаем по строке "Удалить значок "Корзины"...";
- В открывшемся окне ставим галочку в строке "Не задан" и сохраняемся;
- После перезагрузки компьютера корзина должна появиться на рабочем столе компьютера.

Этот способ можно использовать для возвращения корзины на рабочий стол и в Windows 7.
Как восстановить удаленные файлы из корзины
Если Вы решили восстановить удаленные файл из корзины Windows, то для этого нужно зайти в корзину (двойной клик по корзине или правый клик-Открыть). Перед нами откроются все файлы, находящиеся в корзине. Для восстановления выборочного файла из корзины, сделайте на нем правый клик и кликните по "Восстановить". Если же Вы решили восстановить все удаленные файлы из корзины, то в верхнем меню требуется нажать на строку "Восстановить все объекты" (для этого не выделяйте никакие конкретные файлы в корзине).

Ежедневно на компьютере происходит огромное количество операций с файлами, которые необходимы как пользователю, так и самой операционной системе. Один из самых важных параметров любого файла — его актуальность. Ненужные или старые документы, картинки и прочее сразу же отправляется пользователем в Корзину. Часто случается, что файл удален совершенно случайно, и его еще можно еще восстановить, вот только ярлыка для перехода в Корзину нигде не найти.
По умолчанию ярлык Корзины находится на рабочем столе, однако вследствие различных манипуляций он мог оттуда исчезнуть. Всего нескольких кликов мышью достаточно для того, чтобы вернуть ярлык Корзины обратно на рабочий стол для удобного перехода к папке с удаленными файлами.
Существует две основных причины, по которым Корзина могла исчезнуть с рабочего стола.
- Для персонализации компьютера применялось стороннее программное обеспечение, которое по-своему изменило настройки отображения отдельных элементов. Это могли быть разнообразные темы, твикеры или программы, редактирующие значки.
- Отображение значка Корзины было отключено именно в настройках операционной системы — вручную или в связи с мелкими ошибками в работе. Редкие случаи, когда Корзина в настройках отключается вредоносным программным обеспечением.
Способ 1: устранение последствий влияния стороннего ПО
Конкретная инструкция зависит исключительно от программы, которая применялась для персонализации компьютера. В общих чертах — необходимо открыть эту программу и поискать в ее настройках пункт, который мог бы вернуть Корзину обратно. Если такой пункт отсутствует, сбросьте настройки данной программы и удалите ее из системы, после чего перезагрузите компьютер. В большинстве случаев Корзина вернется обратно после первой же загрузки системы.
Если применялись различные твикеры в виде исполняемых файлов, то необходимо откатить изменения, внесенные ими. Для этого обычно прикладывают подобный файл, который возвращает настройки по умолчанию. Если такой файл отсутствует в первоначально скачанном наборе, поищите его в интернете, желательно на том же ресурсе, где скачали твикер. Обратитесь на форум в соответствующий раздел.
Способ 2: меню «Персонализации»
Данный способ будет полезен пользователям, которые столкнулись с одной из двух причин исчезновения значка с рабочего стола.

Способ 3: редактирование настроек локальной групповой политики
Однако, следует помнить, что групповая политика доступна только в редакциях операционной системы Windows, которые находятся выше Домашней Базовой.

Удобный и быстрый доступ к Корзине поможет оперативно получить доступ к удаленным файлам, восстановить их в случае случайного удаления или удалить с компьютера насовсем. Регулярная же очистка Корзины от старых файлов поможет значительно увеличить количество свободного места на системном разделе.