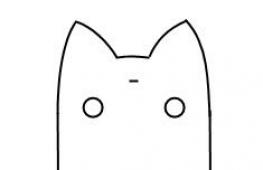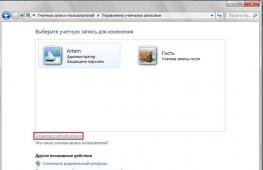Как поставить пароль на систему windows 7. Если вдруг забыл пароль Windows: Ломаем пароль! Использование загрузочной флешки
Если есть вопрос ставить или не ставить защиту на свой компьютер, то ответ должен быть очевиден. Кому понравится, если его личная информация на компьютере станет доступной всем? Более того, даже родственники могут подойти и ненароком отключить важные программы и сервисы. Чтобы обезопасить себя не только от действий злоумышленников, но и от банальной и нелепой случайности, лучше запаролить Windows раз и навсегда.
Также есть возможность установить специальную кодовую комбинацию для каждого пользователя. Так никто не будет обижен, и для каждого будет своя установка операционной системы с требуемыми программами. Поставить пароль – это стандартная процедура, которая увеличивает безопасность каждой компьютерной системы. Достаточно почитать любое руководство, так там сразу обнаружится, что ставить пароли – это самая первая установка, которую должен создать владелец компьютера.
Настройка
Итак, чтобы поставить в Windows 7 некоторый код на вхождение, нужно совершить определенные действия. В этом нет ничего сложного, просто не наметанный глаз вряд ли сможет разобраться, что к чему. Прекрасно, что в сети полно инструкций.
- Сначала нужно открыть меню Пуск и зайти в Панель управления. Это меню открывается щелчком по значку в левой нижней части экрана или по кнопке Win на клавиатуре, которая обозначена плитками Windows.
- Откроется список, в котором находится много настроек системы. Пролистаем эти пункты и найдем Добавление и удаление учетных записей пользователей. Щелкаем по этому пункту и смотрим далее.

Здесь появится специальное окно, в котором указаны все пользователи этого компьютера. Щелкаем по тому персонажу, для которого нужно сделать пароль. В том случае, когда компьютер использует несколько человек, для каждого нужно создать свой пароль.

Откроется список действий, которые есть возможность сделать над учетной записью конкретного пользователя. Необходимо навести мышь на поле Создание пароля и щелкнуть по нему.

Новое меню предложит поставить пароль в специальные поля Windows 7 несколько раз, чтобы не обнаружилось ошибки. Важно ставить подсказку, которую система запросит, если пользователь ненароком забудет пароль. После данной процедуры нажимаем Создать пароль и ждем.

Вот и всё, запаролить Windows получилось. Теперь после очередной загрузки станет возникать специальное окно, которое будет приглашать пользователя ввести ключ. Как известно, если ставить такое ограничение для входа в систему, то нет никаких простых методов, чтобы обойти его. Конечно, есть возможность сделать так, что это окно сбросится из загрузки через USB с операционной системой Linux. Но это под силу только продвинутым ребятам, которые могут хотя бы поставить Linux на карту памяти. – это самая верная установка для безопасной и корректной работы в компьютерной сфере.
(Visited 236 times, 1 visits today)
Безопасность домашнего или рабочего ПК – важный вопрос, который не стоит упускать из виду. Каждый пользователь хранит на своем устройстве большой объем информации, которая может быть конфиденциальной.
Избежать ее утечки и защитить свою приватность поможет простой способ – пароль, наличие которого предусмотрено в каждой версии Windows.
Зачем ставить пароль
Персональный компьютер давно стал хранилищем личной информации – документов, фотографий или видео. На нем могут храниться и более важные вещи, как, например, пароли к всевозможным интернет-аккаунтам, списки контактов, номера персональных банковских счетов и другие, не предназначенные для постороннего взгляда данные. Защитить их поможет простой и надежный способ – установка кодовой фразы на вход в компьютер.
Методы установки
Основными способами задания пароля являются:
- установка через панель управления;
- установка с использованием меню локальных пользователей и групп;
- использование стороннего программного обеспечения.
Стоит заметить, что способов установки пароля на ПК великое множество. Для этого можно использовать как имеющиеся в устройстве ресурсы, так и использовать другие возможности – сторонние программы.
Чему отдать предпочтение? Более надежным и безопасным является, конечно же, использование собственного программного обеспечения ПК, что сводит к нулю риск заражения компьютера вирусами или шпионским ПО, которые часто сопровождают программы от непроверенных издателей.
Через панель управления
Рассмотрим первый и самый простой способ установки защиты при входе в систему.
Следуя этой пошаговой инструкции, любой пользователь сможет быстро справиться с этим заданием:

Открываем окно настроек
Данное меню в виндовс 7 представляет собой окно настроек, которое поможет создать кодовую комбинацию. Ее необходимо ввести два раза, чтобы исключить возможность ошибки и затем подтвердить свой выбор, нажав «Создать пароль».

Устанавливаем пароль
- он должен состоять минимум из 8 символов, сочетать в себе цифры и буквы в верхнем и нижнем регистрах;
- быть хорошо запоминающимся для самого пользователя, но в то же время остаточно тяжелым, чтобы посторонние не смогли его «угадать»;
- лучше избегать использования имен и значимых дат, ведь именно на них в первую очередь обращают внимание хакеры;
- не стоит использовать целые слова, а также пароли, которые уже устанавливались ранее;
- идеальным вариантом является случайная последовательность символов, специально заученная для этой цели.

При создании пароля система также предложит выбрать подсказку для него. Это любая фраза, вопрос или числовая комбинация, которая поможет запомнить его и восстановить в случае необходимости. Она будет видна любому пользователю, имеющему доступ к компьютеру, поэтому с ее выбором стоит быть осторожным, не делая ответ слишком очевидным.
Видео: пароль в Windows
Пароль создан
После всех вышеописанных шагов, компьютер наконец-то защищен. Теперь при его запуске будет появляться специальное окно, проверяющее личность пользователя. Как мы видим, поставить пароль на компьютер windows 7 при включении совсем просто. В меню создания учетной записи можно также задать ее имя, а также выбрать аватарку из списка или загрузить понравившееся изображение с жесткого диска.
Как поставить пароль на Windows 7 - через Локальные пользователи и группы
В Windows присутствует возможность создания не только отдельных пользователей и паролей для них, но и групп, наделенных одинаковыми возможностями. В определенную группу может входить несколько учетных записей, зарегистрированных на компьютере.
Для них можно создать единый пароль, а также назначить или ограничить права на устройстве. Эта возможность широко применима на офисных ПК, которыми пользуется сразу несколько человек.
Для создания группы необходимо:

Важно! Создание групп пользователей не поддерживается некоторыми версиями Windows 7: начальной, домашней базовой и домашней расширенной.
Такая простая и быстрая процедура поможет защитить учетную запись пользователя на персональном компьютере или ноутбуке.
Самое главное – она достаточно простая и не требует больших познаний в программном обеспечении. Всего пара шагов – и данные на вашем ПК не попадут в посторонние руки.
>Но о том как установить пароль на компьютер еще не писал, поэтому буду исправляться. На самом деле, это очень важный момент, который поможет защитить ваш компьютер от лишних глаз. Но если говорить по правде, то любая защита при необходимости взламывается, и если кому-то очень понадобиться ваша информация, то он ее получит. Но это уже особые случаи, я для защиты компьютера от детей и любопытных родственников, пароля который устанавливается на вашу учетную запись, будет достаточно.
Сегодня я напишу как установить пароль на вашу учетную запись в операционной системе Windows 7, можно еще установить пароль в системе БИОС, но думаю, что об этом я напишу чуть позже, в отдельной статье. Мы рассмотрим способ установи пароля, когда у вас одна учетная запись администратора.
Советую вам сразу придумать пароль, который вы будите устанавливать. Сразу скажу, никаких дат рождения, фамилий, имен и т. д. такой пароль даже взламывать не нужно, его и подобрать можно:). Придумайте хороший пароль символов так на десять. Главное, что бы вы его запомнили ну и желательно где не будь записать, только что бы никто не видел, ну вы понимаете:).
При установке пароля, внимательно посмотрите, на язык раскладки клавиатуры, так же включен, или отключен Caps lock . А то установите пароль, а при попытке зайти под ним получите отказ, было когда-то такое у моего друга, спрятал сам от себя:).
Если пароль вы уже придумали и знаете как его правильно прописывать, то давайте приступим.
Устанавливаем пароль на компьютер
Откройте “Пуск” , и нажмите на картинку вашей учетной записи, таким образом, мы быстро попадем в настройки учетных записей.

Откроется окно, в котором нажмите на “Создание пароля своей учетной записи” .

Откроется окно, в котором, мы и будем устанавливать пароль. Все очень просто, два раз вводим придуманный нами пароль, затем подсказку, это такая штука, которую могут видеть все, но только вам она должна напомнить пароль. И нажимаем “Создать пароль” .

Теперь можно перезагрузить компьютер, и при его включении нужно будет ввести установленный нами пароль, вот так:

А можно еще блокировать компьютер, например когда вы отходите от него на несколько минут. Просто нажмите Win+L , и компьютер заблокируется. Появиться окно, в котором нужно ввести установленный нами пароль и после нажатия на стрелочку, можно продолжить работу с компьютером. Иногда это очень полезно.

Для того, что бы убрать, или изменить пароль, который мы установили на компьютер, так же зайдите в пуск и нажмите на фотографию свой учетной записи. Появиться окно, в котором можно выбрать “Изменение своего пароля” , или “Удаление своего пароля” .

Здравствуйте, уважаемые читатели. Сегодня мы будем учиться с Вами создавать пароль для пользователя в операционной системе Windows 7. Как правило, на домашнем компьютере, при установке Windows, создается единственный пользователь, который по умолчанию является локальным администратором на этом компьютере. Таким образом, при включении компьютера, автоматически загружается профиль этого пользователя.
Одним из способов защиты информации и личных данных является установка пароля на вход в операционную систему. Это может понадобится родителям, которые хотят защитить свое чадо от негативного влияния интернета и компьютерных игр, а также самим детям, которые пытаются спасти свой компьютер от назойливых родителей.
Итак, чтобы установить пароль на компьютер, нажимаем Пуск и щелкаем по иконке учетной записи.

В открывшемся окне нажимаем .

Вводим новый пароль два раза. Также можно написать подсказку, на случай, если вы забыли пароль.

Нажимаем кнопку Создать пароль .
Теперь, при очередной загрузке Windows, система попросит Вас ввести пароль.
Создание нового пользователя
Альтернативой установки пароля единственному пользователю в системе, может служить создание нового пользователя и, также, защита его учетной записи паролем. Это удобно, если компьютером пользуется несколько человек.
Для этого нажимаем Пуск/Панель управления .

Вид панели управления устанавливаем как Мелкие значки , и нажимаем пункт Учетные записи пользователей .


В появившемся окне нажимаем .

В следующем окне нужно вписать имя новой учетной записи, а также выбрать уровень доступа – Обычный доступ или Администратор . После этого жмем кнопку .

Вот и все, таким образом в системе появился новый пользователь.

В современном мире защита данных — один из главных факторов кибербезопасности. К счастью, Windows предоставляет такую возможность без установки дополнительного ПО. Пароль обеспечит сохранность ваших данных от посторонних и злоумышленников. Особую актуальность секретная комбинация приобретает в ноутбуках, которые чаще всего подвержены кражам и потерям.
В статье будут рассмотрены основные способы добавления пароля на компьютер. Они все уникальны и позволяют войти в систему даже с использованием пароля от учетной записи Майкрософт, но данная защита не гарантирует 100% безопасности от проникновения посторонних личностей.
Способ 1: Добавление пароля в «Панели управления»
Способ запароливания через «Панель управления» — один из самых простых и часто используемых. Прекрасно подходит для новичков и неопытных юзеров, не требует запоминания команд и создания дополнительных профилей.
- Нажмите на «Меню пуск» и кликните «Панель управления» .
- Выберите вкладку «Учетные записи пользователей и семейная безопасность» .
- Кликните на «Изменение пароля Windows» в разделе «Учетные записи пользователей» .
- Из списка действий над профилем выберите «Создание пароля» .
- В новом окне есть 3 формы для ввода основных данных, которые необходимы для создания пароля.
- Форма «Новый пароль»
предназначена для кодового слова или выражения, которое будет запрашиваться при запуске компьютера, обратите внимание на режим «Caps Lock»
и раскладку клавиатуры при его заполнении. Не создавайте очень простые пароли вроде «12345», «qwerty», «йцукен»
. Придерживайтесь рекомендаций Microsoft по выбору секретного ключа:
- Секретное выражение не может вмещать логин учетной записи пользователя или любую его составляющую;
- Пароль должен состоять более чем из 6 символов;
- В пароле желательно применить заглавные и прописные буквы алфавита;
- В пароле рекомендуется использовать десятичные цифры и неалфавитные символы.
- «Подтверждение пароля» — поле, в которое требуется ввести ранее придуманное кодовое слово, чтобы исключить ошибки и случайные нажатия, так как введенные символы скрыты.
- Форма «Введите подсказку для пароля» создана для напоминания пароля, если вы его не сможете вспомнить. Используйте в подсказке данные известные только вам. Это поле необязательное, но рекомендуем его заполнить, иначе существует риск лишится вашей учетной записи и доступа к ПК.
- Когда заполните обязательные данные, нажмите «Создать пароль» .
- На этом этапе процедура установки пароля окончена. Посмотреть статус вашей защиты можно в окне внесения изменений в учетную запись. После перезагрузки, Windows потребует секретное выражение для входа. Если у вас всего лишь один профиль с привилегиями администратора, то не зная пароля, доступ к Windows получить будет невозможно.










Способ 2: Аккаунт Microsoft
Данный способ позволит вам получать доступ к компьютеру при помощи пароля от профиля Microsoft. Кодовое выражение можно будет сменить с помощью электронного адреса или номера телефона.
- Найдите «Параметры компьютера» в стандартных приложениях Windows «Меню пуск» (так это выглядит на 8-ке, в Виндовс 10 получить доступ к «Параметрам» можно по нажатию соответствующей кнопки в меню «Пуск» или посредством использования комбинации клавиш Win+I ).
- Из списка параметров выберите раздел «Учетные записи» .
- В боковом меню кликните на «Ваша учетная запись» , далее «Подключиться к учетной записи Майкрософт» .
- Если у вас уже есть аккаунт Майкрософт, введите e-mail, номер телефона или имя пользователя Skype и пароль.
- В противном случае создайте новую учетную запись, введя запрашиваемые данные.
- После авторизации потребуется подтверждение уникальным кодом из СМС.
- После всех манипуляций Windows будет запрашивать пароль от учетной записи Майкрософт для входа.







Способ 3: Командная строка
Этот метод подходит для более продвинутых пользователей, так как подразумевает знание консольных команд, однако он может похвастаться быстротой своего исполнения.

Заключение
Создание пароля не требует особой подготовки и особых навыков. Основную сложность представляет придумывание самой секретной комбинации, а не установка. При этом не стоит полагаться на этот метод, как на панацею в сфере защиты данных.