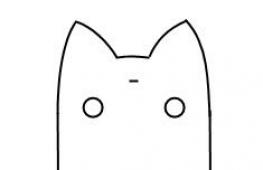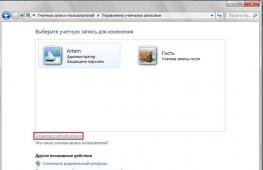Долго загружается ноутбук windows 7. Компьютер долго загружается при включении: Решаем проблему
Пошаговая инструкция по отключению программ в «Автозагрузке». Основные причины медленной работы компьютера.
Навигация
Большое
количество
людей
в
мире
сталкиваются
с
компьютера
.
Это
может
быть
обусловлено
как
физическими
повреждениями
внутренностей
компьютера
, так
и
программными
неисправностями
. Но
самая
распространённая
проблема
медленной
загрузки
операционной
системы
– наличие
большого
количества
программ
и
чем
она
– автоматическое
включение
программ
после
запуска
операционной
системы
. Благодаря
автозагрузке
в
процессе
включения
компьютера
подгружаются
и
автоматически
активируются
системные
службы
, сетевые
драйвера
и
драйвера
аудио
и
видео
карт
.

Как убрать лишние программы из автозагрузки ?
- Для того чтобы убрать лишние программы из автозагрузки , необходимо перейти в «Конфигурацию системы ». Для этого пользователям любой операционной системы Windows необходимо нажать на клавиатуре комбинацию клавиш Win + R и в появившемся окне ввести в текстовое поле команду msconfig

- В » и перед Вами появится список программ , запускающихся при включении компьютера . Снимите галочки со всех лишних и оставьте только те , которыми пользуетесь постоянно .

- Если Вы не знаете какие программы нужны вам при запуске Windows , рекомендуется нажать на «Отключить всё ». Данное действие не отключит подгрузку важных драйверов и системных служб , но уберёт весь лишний софт .
- После всех манипуляций нажмите «Применить » и «Ок ». Для того , чтобы изменения вступили в силу , система предложит Вам выполнить перезагрузку компьютера . Перезагрузите устройство и Вы сразу увидите результат.

Другие возможные причины медленной работы компьютера
Если отключение ненужных программ в автозагрузке не помогло и компьютер по прежнему долго загружается и тормозит , то вот несколько причин , из —за которых это может происходить :
- Недостаточно места на системном диске . Для стабильной работы операционной системы необходимо наличие свободной памяти на винчестере . Если он полностью загружен , то работа системы значительно замедляется . Удалите все лишние программы через «Панель управления » в разделе «Установка и удаление программ », очистите корзину и перенесите весь сторонний софт на другой раздел жесткого диска (для Windows 7 и выше рекомендуется иметь в разделе 10 ГБ свободной памяти )
- Проверьте компьютер на вирусы . Существуют такие виды вирусов , которые не крадут информацию с компьютера , а внедряются в системный код и поглощают ресурсы , что приводит к торможению компьютера , а порой и к критическим ошибкам (экран смерти )
- Проведите дефрагментацию жесткого диска . После установки и удаления разного ПО , файлы на компьютере разбрасываются в хаотичном порядке и в таком виде системе трудно их обрабатывать . Дефрагментация упорядочивает файлы , сортирует их по размеру и формату , что положительно сказывается на жестком диске и значительно ускоряет работу операционной системы (рекомендуется делать дефрагментацию раз в неделю )
- Очистите реестр компьютера . После удаления и установки программ в реестре остаётся множество мусора , который со временем накапливается и мешает работе операционной системы и других приложений . Воспользуйтесь такими программами , как CCleaner для очистки реестра (чистить реестр так же рекомендуется раз в неделю )
- Если ни один из вышеперечисленных способов не решил Вашу проблему и компьютер продолжает тормозить , скорее всего , причиной этому служат физические повреждения жесткого диска , материнской платы , плохая система охлаждения или устаревшее железо . Отнесите аппарат в ремонт или приобретите новый.
ВАЖНО : Если Вы не являетесь специалистом в области настройки ПК , не экспериментируйте с отключением системных служб и переустановкой драйверов . Это может привести к полной поломке компьютера и потере всех данных на нём
ВИДЕО: Как убрать программу из автозагрузки?
Быстродействие системы существенно замедляется, если пользователь своевременно не проводит профилактическое обслуживание ОС. Часто встречающееся в сети недовольство на тему того, что долго грузится Windows 7, на самом деле является результатом наших собственных упущений. Для того чтобы ваша операционная система вновь обрела «крылья», прибегнете к пошаговой инструкции из пяти действий. Несколько нехитрых советов помогут вам и в дальнейшем содержать операционную систему в состоянии полной боевой готовности.
последовательный план действий
Совсем не важно, насколько серьезна конфигурация вашей ОС. Технология часто не поспевает за стремительно растущими потребностями софта. Поэтому пренебрегать простейшими приемами оптимизации по крайней мере глупо.
Шаг №1: Стандартные средства Windows
- Зайдите в меню «Пуск».
- Теперь вам необходимо пройти в «Панель управления».
- Выберете раздел «Администрирование».
- Теперь перейдите по пункту «Конфигурация системы».
- Активируйте кнопку «Дополнительные параметры».
- В открывшемся окне проставьте значения, соответствующие конфигурации вашего ПК: укажите число ядер вашего ЦП и отметьте галочкой «Максимум памяти».
- Подтвердите внесенные данные, нажав «ОК» — «Применить» — «ОК».
Это первая причина того, что долго грузится Windows 7. Однако вы только в начале пути стартового усовершенствования системы.
Шаг №2: Редактируем список автозагрузки

- Снова откройте меню «Конфигурация системы». Кстати, чтобы попасть в известное окно, можно набрать комбинацию и в чек-боксе «Выполнить» прописать команду: msconfig.exe.
- Затем кликните по вкладке «Автозагрузка».
- Снимите галочки с тех программ, которые вы редко используете. Стоит отметить, что процесс отключения должен производиться осознанно и с пониманием того, что именно выполняет та или иная деактивированная вами программа. Поскольку автозагрузка Windows 7 может иметь в своем арсенале различные диспетчеры и приложения, без которых система не сможет полноценно работать.
- Подтвердите изменения.
После очистки приоритетного списка скорость загрузки значительно увеличится. Тем не менее достигнуть максимальных стартовых показателей реализация данного пункта не позволяет. Следуем дальше.
Шаг №3: Деактивация «лишних» служб
Безусловно, система рассчитана на широкий спектр применения. Однако всеобъемлющий прейскурант возможностей ОС в угоду быстродействия можно и отредактировать.

- Пункт назначения — «Конфигурация системы», там же, где находится автозагрузка Windows 7.
- Перейдите по вкладке «Службы».
- Деактивация производится путем снятия галочки.
- Не забывайте про момент подтверждения.
Внимание: прежде чем что-либо отключить, следует более подробно изучить нейтрализуемый объект. Так как не редки случаи, когда пользователь неосознанно выключает критически важные службы Windows, что, в свою очередь, негативно сказывается на стабильности работы операционной системы и даже может привести к так называемому краху ОС. В сравнении с этим лучше пусть долго грузится Windows 7. Поэтому будьте благоразумны, изучите вопрос о службах подробнейшим образом.
Шаг №4: Очистка и дефрагментация системного реестра
Все жизненно важные параметры и настройки Windows находятся в иерархической базе данных ОС. Уровень производительности вашего ПК своеобразно зависит от актуального состояния реестра. Вместе с тем данный фактор напрямую влияет и на скорость загрузки системы. Чтобы оптимизировать работу реестра, необходимо установить на ПК специальную программу, так как интегрированными средствами такого рода Windows не располагает. Конечно, не считая встроенного редактора реестра, использование которого требует от пользователя определенного уровня знаний. Тем не менее для тех, кто не хочет наблюдать за тем, как долго грузится компьютер, существует ряд специализированных программ (Ccleaner, TuneUp Utilites, RegCleaner и др.), которые достаточно корректно исправляют ошибочные записи в системной БД, а также полностью оптимизируют работу реестра, причем в автоматическом режиме.
Шаг №5: Дефрагментация жесткого диска

Продолжительно используемый винчестер необходимо подвергнуть тщательной очистке, после чего следует провести дефрагментацию дискового пространства, что в конечном итоге благоприятно отразится на данных. Как вы понимаете, ситуация, когда долго грузится компьютер, может быть выражена банальной неспособностью операционной системы оперативно получать необходимые данные. Вместе с тем такого рода упорядочивание файлов существенно продлевает Несмотря на все плюсы и положительный эффект от дефрагментации многие пользователи сознательно игнорируют данный вид оптимизации. Поскольку процесс может занимать достаточно много времени, его длительность регламентируется номинальным объемом HDD.
Аппаратный апгрейд
Безусловно, если пользователь желает обеспечить максимальную скорость загрузки Windows 7, то есть смысл задуматься о приобретении твердотельного SSD-накопителя. Более мощный процессор и дополнительные гигабайты оперативной памяти эффективно влияют на быстродействие системы.
Программное усовершенствование

- Установите приоритет загрузки с HDD.
- Отключите параметр Full Screen Logo Display.
- Укажите тип используемого графического компонента.
- Если в БСВВ предусмотрена возможность корректировать время загрузки, то следует установить значение «нуль».
- Отключите тестирование оперативной памяти.
Следует понимать, что версии БИОС программ разнятся как функционально, так и по интерфейсу. Однако алгоритм загрузки у всех систем практически идентичен. Поэтому представленные рекомендации можно считать универсальными, то есть применимыми ко всем версиям БИОС программ.
В заключение
Зная основные причины того, почему долго грузится Windows 7, имея перед глазами четко обозначенный план действий, вам остается одно — выделить достаточное количество времени и произвести полноценное обслуживание вашего ПК. Напоследок вспомните известную фразу из мультфильма: «Лучше день потерять, зато потом за пять минут долететь!» Согласитесь, неплохой мотиватор. Успехов вам и плодотворной оптимизации!
Проблема с долгим включением компьютера встречается довольно часто и имеет разные симптомы. Это может быть как зависание на этапе отображения логотипа производителя материнской платы, так и различные задержки уже при старте самой системы – черный экран, длительный процесс на экране загрузки и прочие подобные неприятности. В рамках данной статьи мы разберемся в причинах такого поведения ПК и рассмотрим способы их устранения.
Все причины больших задержек при запуске компьютера можно поделить на вызванные программными ошибками или конфликтами и те, которые возникают по причине некорректной работы физических устройств. В большинстве случаев «виновато» именно программное обеспечение – драйвера, приложения в автозагрузке, обновления, а также микропрограмма BIOS. Реже проблемы возникают из-за неисправных или несовместимых устройств – дисков, в том числе и внешних, флешек и периферии.
Причина 1: БИОС
«Тормоза» на этом этапе говорят о том, что БИОС материнской платы долго опрашивает и инициализирует подключенные к компьютеру устройства, в основном жесткие диски. Происходит это из-за отсутствия поддержки устройств в коде или неправильных настроек.
Пример 1:
Вы установили новый диск в систему, после чего ПК стал загружаться намного дольше, причем на этапе POST или после появления логотипа материнской платы. Это может означать, что BIOS не удается определить параметры устройства. Загрузка все равно произойдет, но по истечению времени, требующегося для опроса.
Выход в данном случае один – обновить прошивку BIOS.
Пример 2:
Вы купили материнскую плату, бывшую в употреблении. В этом случае может возникнуть проблема, связанная с настройками БИОС. Если предыдущий пользователь изменил параметры для своей системы, например, настроил объединение дисков в RAID-массив, то при запуске будут происходить большие задержки по той же причине – долгий опрос и попытки поиска недостающих устройств.
Решение – привести настройки BIOS к «заводскому» состоянию.
Причина 2: Драйвера
Следующий «большой» этап загрузки – запуск драйверов устройств. Если они устарели, то возможны значительные задержки. Особенно это касается программного обеспечения для важных узлов, например, чипсета. Решением проблемы станет обновление всех драйверов на компьютере. Удобнее всего воспользоваться специальной программой, такой как DriverPack Solution , но можно обойтись и системными инструментами.

Одним из факторов, влияющим на скорость запуска системы, являются программы, настроенные на автозагрузку при старте ОС. Их количество и особенности влияют на время, требуемое для перехода от экрана блокировки к рабочему столу. К таким программам можно отнести и драйвера виртуальных устройств – дисков, адаптеров и прочих, устанавливаемых программами-эмуляторами, например, Daemon Tools Lite .
Для ускорения запуска системы на этом этапе необходимо проверить, какие приложения и службы прописаны в автозагрузке, и удалить или отключить лишние. Есть и другие аспекты, на которые стоит обратить внимание.
Что касается виртуальных дисков и приводов, то необходимо оставить только те, которыми вы часто пользуетесь либо вовсе включать их только по необходимости.

Говоря об отложенной загрузке, мы подразумеваем такую настройку, при которой программы, подлежащие обязательному, с точки зрения пользователя, автоматическому запуску, стартуют немного позже самой системы. По умолчанию Windows запускает сразу все приложения, ярлыки которых находятся в папке «Автозагрузка» или чьи ключи прописаны в специальном разделе реестра. Это создает повышенное потребление ресурсов и приводит к длительному ожиданию.
Существует один прием, который позволит сначала полностью развернуться системе, а только потом запустить необходимый софт. Реализовать задуманное нам поможет «Планировщик заданий» , встроенный в Windows.
- Перед тем как настраивать отложенную загрузку для какой-либо программы, ее сначала необходимо удалить из автозагрузки (см. статьи об ускорении загрузки по ссылкам выше).
- Запускаем планировщик с помощью ввода команды в строку «Выполнить»
(Win+R
).

Также его можно найти в разделе «Администрирование» «Панели управления» .

- Для того чтобы всегда иметь быстрый доступ к задачам, которые мы сейчас будем создавать, лучше поместить их в отдельную папку. Для этого кликаем по разделу «Библиотека планировщика заданий»
и справа выбираем пункт «Создать папку»
.

Даем название, например, «AutoStart» и нажимаем ОК .

- Кликом переходим в новую папку и создаем простую задачу.

- Даем имя задаче и, по желанию, придумываем описание. Жмем «Далее»
.

- В следующем окне переключаемся на параметр «При входе в Windows»
.

- Здесь оставляем значение по умолчанию.

- Нажимаем «Обзор»
и находим исполняемый файл нужной программы. После открытия нажимаем «Далее»
.

- В последнем окне проверяем параметры и нажимаем «Готово»
.

- Кликаем дважды по задаче в списке.

- В открывшемся окне свойств переходим на вкладку «Триггеры»
и, в свою очередь, двойным кликом открываем редактор.

- Ставим флажок напротив пункта «Отложить на»
и выбираем интервал в выпадающем списке. Выбор невелик, но есть способ изменить значение на свое с помощью непосредственного редактирования файла задачи, о котором поговорим позже.

- 14. Кнопками ОК закрываем все окна.
Для того чтобы иметь возможность редактирования файла задания, необходимо сначала его экспортировать из планировщика.
- Выбираем задачу в списке и нажимаем кнопку «Экспорт»
.

- Название файла можно не менять, следует только выбрать местоположение на диске и нажать «Сохранить»
.

- Открываем полученный документ в редакторе Notepad++ (не обычным блокнотом, это важно) и находим в коде строчку
PT15M Где 15М – это выбранный нами интервал задержки в минутах. Теперь можно выставить любое целое значение.

- Еще одним немаловажным аспектом является то, что по умолчанию программам, запущенным таким способом, присваивается низкий приоритет для доступа к процессорным ресурсам. В контексте данного документа параметр может принимать значение от 0
до 10
, где 0
– приоритет реального времени, то есть самый высокий, а 10
– самый низкий. «Планировщик»
прописывает значение 7
. Строчка кода:
7 
Если запускаемая программа является не очень требовательной к ресурсам системы, например, различные информационные утилиты, панели и консоли управления параметрами других приложений, переводчики и другой софт, работающий в фоновом режиме, то можно оставить значение по умолчанию. Если же это браузер или другая мощная программа, активно работающая с дисковым пространством, требующая значительного места в оперативной памяти и много процессорного времени, то необходимо повысить ее приоритет от 6 до 4 . Выше не стоит, так как могут наблюдаться сбои в работе операционной системы.
- Сохраняем документ сочетанием клавиш CTRL+S и закрываем редактор.
- Удаляем задачу из «Планировщика»
.

- Теперь жмем на пункт «Импортировать задачу»
, находим наш файл и нажимаем «Открыть»
.

- Автоматически откроется окно свойств, где можно проверить, сохранился ли заданный нами интервал. Сделать это можно на той же вкладке «Триггеры»
(см. выше).

Причина 4: Обновления
Очень часто, из-за природной лени или отсутствия времени, мы игнорируем предложения программ и ОС выполнить перезагрузку после обновления версий или реализации каких-либо действий. При рестарте системы происходит перезапись файлов, ключей реестра и настройка параметров. Если таких операций в очереди много, то есть мы много раз отказывались от перезагрузки, то при очередном включении компьютера Windows может надолго «задуматься». В некоторых случаях даже на несколько минут. Если потерять терпение и принудительно перезапустить систему, то данный процесс начнется заново.
Решение здесь одно: терпеливо дождаться загрузки рабочего стола. Для проверки нужно снова выполнить ребут и, если ситуация повторится, следует перейти к поискам и устранению других причин.
Причина 5: «Железо»
Недостаток аппаратных ресурсов компьютера также может негативно сказаться на времени его включения. В первую очередь это объем оперативной памяти, в которую при загрузке попадают необходимые данные. Если места мало, то идет активное взаимодействие с жестким диском. Последний, как самый медленный узел ПК, еще больше тормозит старт системы.
Выход – установить дополнительные модули памяти.
Несмотря на то, что Windows 7 работает относительно быстро по сравнению с некоторыми другими ОС её серии, она может иногда долго загружаться или зависать вовсе. Обычно большинство проблем приходятся на этапы появления логотипа операционной системы, надписи «Добро пожаловать» и прогрузку элементов «Рабочего стола» . В большинстве случаев пользователи не знают, что делать с данной проблемой и стараются с ней мириться, но её можно попытаться исправить.
Что может стать причиной
Причин может быть несколько, наиболее распространённые следующие:
- Различные неполадки с драйверами и конфликты со смежным программным обеспечением;
- Неполадки в работе видеокарты;
- Система конфликтует с какими-то уже установленными программами;
- Ошибки на жёстком диске, например, появление «битых» секторов;
- Целостность системных файлов была нарушена;
- Системный диск и реестр были засорены остаточными файлами и записями в реестре;
- Компьютер был подвержен вирусному заражению.
В зависимости от причины появления проблем со скоростью загрузки нужно искать решение. Однако у всех рассмотренных вариантов появления неполадок есть один общий момент, хотя они все очень разные.
Если в стандартном режиме система вообще не загружается, то попробуйте войти в неё из «Безопасного режима» . Для входа в него нужно удерживать определённые клавиши, чтобы появилось специальное меню. Клавиша или комбинация клавиш может зависеть не от версии операционной системы, а от версии BIOS и чипсета. Однако в большинстве случаев пользователю достаточно просто задерживать клавишу F8.
После этого должно появиться специальное меню, где вам нужно выбрать варианты загрузки из «Безопасного режима» . Рекомендуется из всех вариантов выбирать просто «Безопасный режим» или «Безопасный режим с поддержкой сетевых драйверов» . Управление в этом меню производится при помощи клавиш со стрелочками и клавиши Enter .
Неважно, заходили ли вы в «Безопасный режим» или нет, все рассматриваемые варианты подходят и для обычного, и для «безопасного» режимов.
Вариант 1: Неполадки с драйверами
Данная причина является наиболее распространённой. Возможно, у вас на компьютере нет нужных драйверов или есть, но они не обновлены или конфликтуют с операционной системой. Этот вариант рекомендуется рассматривать в первую очередь. Чтобы возобновить нормальную работу компьютера, нужно либо установить актуальные драйвера, либо выполнить переустановку уже установленных.
Чаще всего проблема возникает с драйверами видеокарты, поэтому на их примере будет рассматриваться дальнейшая инструкция (реже проблема может возникнуть с драйвером звуковой карты):

К сожалению, описанный выше способ не помогает в тех случаях, когда нужно переустановить драйвера, а не просто обновит их. Иногда бывает и так, что нет нужных драйверов, совместимых с вашей ОС и/или компьютером. В таком случае операционная система либо сама установит нужный драйвер после удаления «проблемного», либо от определённых функций ПК придётся отказаться ради поддержки его работоспособности. Итак, рассмотрим, как правильно выполнить удаление драйвера:

Если в компьютере установлено несколько графических карт, то описанные выше процедуру нужно проделать с каждой из них до тех пор, пока система не станет нормально работать и загружаться. Также не стоит забывать о том, что проблема может быть не драйверах графических адаптеров (или не только в них). Довольно часто подобной проблемой «страдают» устройства вывода звука. В таком случае проделайте всё то же самое, что было описано в инструкциях выше, но только со звуковыми устройства. Здесь вместо «Видеоадаптеры» нужно раскрывать ветку «Звуковые видео и игровые устройства» .

Намного реже проблемы встречаются с драйверами от других устройств. Если проблема в них, то вам придётся выполнять те же инструкции, но только с оптимизацией под «проблемный» компонент. Также нужно будет обнаружить его.
В качестве ещё одного варианта решения проблемы с драйверами можно рассматривать программу DriverPack Solution. С помощью неё вы можете в автоматическом режиме выполнить поиск и установку обновлений для драйверов. Однако эта программа не поможет избавиться от конфликтующих элементов. Если вы считаете, что проблему вызывают только устаревшие драйвера, но не знаете, какие именно:
- Скачайте образ программы с официального сайта. Для этого нужно нажать на кнопку «Установить все драйверы» .
- Запустите загруженный исполняемый файл. DriverPack Solution не требует установки на компьютер и может быть запущен прямо из «коробки». После запуска будет произведено сканирование вашего компьютера. Оно может занять некоторое время, но обычно не больше пары минут.
- Вам уже сразу подберут нужные параметры, однако не стоит спешить пользоваться возможностями автоматической установки, так как вместе с драйверами могут быть установлены и другие программы, которые не несут вреда для компьютера, но вряд ли будут вам полезны. Чтобы убрать из установки ненужные программы, перейдите в «Режим эксперта» , воспользовавшись соответствующей кнопкой в нижней части окна.
- Чтобы перейти к списку программ, нажмите на иконку в виде четырёх плиток, что расположена в правой части окна.
- В списке программ снимите галочки с тех, которые не нужно устанавливать на ваш компьютер. Также вы можете отметить те программы, которые считаете нужными для себя. Они будут установлены вместе с драйверами.
- Нажмите на иконку гаечного ключа, что расположена в левом меню.
- В следующем окне нужно воспользоваться кнопкой «Настроить компьютер автоматически» .
- Программа создаст «Точку восстановления» , после чего приступит к установке. Процесс создания занимает не больше минуты.
- По завершению установки вы получите соответствующее сообщение. Здесь нажмите на «Далее» . После рекомендуется выполнить перезагрузку компьютера и войти в систему в обычном режиме, если до этого использовали «Безопасный» .






Вариант 2: Программы в автозапуске
Неполадки в работе операционной системы Windows 7 могут вызывать конфликтующие или просто очень тяжёлые программы, добавленные в «Автозапуск» . Давайте рассмотрим, как найти приложение, которое вызывает проблемы в работе операционной системы, а также как правильно убрать его из «Автозапуска» :

Вариант 3: Ошибки на жёстком диске
Со временем взаимодействия с жёстким диском на нём могут образоваться битые сектора, которые значительно замедляют работу операционной системы и могут полностью вывести компьютер из строя. В особо запущенных случаях приходиться выполнять ремонт или замену жёсткого диска. К счастью, в большинстве случаев можно обойти самостоятельно программной проверкой и устранением «битых» секторов:

Вариант 4: Проверка системных файлов на целостность
Это следующая причина, из-за которой операционная система может долго загружаться или не загружаться вовсе. К счастью, целостность системных файлов можно проверит при помощи специальной команды. С помощью неё же можно произвести и восстановление «повреждённых» системных фалов:

Вариант 5: Заражение вредоносным ПО
Вирусы способны сильно замедлить работу Windows 7, а также навредить пользовательским данным на компьютере. Если у вас есть малейшие подозрения на заражение вирусами, то проведите сканирование компьютера при помощи специализированных программ. Так как существует множество решений, то дать универсальную инструкцию по запуску сканирования системы для каждого отдельного антивируса сложно.
В рамках данной статьи рассмотрим, как можно выполнить сканирование в Windows 7 при помощи стандартного Защитника. Это встроенное антивирусное решение, которое во многих версиях Windows. Да, он уступает по многим параметрам большинству антивирусов, распространяемых на коммерческой основе, однако с задачей по поиску и удалению вирусов при сканировании справляется неплохо.

Вариант 6: Очистка системы
Со временем работы за компьютером на диске могут скапливаться различные мусорные файлы, а в реестре ненужные записи. Когда их становится слишком много, они могут нагружать систему, поэтому от них рекомендуется регулярно избавляться.
Вручную делать это слишком долго, сложно и опасно, так как есть риск задеть важные системные файлы. Специально для этой задачи были разработаны программы типа CCleaner, которые автоматизируют процедуру и сводят риски к минимуму. Давайте на примере данной программы и рассмотрим, как удалить ненужные временные файлы:


Вариант 7: Восстановление системы
Этот вариант является самым крайним, когда другие уже не помогают. Восстановление системы – это процедура отката Windows к тому состоянию, когда она работала нормально. Во время неё пользовательские файлы и программы, которые были установлены до этого условного срока, будут сохранены. Однако могут сбиться некоторые настройки системы, но обычно это не критично.
Также важным условием для успешного отката операционной системы является наличие на компьютере «Точки восстановления» . Процедуру можно провести и при отсутствии такой, через установочный диск, но процесс в этом случае будет сложнее, поэтому здесь он рассматриваться не будет, так как это тема для отдельной статьи. В большинстве случаев компьютер автоматически создаёт точки восстановления системы, поэтому попытаться стоит:

Наиболее частой причиной появления проблемы при зависании компьютера на этапе загрузки Windows 7 является та, что был описана в первом варианте – проблемы с драйверами. Однако другие рассмотренные в статье варианты тоже не стоит сбрасывать со счетов. Наиболее опасными и сложными являются проблемы с аппаратной частью компьютера.
В этой статье мы рассмотрим один из способов диагностики причин длительной загрузки Windows 7, используя ее штатное средство - журнал «Просмотр событий». Быстрый доступ к этому инструменту обеспечивает нажатие сочетания клавиш Win+R и последующий ввод команды: eventvwr.msc /s.
Фильтруем журнал событий
В разделе «Microsoft Windows» имеется подкатегория «Diagnostics-Performance», а в ней — операционный журнал, в котором есть категория задачи «Контроль производительности при загрузке» (рис. 1).
Рисунок 1
Коды событий (Event ID) в этой категории варьируются от 100 до 110. Просмотрев все события с кодом 100, можно выяснить, сколько времени требуется Windows 7 на загрузку, начиная с самого первого запуска после установки. А проанализировав события в диапазоне от 101 до 110, можно узнать, в каких случаях загрузка замедлялась и почему.
Можно, конечно, просматривать журнал «Diagnostics-Performance» вручную (например, отсортировать по возрастанию столбец «Код события»), но гораздо удобнее создать собственное настраиваемое представление. Это фильтр, который можно сохранить и использовать в дальнейшем для облегчения работы.
Для этого:
Выберите опцию «Создать настраиваемое представление» из меню «Действие».
В открывшемся диалоговом окне оставьте значение «Любое время» в поле «Дата» и отметьте флажками все опции в поле «Уровень события». Выберите опцию «По журналу», если она еще не выбрана, и раскройте список. В дереве разделов найдите категорию «Журналы приложений и служб – Microsoft – Windows – «Diagnostics-Performance» и поставьте флажок «Работает» (рис. 2).

Рисунок 2
В поле «Включение или исключение кодов событий» введите 100 и нажмите «OK» – (рис. 3). События с кодом 100 показывают, сколько времени уходит на загрузку системы.

Рисунок 3

Рисунок 4
Далее нам нужно точно таким же образом создать еще одно настраиваемое представление, но в поле «Включение или исключение кодов событий» ввести на этот раз значения 101-110 и сохранить фильтр, например с именем «Замедление загрузки».
Узнаем продолжительность загрузки
Чтобы выяснить, сколько Windows 7 требуется времени на загрузку на вашем компьютере, выберите в левой части окна, созданный ранее фильтр Boot Time (Время загрузки) в разделе «Настраиваемые представления» и отсортируйте столбец «Дата и время» по возрастанию. Так вы сможете посмотреть, как изменялась продолжительность загрузки системы со дня ее установки (рис. 5).

Рисунок 5
Из рисунка видно, что длительность самой первой загрузки моей Windows 7 (дата ее установки) по состоянию на 15 марта 2010 года составила 44 498 миллисекунд - или, если разделить на 1000, примерно 45 секунд. Для первого запуска этот показатель нормальный, поскольку после установки система выполняет целый ряд задач: устанавливает драйверы, инициализирует программы в автозагрузке, настраивает профиль пользователя и так далее.
По состоянию на 30 января 2011 года время загрузки возросло, и составило 115652 ms, т.е. почти 2 минуты. Это много.
Настраиваемое представление «Время загрузки» предоставляет информацию обо всех случаях загрузки системы за время ее существования. Иногда загрузка затягивается по вполне объяснимым причинам - из-за установки обновлений, драйверов или программного обеспечения.
На вкладке «Подробности» процесс загрузки описывается во всех деталях, однако для анализа продолжительности загрузки достаточно будет только трех параметров на вкладке «Подробности» (рис 6).

Рисунок 6
Рассмотрим суть значений этих параметров подробнее.
Параметр «MainPathBootTime » обозначает временной интервал между возникновением на экране анимированного логотипа Windows и появлением рабочего стола. В этот момент систему уже можно использовать, но в фоновом режиме продолжается загрузка низкоприоритетных задач.
Параметр «BootPostBootTime » указывает, через какой промежуток времени после появления рабочего стола системой можно начинать пользоваться в полном объеме.
Параметр «BootTime » - это та же самая величина, что и на вкладке «Общие» обозначена как «Время загрузки». Она представляет собой сумму параметров «MainPathBootTime» и «BootPostBootTime».
И наконец, мы подошли к самому важному и интересному.
Диагностируем медленную загрузку
Чтобы выяснить причину замедления загрузки Windows 7, выделите фильтр «Замедление загрузки» в левой части окна в разделе «Настраиваемые представления» и отсортируйте столбец «Код события» (Event ID) по возрастающей. Каждый код соответствует определенному событию, увеличивающему продолжительность загрузки.
Всего существует десять кодов событий такого рода, мы же в этой статье рассмотрим только некоторые из них.
Код события 101. Событие 101 возникает, когда приложение загружается дольше обычного. Это часто связано с установкой обновлений. Если замедление загрузки наблюдается эпизодически, ничего страшного в этом нет. Но если какое-то приложение всякий раз загружается слишком долго или время замедления оказывается ненормально большим, тут нужно уже задуматься.
Код события 102. Событие 102 свидетельствует о замедлении инициализации драйвера. Это, опять же, может быть вызвано обновлением, но если ситуация возникает регулярно или замедление оказывается серьезным, стоит установить более свежую версию драйвера. Если таковой не имеется, попробуйте удалить и переустановить драйвер.
Код события 103. Событие 103 возникает при замедлении загрузки служб. Иногда это случается, но если это происходит регулярно, попробуйте изменить тип запуска службы на «Автоматически отложенный запуск» или «Вручную» в консоли «Службы».
Код события 106. Событие 106 свидетельствует о том, что выполнение фоновой операции по оптимизации затянулось. Поскольку оптимизация - операция продолжительная, ничего страшного в этом нет.
Код события 109. Событие 109 возникает при замедлении инициализации устройства. Если это явление редкое, беспокоиться не стоит. Но если инициализация затягивается всякий раз, не забывайте регулярно делать резервное копирование и будьте готовы к замене проблемного устройства.
У меня, например, обнаружились два события. Одно с кодом ID 108:

Рисунок 7
Другое с кодом 109:

Рисунок 8
Столь маленькое время задержки на рисунках 7 и 8 не трагично, они приведены тут лишь для наглядности.
Проведенный таким образом анализ и элементарные навыки пользования поиском в сети Интернет, позволят вам составить представление о причинах увеличения времени загрузки операционной системы.