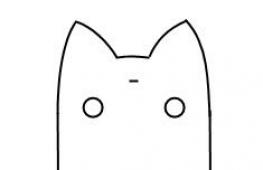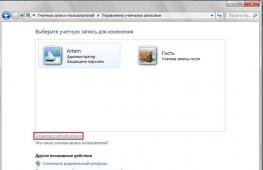Android не подключается к WiFi. Почему плохо подключается вай фай
Сегодня мы чуть глубже копнем тему защиты беспроводного соединения. Разберемся, что такое тип шифрования WiFi – его еще называют “аутентификацией” – и какой лучше выбрать. Наверняка при вам попадались на глаза такие аббревиатуры, как WEP, WPA, WPA2, WPA2/PSK. А также их некоторые разновидности – Personal или Enterprice и TKIP или AES. Что ж, давайте более подробно изучим их все и разберемся, какой тип шифрования выбрать для обеспечения максимальной без потери скорости.
Для чего нужно шифровать WiFi?
Отмечу, что защищать свой WiFi паролем нужно обязательно, не важно, какой тип шифрования вы при этом выберете. Даже самая простая аутентификация позволит избежать в будущем довольно серьезных проблем.
Почему я так говорю? Тут даже дело не в том, что подключение множества левых клиентов будет тормозить вашу сеть – это только цветочки. Главная причина в том, что если ваша сеть незапаролена, то к ней может присосаться злоумышленник, который из-под вашего роутера будет производить противоправные действия, а потом за его действия придется отвечать вам, так что отнеситесь к защите wifi со всей серьезностью.
Шифрование WiFi данных и типы аутентификации
Итак, в необходимости шифрования сети wifi мы убедились, теперь посмотрим, какие бывают типы:
Что такое WEP защита wifi?
WEP (Wired Equivalent Privacy) – это самый первый появившийся стандарт, который по надежности уже не отвечает современным требованиям. Все программы, настроенные на взлом сети wifi методом перебора символов, направлены в большей степени именно на подбор WEP-ключа шифрования.
Что такое ключ WPA или пароль?
WPA (Wi-Fi Protected Access) – более современный стандарт аутентификации, который позволяет достаточно надежно оградить локальную сеть и интернет от нелегального проникновения.
Что такое WPA2-PSK – Personal или Enterprise?
WPA2 – усовершенствованный вариант предыдущего типа. Взлом WPA2 практически невозможен, он обеспечивает максимальную степень безопасности, поэтому в своих статьях я всегда без объяснений говорю о том, что нужно устанавливать именно его – теперь вы знаете, почему.
У стандартов защиты WiFi WPA2 и WPA есть еще две разновидности:
- Personal, обозначается как WPA/PSK или WPA2/PSK. Этот вид самый широко используемый и оптимальный для применения в большинстве случаев – и дома, и в офисе. В WPA2/PSK мы задаем пароль из не менее, чем 8 символов, который хранится в памяти того устройства, которые мы подключаем к роутеру.
- Enterprise – более сложная конфигурация, которая требует включенной функции RADIUS на роутере. Работает она по принципу , то есть для каждого отдельного подключаемого гаджета назначается отдельный пароль.
Типы шифрования WPA – TKIP или AES?
Итак, мы определились, что оптимальным выбором для обеспечения безопасности сети будет WPA2/PSK (Personal), однако у него есть еще два типа шифрования данных для аутентификации.
- TKIP – сегодня это уже устаревший тип, однако он все еще широко употребляется, поскольку многие девайсы энное количество лет выпуска поддерживают только его. Не работает с технологией WPA2/PSK и не поддерживает WiFi стандарта 802.11n.
- AES – последний на данный момент и самый надежный тип шифрования WiFi.
Какой выбрать тип шифрования и поставить ключ WPA на WiFi роутере?
С теорией разобрались – переходим к практике. Поскольку стандартами WiFi 802.11 “B” и “G”, у которых максимальная скорость до 54 мбит/с, уже давно никто не пользуется – сегодня нормой является 802.11 “N” или “AC”, которые поддерживают скорость до 300 мбит/с и выше, то рассматривать вариант использования защиты WPA/PSK с типом шифрования TKIP нет смысла. Поэтому когда вы настраиваете беспроводную сеть, то выставляйте по умолчанию
Либо, на крайний случай, в качестве типа шифрования указывайте “Авто”, чтобы предусмотреть все-таки подключение устройств с устаревшим WiFi модулем.
При этом ключ WPA, или попросту говоря, пароль для подключения к сети, должен иметь от 8 до 32 символов, включая английские строчные и заглавные буквы, а также различные спецсимволы.
Защита беспроводного режима на маршрутизаторе TP-Link
На приведенных выше скринах показана панель управления современным роутером TP-Link в новой версии прошивки. Настройка шифрования сети здесь находится в разделе “Дополнительные настройки – Беспроводной режим”.
В старой “зеленой” версии интересующие нас конфигурации WiFi сети расположены в меню “Беспроводной режим – Защита”. Сделаете все, как на изображении – будет супер!
Если заметили, здесь еще есть такой пункт, как “Период обновления группового ключа WPA”. Дело в том, что для обеспечения большей защиты реальный цифровой ключ WPA для шифрования подключения динамически меняется. Здесь задается значение в секундах, после которого происходит смена. Я рекомендую не трогать его и оставлять по умолчанию – в разных моделях интервал обновления отличается.
Метод проверки подлинности на роутере ASUS
На маршрутизаторах ASUS все параметры WiFi расположены на одной странице “Беспроводная сеть”
Защита сети через руотер Zyxel Keenetic
Аналогично и у Zyxel Keenetic – раздел “Сеть WiFi – Точка доступа”
Что ж, сегодня мы разобрались типами шифрования WiFi и с такими терминами, как WEP, WPA, WPA2-PSK, TKIP и AES и узнали, какой из них лучше выбрать. О других возможностях обеспечения безопасности сети читайте также в одной из прошлых статей, в которых я рассказываю о по MAC и IP адресам и других способах защиты.
Видео по настройке типа шифрования на маршрутизаторе
Сегодня не назовешь чем-то из ряда вон выходящим. Однако при этом многие юзеры (особенно владельцы мобильных устройств) сталкиваются с проблемой, какую систему защиты использовать: WEP, WPA или WPA2-PSK. Что это за технологии, мы сейчас и посмотрим. Однако наибольшее внимание будет уделено именно WPA2-PSK, поскольку именно эта протекция является сегодня наиболее востребованной.
WPA2-PSK: что это?
Скажем сразу: это система защиты любого локального подключения к беспроводной сети на основе WI-Fi. К проводным системам на основе сетевых карт, использующих непосредственное соединение при помощи Ethernet, это не имеет никакого отношения.
С применением технологии WPA2-PSK сегодня является наиболее «продвинутой». Даже несколько устаревающие методы, требующие запрос логина и пароля, а также предполагающие шифрование конфиденциальных данных при приеме-передаче, выглядят, мягко говоря, детским лепетом. И вот почему.
Разновидности зашиты
Итак, начнем с того, что еще недавно самой безопасной технологией защиты соединения считалась структура WEP. Она использовала проверку целостности ключа при беспроводном подключении любого девайса и являлась стандартом IEEE 802. 11i.

Защита WiFi-сети WPA2-PSK работает, в принципе, почти так же, однако проверку ключа доступа осуществляет на уровне 802. 1X. Иными словами, система проверяет все возможные варианты.
Однако есть и более нова технология, получившая название WPA2 Enterprise. В отличие от WPA, она предусматривает не только затребование персонального ключа доступа, но и наличие предоставляющего доступ сервера Radius. При этом такой алгоритм проверки подлинности может работать одновременно в нескольких режимах (например, Enterprise и PSK, задействовав при этом шифрование уровня AES CCMP).

Основные протоколы защиты и безопасности
Равно как и уходящие в прошлое, современные методы защиты используют один и тот же протокол. Это TKIP (система защиты WEP, основанная на обновлении программного обеспечения и алгоритме RC4). Все это предполагает ввод временного ключа для доступа к сети.
Как показало практическое использование, сам по себе такой алгоритм особой защищенности подключения в беспроводной сети не дал. Именно поэтому были разработаны новые технологии: сначала WPA, а затем WPA2, дополненные PSK (персональный ключ доступа) и TKIP (временный ключ). Кроме того, сюда же были включены данных при приеме-передаче, сегодня известные как стандарт AES.

Устаревшие технологии
Тип безопасности WPA2-PSK появился относительно недавно. До этого, как уже было сказано выше, использовалась система WEP в сочетании с TKIP. Защита TKIP есть не что иное, как средство увеличения разрядности ключа доступа. На данный момент считается, что базовый режим позволяет увеличить ключ с 40 до 128 бит. При всем этом можно также сменить один-единственный ключ WEP на несколько отличных, генерируемых и отсылаемых в автоматическом режиме самим сервером, производящим аутентификацию пользователя при входе.
Кроме того, сама система предусматривает использование строгой иерархии распределения ключей, а также методики, позволяющей избавиться от так называемой проблемы предсказуемости. Иными словами, когда, допустим, для беспроводной сети, использующей защиту WPA2-PSK, пароль задается в виде последовательности типа «123456789», нетрудно догадаться, что те же программы-генераторы ключей и паролей, обычно называемые KeyGen или чем-то вроде этого, при вводе первых четырех знаков могут автоматически сгенерировать четыре последующих. Тут, как говорится, не нужно быть уникумом, чтобы угадать тип используемой секвенции. Но это, как, наверное, уже понято, самый простой пример.
Что касается даты рождения пользователя в пароле, это вообще не обсуждается. Вас запросто можно вычислить по тем же регистрационным данным в социальных сетях. Сами же цифровые пароли такого типа являются абсолютно ненадежными. Уж лучше использовать совместно цифры, литеры, а также символы (можно даже непечатаемые при условии задания сочетания «горячих» клавиш) и пробел. Однако даже при таком подходе взлом WPA2-PSK осуществить можно. Тут нужно пояснить методику работы самой системы.
Типовой алгоритм доступа
Теперь еще несколько слов о системе WPA2-PSK. Что это такое в плане практического применения? Это совмещение нескольких алгоритмов, так сказать, в рабочем режиме. Поясним ситуацию на примере.
В идеале секвенция исполнения процедуры защиты подключения и шифрования передающейся или принимающейся информации сводится к следующему:
WPA2-PSK (WPA-PSK) + TKIP + AES.
При этом здесь главную роль играет общий ключ (PSK) длиной от 8 до 63 символов. В какой именно последовательности будут задействованы алгоритмы (то ли сначала произойдет шифрование, то ли после передачи, то ли в процессе с использованием случайных промежуточных ключей и т. д.), не суть важно.
Но даже при наличии защиты и системы шифрования на уровне AES 256 (имеется в виду разрядность ключа шифра) взлом WPA2-PSK для хакеров, сведущих в этом деле, будет задачей хоть и трудной, но возможной.
Уязвимость
Еще в 2008 году на состоявшейся конференции PacSec была представлена методика, позволяющая взломать беспроводное соединение и прочитать передающиеся данные с маршрутизатора на клиентский терминал. Все это заняло около 12-15 минут. Однако взломать обратную передачу (клиент-маршрутизатор) так и не удалось.
Дело в том, что при включенном режиме маршрутизатора QoS можно не только прочитать передаваемую информацию, но и заменить ее поддельной. В 2009 году японские специалисты представили технологию, позволяющую сократить время взлома до одной минуты. А в 2010 году в Сети появилась информация о том, что проще всего взламывать модуль Hole 196, присутствующий в WPA2, с использованием собственного закрытого ключа.

Ни о каком вмешательстве в генерируемые ключи речь не идет. Сначала используется так называемая атака по словарю в сочетании с «брут-форс», а затем сканируется пространство беспроводного подключения с целью перехвата передаваемых пакетов и их последующей записью. Достаточно пользователю произвести подключение, как тут же происходит его деавторизация, перехват передачи начальных пакетов (handshake). После этого даже нахождение поблизости от основной точки доступа не требуется. Можно преспокойно работать в режиме оффлайн. Правда, для совершения всех этих действий понадобится специальное ПО.
Как взломать WPA2-PSK?
По понятным причинам, здесь полный алгоритм взлома соединения приводиться не будет, поскольку это может быть использовано как некая инструкция к действию. Остановимся только на главных моментах, и то - только в общих чертах.

Как правило, при непосредственном доступе к роутеру его можно перевести в так называемый режим Airmon-NG для отслеживания трафика (airmon-ng start wlan0 - переименование беспроводного адаптера). После этого происходит захват и фиксация трафика при помощи команды airdump-ng mon0 (отслеживание данных канала, скорость маяка, скорость и метод шифрования, количество передаваемых данных и т. д.).

Далее задействуется команда фиксации выбранного канала, после чего вводится команда Aireplay-NG Deauth с сопутствующими значениями (они не приводятся по соображениям правомерности использования таких методов).
После этого (когда пользователь уже прошел авторизацию при подключении) юзера можно просто отключить от сети. При этом при повторном входе со взламывающей стороны система повторит авторизацию входа, после чего можно будет перехватить все пароли доступа. Далее возникнет окно с «рукопожатием» (handshake). Затем можно применить запуск специального файла WPAcrack, который позволит взломать любой пароль. Естественно, как именно происходит его запуск, никто и никому рассказывать не будет. Заметим только, что при наличии определенных знаний весь процесс занимает от нескольких минут до нескольких дней. К примеру, процессор уровня Intel, работающий на штатной тактовой частоте 2,8 ГГц, способен обрабатывать не более 500 паролей за одну секунду, или 1,8 миллиона в час. В общем, как уже понятно, не стоит обольщаться.
Вместо послесловия
Вот и все, что касается WPA2-PSK. Что это такое, быть может, с первого прочтения понятно и не будет. Тем не менее основы защиты данных и применяемых систем шифрования, думается, поймет любой пользователь. Более того, сегодня с этим сталкиваются практически все владельцы мобильных гаджетов. Никогда не замечали, что при создании нового подключения на том же смартфоне система предлагает использовать определенный тип защиты (WPA2-PSK)? Многие просто не обращают на это внимания, а зря. В расширенных настройках можно задействовать достаточно большое количество дополнительных параметров с целью улучшения системы безопасности.
Интернет и новейшие электронные технологии очень тесно вплелись в нашу жизнь. И порой проблемы с доступом к интернету могут перечеркнуть все наши планы и помешать нашей работе или отдыху. Телефон не только помогает быть на связи, но и открывает дверь из любого места в мировую паутину, в интернет. В то же время никто не застрахован от внезапных неполадок, тогда и возникает вопрос: почему телефон не подключается к WiFi роутеру? Данная информация также относится к тем пользователям, которые не знают, почему планшет не подключается к WiFi.
Рассмотрим типичные причины ниже. Сразу надо сказать, что решение может «крыться» в простых манипуляциях с телефоном . Поэтому, примените все ниже описанные способы, не думая о том, что это не поможет в вашей ситуации.
Какие могут быть причины неработающего WiFi в телефоне или планшете
Для начала нужно перезагрузить телефон и выключить/включить сеть Wi-Fi на телефоне. Потом перезагрузите маршрутизатор (роутер). Если сети все же нет, значит, дело в другом. Еще может помочь – вытащить батарейку и снова подключить, после этого перезагрузить телефон.
Причинами возникнувшей проблемы могут быть наличие неверных настроек безопасности сети или маршрутизатора, а также режима работы канала. Какие ошибки чаще всего мы можем наблюдать на своем устройстве?
- В статусе подключения мы видим: «Получение IP адреса…», или просто «Подключение…». Но телефон к сети не подключается. То есть вы указываете сеть куда хотите подключиться, а телефон не может этого сделать.
- Проблема аутентификации (ошибка аутентификации), или просто статус «Аутентификация…».Обычно в данном случае появляется надпись «Отключено», и телефон к Wi-Fi так и не подключен.
- Надпись в устройстве «Сохранено, защита WPA\WPA2».
- Телефон к роутеру по Wi-Fi подключается, но интернет не работает, и сайты не открываются в браузере.
Какие могут быть решения, чтобы телефон или планшет подключился к WiFi
Итак, возможные варианты решения вашей проблемы.
Удаление WiFi соединения
Первое что я мог бы вам посоветовать – удалить соединение, которое сохранилось в вашем телефоне. Для этого выберете сеть, через которую заходили в интернет и нажмите на «Удалить» или «Удалить эту сеть». Ниже на скриншоте можете посмотреть, как это выглядит:
После этого попробуйте подключиться к этой сети снова.
Перезагрузка роутера
Иногда при проблеме подключения не только телефона, но и других устройств надо просто перезагрузить роутер. Небольшое примечание: надо не просто вытащить и подсоединить розетку через секунду, а отключите кабель питания роутера на 10 секунд и уже потом подключаете его снова.
Вы должны выждать некоторое время, чтобы в роутере не осталось энергии. Такая схема часто нужна и с другими устройствами, которые питаются от энергии. Кстати, можете использовать кнопку, которая есть на самом роутере по той же процедуре, которую описал выше.
Меняем канал в роутере
Если вы никаких настроек не меняли и подключение с вашим роутером всегда проходило без проблем, то стоит попробовать поменять канал работы Wireless (Беспроводная сеть). Это случается очень редко, но есть небольшой процент, что данная настройка вам может помочь.
Где вам поменять канал для вашего Wi-Fi? Для этого нужно зайти в настройки вашего роутера во вкладку «Беспроводная сеть (Wireless)» и сменить канал (Channel), потом сохранить настройки, перезагрузить роутер и попробовать подключиться. Если не получится с первого раза, такую же схему повторите с другими каналами.

Проверьте пароль, который вводите при подключении к WiFi
Если на вашем телефоне высвечивается ошибка «Аутентификация», то проблема может быть в неправильном пароле или в неправильно заданных настройках безопасности.
Первым делом нужно проверить правильность заданного пароля. Как это сделать, ведь запрос на введения пароля может у некоторых пользователей не появляться? Нужно удалить ваше подключение и заново ввести пароль, нажав на вашу сеть. При введении пароля всегда будьте внимательными. Если забыли пароль, то его можно посмотреть в настройках роутера.
Вот статьи, которые вам помогут в этой процедуре:
Если же дело не в пароле, то нужно проверить настройки безопасности. Для этого установите тип безопасности WPA2. Пароль нужно указать больше 8 символов и можете попробовать использовать только цифры .
Сохранено, защита WPA\WPA2 и смена пароля в роутере
Одна из самых распространенных проблем, когда на телефоне высвечивается надпись «Сохранено, защита WPA\WPA2» и при этом иконка связи может показывать наличие подключения, а интернета в устройстве все равно нет.
Если выше описанные варианты не помогают, то нужно проверить в настройках роутера режим/скорость работы Wireless (беспроводная сеть), так как телефон не всегда может поддерживать режим работы роутера. Для этого нужно установить автоматический или смешанный режим работы сети вместо b, g или n.

Если не получилось исправить проблему и перед вами все еще стоит дилемма, почему телефон не подключается к WiFi, попробуйте поменять тип шифрования/безопасности, о котором я уже упоминал:
- WPA/WPA2
- WPA-PSK
Вот такие настройки указаны в моем роутере:

Пароль (ключ) введите новый из 8 символов и более. Желательно изменить пароль, так как вы может быть забыли пароль и вводите несуществующий.
Далее – вся та же схема: сохранить настройки, перезагрузить роутер, удалить подключение на телефоне и подключиться, введя при запросе новый пароль. Следует помнить, что новый пароль понадобится указать в других устройствах, которые используют этот роутер. Например, если у вас есть дома ноутбук или компьютер, то надо переподключиться к WiFi, введя новый пароль, который вы указали в роутере.
Ширина канала
Смените в настройках роутера ширину канала (Channel Width). Обычно там несколько вариантов: Auto, 20MHz и 40MHz. После смены сохраните и перезагрузите роутер.
Если есть другие варианты, то попробуйте их использовать.

Фильтр MAC и IP адресов
Убедитесь, что отключен фильтр MAC или IP адресов. Если в роутере вы активировали эту функцию и не указали какие MAC и IP адреса могут соединяться с роутеров, то проблема может быть именно в данной настройке роутера.

Вот наиболее распространенные моменты, почему планшет или телефон не подключается к WiFi. Буду надеяться, что один из моих советов поможет вам.
Кстати, если у вас проблема с самим WiFi, то ознакомьтесь со статьей « »:
Вот пример, когда пользователь не мог подключиться к WiFi c iPad:
Владельцы смартфонов и планшетов на базе Android нередко сталкиваются с сети. Зловещая надпись «Сохранено, защита WPA/WPA2» не дает возможности свободно серфить в интернете, сидеть в социальных сетях, полноценно работать и переписываться в мессенджерах. Случается, что телефон не подключается к вай-фай, пишет сохранено - этому есть разумные объяснения и понятные пути решения вопроса.
Аутентификацией называется особая технология защиты, которая не допускает в рабочую зону и персональные данные незваных гостей (пользователей). В общественных местах устанавливают специальные точки доступа, к которым может подключиться бессчетное количество клиентов для использования канала интернета и трафика.
Среди них могут быть злоумышленники. Вот почему важно предотвратить несанкционированное подключение, создать высококачественную технологию шифрования, подобрать оригинальный пароль.
Самый распространенный метод проверки подлинности - WPA-PSK/WPA2. К основным типам шифрования относят:
- Код для всех абонентов. Подключение к сети происходит либо с общим паролем (ключом), либо каждому клиенту выдается личный доступ в виде пароля из цифр и латинских букв различного регистра.
- Код для компаний с повышенным уровнем безопасности цифрового контента. В такой сети подключается огромное количество пользователей, сотрудников офиса. Здесь наиболее важной станет безопасная проверка подлинности.
Обратите внимание! Зачастую такая ситуация возникает, потому что происходят ошибки в настройках роутера. Прежде чем менять параметры телефона, планшета, необходимо разобраться с маршрутизатором.
С помощью смартфона клиент сети может убедиться, что не вводит некорректные данные. Ему необходимо ввести в адресной строке браузера значение «192.168.1.0», как указано на маршрутизаторе. В выпадающем меню клиента интересуют всего две строки: SSID и PSK.
Пользователь пытается подключить устройство к Wi-Fi, а на экране выскакивает ошибка: «Сохранено, защита WPA\WPA2». Проверенным методом устранения такого сообщения выступит перезагрузка роутера. Однако это не единственный способ решения проблемы.
Конечная цель пользователей - подключиться к интернету, который раздает Wi-Fi роутер. Чтобы ее достичь, важно разобраться, чем же вызвано такое поведение беспроводных сетей, маршрутизатора или модели смартфона.
Действия клиента при попытке выйти в сеть логичны и последовательны:
- Выбирается точка доступа Wi-Fi.
- Вводится пароль.
- Меняется статус - «Подключение - Аутентификация - …».
И вот оно, выскакивает «китайское сообщение» - «Сохранено, защита WPA2 или WPA», а далее:
- «Ошибка аутентификации». Первопричину, почему так происходит, стоит искать в проблемах с паролями или настройками безопасности на роутерах.
- «Сохранено». Если выход в интернет все еще закрыт, значит «подвели» настройки Wi-Fi сети.
Важно! Меняя параметры и функционал сети роутера, обязательно надо «срезать» сохраненную сеть на телефоне. Во вкладке Wi-Fi Setting требуется выбрать необходимую сеть, удерживать ее до тех пор, пока не появится меню. В пункте «Изменить» получится указать новый пароль.

Причины
Ошибку аутентификации часто может вызвать неправильный ввод пароля. Для этого проверяют раскладку (кириллица, латиница), регистр букв. Для упрощения процедуры многие меняют пароль роутера на цифровой, чтобы не путаться в буквенном значении.
И пишет «Сохранено, защита WPA2» в тех случаях, когда режим беспроводного соединения просто-напросто не поддерживается. Данная проблема актуальна для «ретро» моделей цифровой техники или бюджетных версий на базе ОС Android. Чтобы решить вопрос, достаточно поменять стандарт 802.11 b/g, то есть отключить n или Auto. Далее подключение в интернет происходит повторно.
Обратите внимание! В некоторых случаях поможет не смена пароля, а изменение локации в настройках сети (например, на Германию, США, Великобританию).
Действенными способами устранения проблем с ошибкой аутентификации выступают следующие:
- Изменение проверки подлинности и шифрование WPA. Часто помогает переход от WPA2-Personal (в некоторых моделях гаджетов установлен по умолчанию) к WPA (AES).
- Поиск свободного канала для сети, изменение его ширины на 10-20 МГц при слабом приеме сигнала. Для этого понадобится пункт в разделе Wireless - Channel Width, где нужно выбрать вариант Auto или ниспадающий список, где несколько значений.
- Настройка точек доступа для IPv4, IPv6 при отключенном BT-модеме.
- Перезагрузка режима «Полета». Все, что требуется, - включить и выключить данный пункт, после чего вероятность «реанимации» Wi-Fi возрастет и сеть подключится без дополнительных нажатий.
- Автоматическое устранение проблем благодаря приложению Android Fixer, которое бесплатно скачивается через Google Play. Этот софт способен исправить многочисленные ошибки, связанные с аутентификацией.
Обратите внимание! Вышеперечисленные решения помогут избавиться от проблемы, когда Wi-Fi сохранен, но не подключается. Она может возникать как при попытках коннекта к домашней сети, так и в кафетериях, аэропортах, на вокзалах.
Все способы избавиться от надоедливой надписи «Сохранено, защита WPA\WPA2» потерпели фиаско? Не стоит отчаиваться, ведь различные устройства, планшеты, лэптопы, смартфоны, функционирующие на «Андроид», не всегда имеют одинаковые настройки и полны многочисленных нюансов.

Шаги для устранения ошибки
Когда доступ к Wi-Fi сети запрещен, первое, что необходимо сделать, - перезагрузить роутер. Пользователи в сети рекомендуют отключить его на 10 секунд, а после - включить заново.
Часто случается, что, сидя в интернете за скроллингом соцсетей, общением в Viber, Skype или пользованием офисными приложениями, интернет исчезает. При этом на экране отображается значок подключения и сигнал на уровне. Сколько бы не включался/не выключался Wi-Fi, надпись никуда не девается.
- отметить правильный регион в конфигурациях роутера или попробовать переставить его на другой;
- проверить правильность пароля;
- поменять режим работы сети в функционале маршрутизатора;
- поменять степень и тип защиты (шифрования), пароль роутера на цифровой.
Важно! Не стоит спешить менять модель смартфона или планшета, а также сетовать на работу ОС Android. Чтобы обеспечить нормальное соединение, лучше подключиться к стандартным настройкам.

Как выставить правильный регион в настройках маршрутизатора
Когда Wi-Fi сеть сохранена, а не подключает, пора влезть в «географию» настроек Wi-Fi. Распространенным методом решения данной проблемы выступает неправильная локация и ее смена. Также, если на гаджете установлен VPN или блокиратор рекламы, это будет влиять на корректное подключение к беспроводным сетям.
Обратите внимание! Подробные сведения о настройках локации необходимо искать в инструкции к роутеру.
Если роутер производителя TP-Link, клиенту придется перейти в пункт беспроводного режима Wireless. Здесь находится вкладка «Регион», напротив которой указывается страна. После этого надо сохраниться.
Надпись «сохранено защищено», но нет доступа в интернет, может быть связана с поврежденной микропрограммой маршрутизатора. Тогда придется обновить его прошивку до последней версии и только с официального сайта производителя. При включении роутера стоит убедиться в том, что сеть открытая. Для этого в конфигурациях нужно поменять (снять галочку) на пункте Hidden SSID, а также проверить корректное название беспроводной сети (SSID на латинице).

Проверка пароля и повторное подключение
По неосторожности или невнимательности владелец смартфона, планшета, нетбука может неправильно указать пароль. Такая ситуация часто происходит в общественных местах, где пароли приходится запоминать на слух, набирать по памяти. В домашней сети достаточно единожды корректно ввести данные, как они сохранятся в конфигурациях телефона, маршрутизатора.
Обратите внимание! Бывают случаи, когда пароль приходится вводить повторно, однако запрос на него не появляется на экране. Для этого необходимо «срезать» подключение с помощью функции «Удалить».
Такая проблема часто возникает в смартфонах брендов Nomi, Xiaomi, Prestigio, Samsung. Подключение и сохраненный Wi-Fi нередко приходится менять несколько раз для достижения результата.
Перечисленные нюансы «борьбы» с проблемами входа в интернет помогут справиться с распространенной ошибкой «Сохранено, защита WPA\WPA2». Она возникает на многих устройствах, независимо от класса, стоимости и бренда, качества прошивки, оригинала либо подделки. Работа с различными беспроводными сетями, общение и ведение бизнеса в удаленном доступе (через интернет) - основное занятие нынешнего поколения.
Необходимо менять настройки проверки подлинности, шифрования, каналы, пароли и ключи, чтобы избежать ошибок. Для устранения проблем с сетью нужно помнить про смену региона, прочтение инструкции к роутеру и проверку пароля. Почти все причины некорректной работы сетей связаны с настройками маршрутизатора. Неполадки легко устраняются без профессиональной помощи.
Сегодня у многих есть дома Wi-Fi маршрутизатор. Ведь по безпроводке куда проще подключить к интернету и ноутбук, и планшет, и смартфон, коих развелось в каждой семье больше чем людей. И он (маршрутизатор) по сути — врата в информационную вселенную. Читай входная дверь. И от этой двери зависит зайдет ли к вам незваный гость без вашего разрешения. Поэтому очень важно уделить внимание правильной настройке роутера, чтобы ваша беспроводная сеть не была уязвимой.
Думаю не нужно напоминать, что скрытие SSID точки доступа не защищает Вас. Ограничение доступа по MAC адресу не эффективно. Поэтому только современные методы шифрования и сложный пароль.
Зачем шифровать? Кому я нужен? Мне нечего скрывать
Не так страшно если украдут пин-код с кредитной карты и снимут с нее все деньги. Тем более, если кто-то будет сидеть за ваш счет в интернете, зная Wi-Fi пароль. И не так страшно если опубликуют ваши фото с корпоративных вечеринок где вы в неприглядном виде. Куда обидней когда злоумышленники проникнут в ваш компьютер и удалят фотографии как Вы забирали сына из роддома, как он сделал первые шаги и пошел в первый класс. Про бэкапы отдельная тема, их конечно нужно делать… Но репутацию со временем можно восстановить, деньги заработать, а вот дорогие для вас фотографии уже нет. Думаю у каждого есть то, что он не хочет потерять.
Ваш роутер является пограничным устройством между личным и публичным, поэтому настройте его защиту по полной. Тем более это не так сложно.
Технологии и алгоритмы шифрования
Опускаю теорию. Не важно как это работает, главное уметь этим пользоваться.
Технологии защиты беспроводных сетей развивались в следующем хронологическом порядке: WEP , WPA , WPA2 . Также эволюционировали и методы шифрования RC4, TKIP, AES.
Лучшей с точки зрения безопасности на сегодняшний день является связка WPA2-AES. Именно так и нужно стараться настраивать Wi-Fi. Выглядеть это должно примерно так:
WPA2 является обязательным с 16 марта 2006 года. Но иногда еще можно встретить оборудование его не поддерживающее. В частности если у Вас на компьютере установлена Windows XP без 3-го сервис пака, то WPA2 работать не будет. Поэтому из соображений совместимости на маршрутизаторах можно встретить варианты настроек WPA2-PSK -> AES+TKIP и другой зверинец.
Но если парк девайсов у Вас современный, то лучше использовать WPA2 (WPA2-PSK) -> AES, как самый защищенный вариант на сегодняшний день.
Чем отличаются WPA(WPA2) и WPA-PSK(WPA2-PSK)
Стандартом WPA предусмотрен Расширяемый протокол аутентификации (EAP) как основа для механизма аутентификации пользователей. Непременным условием аутентификации является предъявление пользователем свидетельства (иначе называют мандатом), подтверждающего его право на доступ в сеть. Для этого права пользователь проходит проверку по специальной базе зарегистрированных пользователей. Без аутентификации работа в сети для пользователя будет запрещена. База зарегистрированных пользователей и система проверки в больших сетях как правило расположены на специальном сервере (чаще всего RADIUS).
Упрощённый режим Pre-Shared Key (WPA-PSK, WPA2-PSK) позволяет использовать один пароль, который хранится непосредственно в маршрутизаторе. С одной стороны все упрощается, нет необходимости создавать и сопровождать базу пользователей, с другой стороны все заходят под одним паролем.
В домашних условиях целесообразней использовать WPA2-PSK, то есть упрощенный режим стандарта WPA. Безопасность Wi-Fi от такого упрощения не страдает.
Пароль доступа Wi-Fi
Тут все просто. Пароль к вашей беспроводной точке доступа (роутеру) должен быть более 8 символов и содержать буквы в разном регистре, цифры, знаки препинания. И он никаким боком не должен ассоциироваться с вами. А это значит, что в качестве пароля нельзя использовать даты рождения, ваши имена, номера машин, телефонов и т.п.
Так как сломать в лоб WPA2-AES практически невозможно (была лишь пара случаев смоделированных в лабораторных условиях), то основными методами взлома WPA2 являются атака по словарю и брут-форс (последовательный перебор всех вариантов паролей). Поэтому чем сложней пароль, тем меньше шансов у злоумышленников.
… в СССР на железнодорожных вокзалах получили широкое распространение автоматические камеры хранения. В качестве кодовой комбинации замка использовались одна буква и три цифры. Однако мало кто знает, что первая версия ячеек камеры хранения использовала в качестве кодовой комбинации 4 цифры. Казалось бы какая разница? Ведь количество кодовых комбинаций одинаково — 10000 (десять тысяч). Но как показала практика (особенно Московского Уголовного Розыска), когда человеку предлагалось в качестве пароля к ячейке камеры хранения использовать комбинацию из 4-х цифр, то очень много людей использовало свой год рождения (чтобы не забыть). Чем небезуспешно пользовались злоумышленники. Ведь первые две цифры в дате рождения абсолютного большинства населения страны были известны — 19. Осталось на глазок определить примерный возраст сдающего багаж, а любой из нас это может сделать с точностью +/- 3 года, и в остатке мы получаем (точнее злоумышленники) менее 10 комбинаций для подбора кода доступа к ячейке автоматической камеры хранения…
Самый популярный пароль
Человеческая лень и безответственность берут свое. Вот список самых популярных паролей:
- 123456
- qwerty
- 111111
- 123123
- 1a2b3c
- Дата рождения
- Номер мобильного телефона
Правила безопасности при составлении пароля
- Каждому свое. То есть пароль маршрутизатора не должен совпадать с любым другим Вашим паролем. От почты например. Возьмите себе за правило, у всех аккаунтов свои пароли и они все разные.
- Используйте стойкие пароли, которые нельзя угадать. Например: 2Rk7-kw8Q11vlOp0
У Wi-Fi пароля есть один огромный плюс. Его не надо запоминать. Его можно написать на бумажке и приклеить на дно маршрутизатора.
Гостевая зона Wi-Fi
Если ваш роутер позволяет организовать гостевую зону. То обязательно сделайте это. Естественно защитив ее WPA2 и надежным паролем. И теперь, когда к вам домой придут друзья и попросятся в интернет, вам не придется сообщать им основной пароль. Более того гостевая зона в маршрутизаторах изолирована от основной сети. И любые проблемы с девайсами ваших гостей не повлияют на вашу домашнюю сеть.